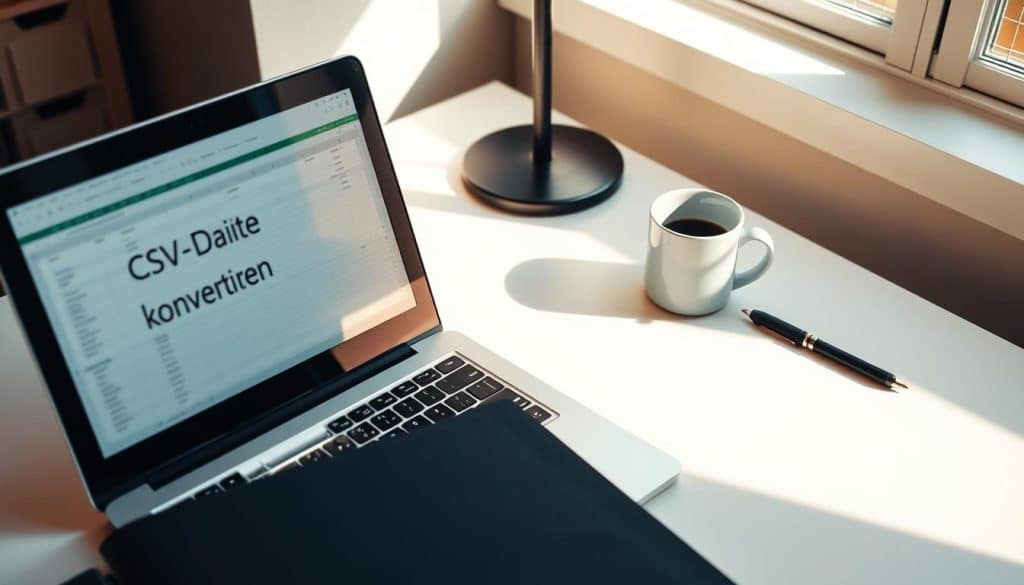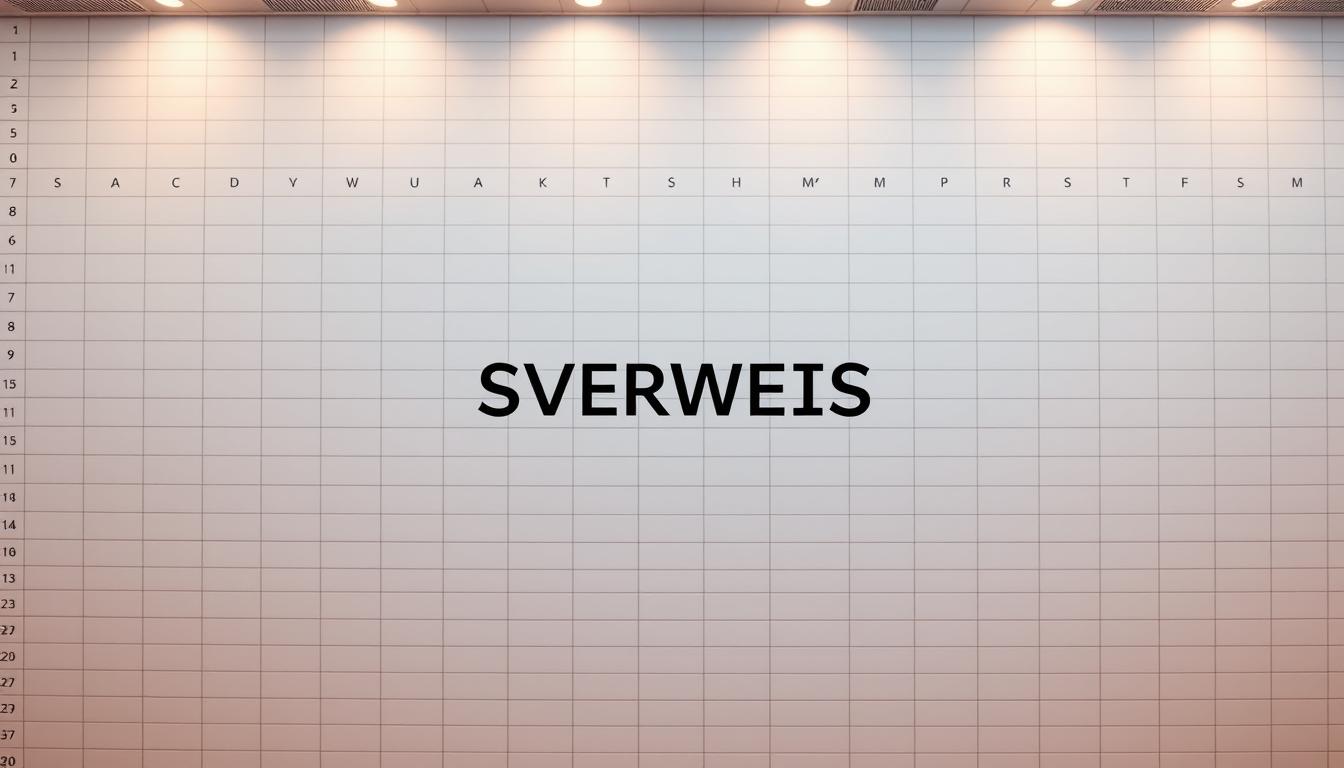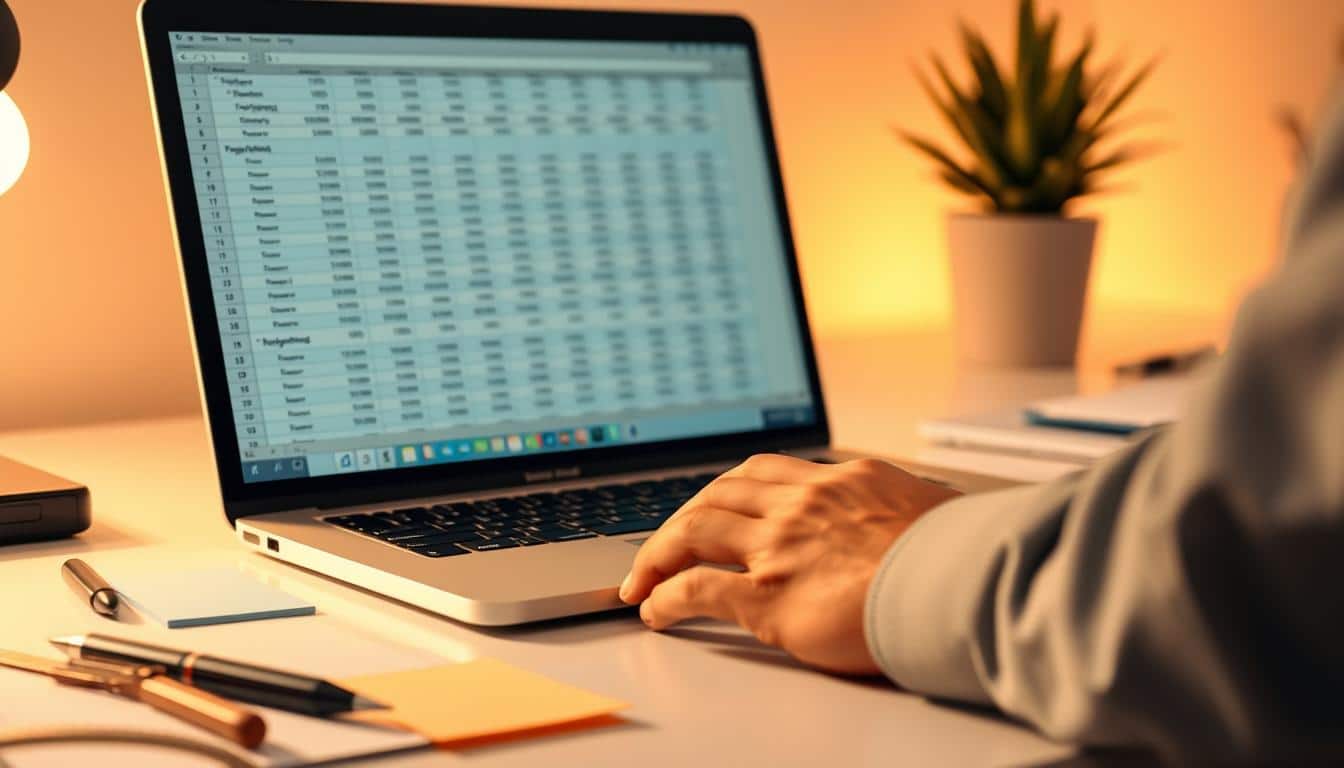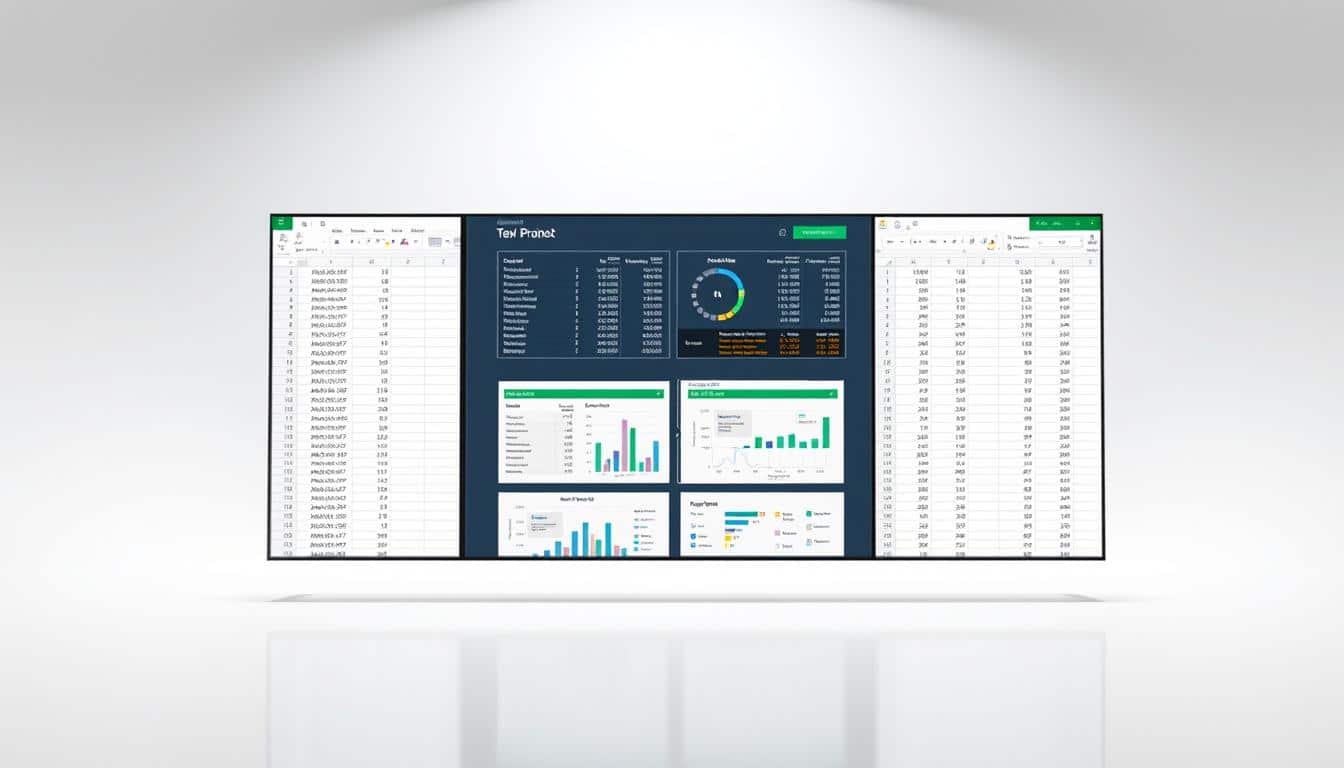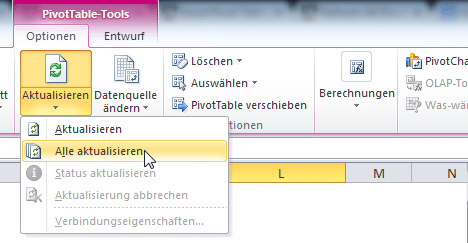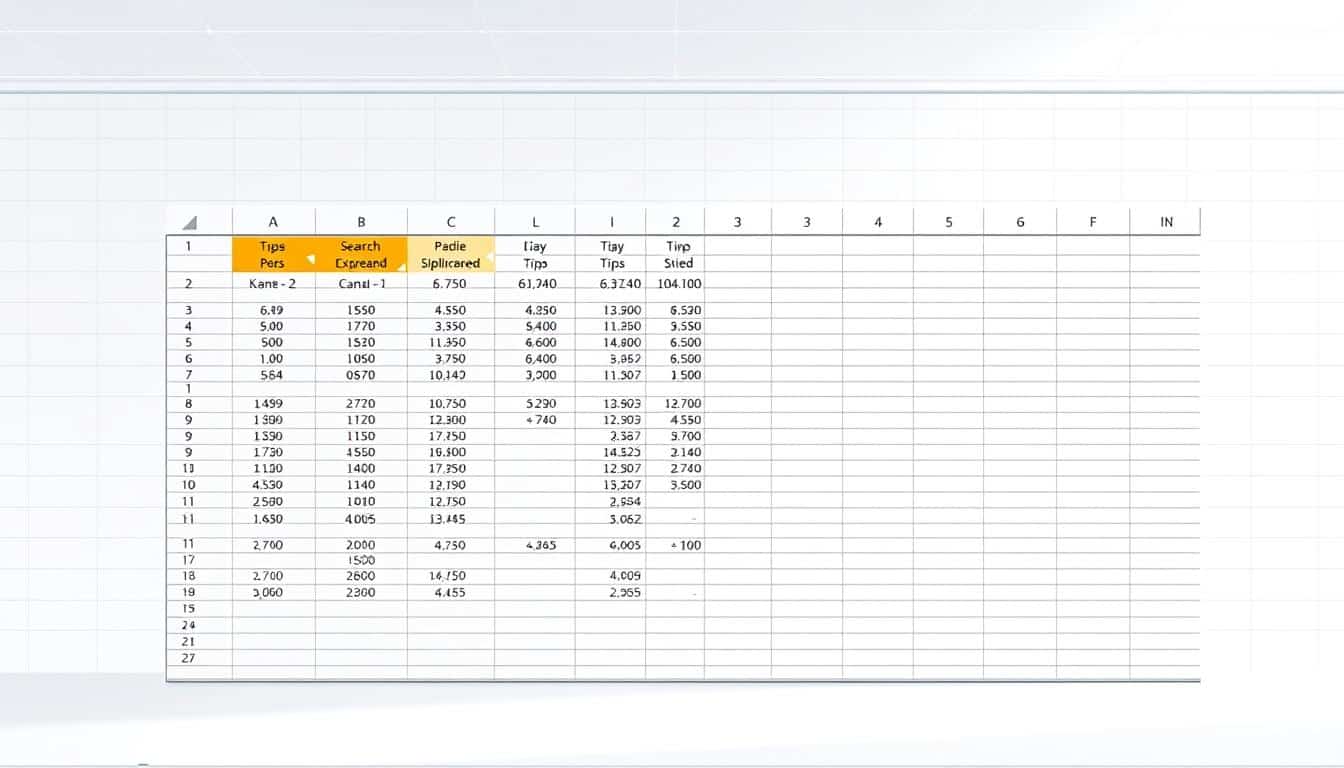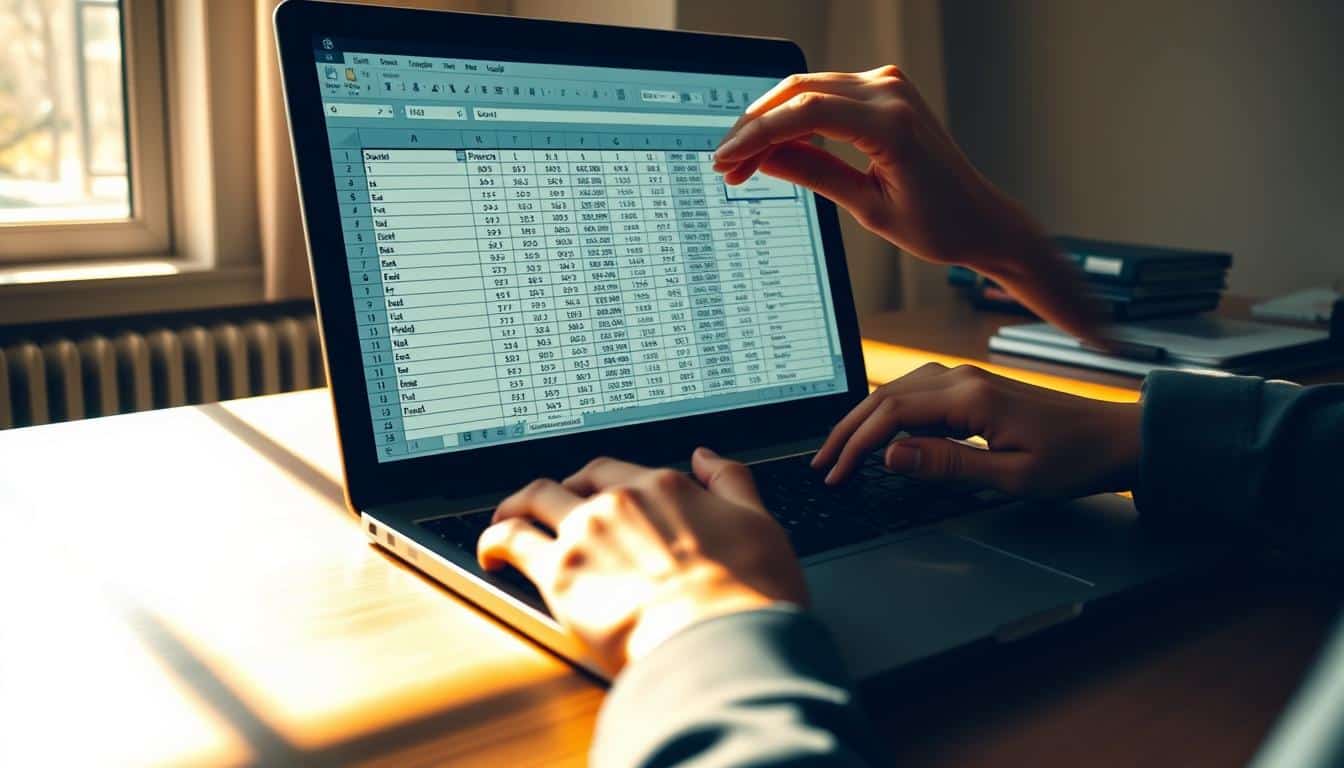Die CSV-Datei konvertieren ist eine essentielle Fähigkeit für viele Business-Profis, Datenwissenschaftler und Excel-Nutzer. Indem man eine CSV in Excel umwandelt, eröffnen sich neue Horizonte in der datengestützten Entscheidungsfindung. Durch diesen Prozess wird nicht nur der Excel-Import erleichtert, sondern auch die Bearbeitung wird durch das vertraute Interface von Microsoft Excel wesentlich benutzerfreundlicher.
Die perfekte Datenübertragung von einem Format in das andere ist oft entscheidend für die Genauigkeit der Datenanalyse und -darstellung. Dieser Artikel leitet Sie durch die notwendigen Schritte, um eine CSV in Excel umzuwandeln, und gibt Ihnen wertvolle Tipps, um die Konvertierung so reibungslos und effektiv wie möglich zu gestalten.
Aufgrund der hohen Kompatibilität mit anderen Software-Anwendungen und Systemen stellt Excel ein unschätzbares Werkzeug für Fachleute in nahezu allen Branchen dar. Wir zeigen Ihnen in diesem Guide, wie Sie das Maximum aus Ihren Datensätzen herausarbeiten, indem Sie CSV-Daten sicher und verlässlich in Excel überführen.
Was ist eine CSV-Datei und warum die Umwandlung in Excel wichtig ist
Ein CSV-Format (Comma-Separated Values) ist eine einfache Textdatei, die dazu verwendet wird, Daten in einer tabellarischen Form zu speichern. Diese Art der Datenspeicherung ist besonders wegen ihrer Einfachheit und breiten Kompatibilität beliebt. Jedoch kann die Bearbeitung solcher Dateien direkt im Textformat umständlich und fehleranfällig sein.
Definition einer CSV-Datei
CSV steht für „Comma-Separated Values“, was bedeutet, dass die Daten durch Kommas getrennt werden. Jede Zeile der Datei entspricht einer Datensatzzeile in einer Tabelle, wobei jedes Komma eine Trennung der einzelnen Felder (Spalten) markiert.
Gründe für die Umwandlung von CSV in Excel
Eine Umwandlung von CSV in ein Excel-Blatt bringt zahlreiche Vorteile mit sich. Die Integration des CSV-Formats in Excel ermöglicht die Nutzung vielfältiger Excel-Funktionen für die Tabellenkalkulation. Diese Funktionen erleichtern die Manipulation von Daten, deren Analyse und Visualisierung erheblich und bieten Funktionen wie das Sortieren, Filtern und Erstellen von Pivot-Tabellen.
- Verbesserte Visualisierung von Daten
- Einfachere Bearbeitung und Fehlerprüfung
- Effiziente Datenspeicherung und -management in Excel
Diese Merkmale machen Excel zu einem mächtigen Werkzeug für jeden, der professionell mit Daten arbeiten muss. Ob es um die Analyse von Verkaufszahlen, Kundeninformationen oder wissenschaftlichen Daten geht, die sorgfältige Verwaltung und Analyse dieser Informationen in Excel kann zu tiefgreifenderen Einblicken und überlegenen Entscheidungsprozessen führen.
Grundlegende Schritte zur Umwandlung CSV in Excel
Die Umwandlung einer CSV-Datei in ein Excel-Format kann entscheidend sein, um Daten effizienter zu analysieren und zu bearbeiten. Dieser Abschnitt bietet eine Schritt-für-Schritt-Anleitung zum effektiven CSV Import und zur Excel-Konvertierung.
- Datenimport vorbereiten: Bevor Sie mit dem CSV Import beginnen, stellen Sie sicher, dass alle Daten in der CSV-Datei korrekt formatiert sind. Überprüfen Sie, ob die Trennzeichen konsistent verwendet werden und ob die Kodierung der Datei mit dem Import-Tool übereinstimmt.
- CSV-Datei öffnen: Öffnen Sie Excel und navigieren Sie zum Menü ‚Daten‘. Wählen Sie hier ‚Aus Text/CSV‘ und suchen Sie Ihre CSV-Datei, die Sie importieren möchten.
- Excel-Konvertierung anpassen: Nachdem Sie die Datei ausgewählt haben, präsentiert Excel eine Vorschau der Daten. Hier können Sie das richtige Trennzeichen angeben, falls Excel dieses nicht automatisch korrekt erkannt hat. Dies ist ein kritischer Schritt für die korrekte Darstellung Ihrer Daten.
- Daten importieren und formatieren: Nachdem Sie die Importeinstellungen angepasst haben, importiert Excel die Daten in ein neues Arbeitsblatt. Sie können nun die Daten weiter bearbeiten, Formeln hinzufügen oder die Datenanalyse starten.
Dieser Prozess bildet die Grundlage, um Datenimport-Aufgaben effektiv zu bewältigen und sicherzustellen, dass alle Informationen korrekt in Excel abgebildet werden. Durch die Schritt-für-Schritt-Anleitung wird der CSV Import klar verständlich und einfach durchführbar.
Vorbereitung Ihrer CSV-Datei für die Konvertierung
Bevor eine CSV-Datei in ein Excel-Format umgewandelt wird, ist eine gründliche Vorbereitung entscheidend. Dies beginnt mit einer sorgfältigen Datenprüfung und Qualitätssicherung, um sicherzustellen, dass alle Daten korrekt und vollständig sind. Die Bereinigung von Daten spielt eine Schlüsselrolle, um Fehler während der präzisen Datenkonvertierung zu vermeiden und die Integrität der Daten zu wahren.
Datenprüfung beinhaltet die Überprüfung der Daten auf Konsistenz und Genauigkeit. Dies ist ein kritischer Schritt, denn Fehler in den Ausgangsdaten können zu Problemen in den resultierenden Excel-Dokumenten führen. Die Daten sollten auf ungültige Einträge, fehlende Werte und unerwünschte Zeichen überprüft werden, um die Konvertierung so reibungslos wie möglich zu gestalten.
Die Bereinigung von Daten hilft dabei, Ihre Daten zu standardisieren und Fehler zu beseitigen. Der Prozess umfasst das Entfernen doppelter Einträge, das Korrigieren von Schreibfehlern und das Angleichen von Datenformaten. Dies erhöht nicht nur die Qualität der Daten, sondern unterstützt auch eine präzise Datenkonvertierung von CSV nach Excel.
Nachfolgend finden Sie eine Tabelle, die zeigt, welche Aspekte bei der Datenprüfung und -bereinigung berücksichtigt werden sollten:
| Aspekt der Datenprüfung | Problem | Lösungsansatz |
|---|---|---|
| Ungültige Einträge | Vorhandensein von Werten, die nicht den definierten Anforderungen entsprechen | Überprüfung der Einträge auf zulässige Wertebereiche |
| Fehlende Werte | Leere Felder, die kritische Information tragen sollten | Definition eines Standardwerts oder Aufforderung zur Nachtragung |
| Formatinkonsistenzen | Abweichende Datenformate, die zu Fehlern bei der Konvertierung führen können | Standardisierung der Datenformate gemäß den Vorgaben für die Konvertierung |
| Doppelte Daten | Mehrfaches Vorhandensein identischer Datensätze | Entfernung oder Zusammenführung doppelter Datensätze |
Umwandlung CSV in Excel direkt in Excel
Die direkte Umwandlung von CSV-Dateien in Excel ist ein essenzieller Prozess für effizientes Datenmanagement. Mithilfe der integrierten Excel-Importfunktion kann diese Aufgabe leicht und präzise durchgeführt werden. In diesem Abschnitt wird beschrieben, wie Sie eine CSV-Datei über den Datenreiter in Excel importieren und wichtige Einstellungen für den Datenimport anpassen können.
Importieren einer CSV-Datei über den Daten-Tab
Der erste Schritt zur direkten Umwandlung einer CSV-Datei in Excel erfordert das Öffnen des Excel-Dokuments und die Navigation zum Datenreiter. Hier finden Sie die Option ‚Aus Text/CSV‘, die es Ihnen ermöglicht, Ihre CSV-Datei in das Arbeitsblatt zu importieren. Nach der Auswahl der Datei zeigt Excel eine Vorschau und einige grundlegende Importoptionen, die eine erste Anpassung der Datenimport-Einstellungen erlauben.
Anpassung der Importeinstellungen
Nach dem ersten Import der CSV-Datei können weitere Einstellungen angepasst werden, um die Daten korrekt in Excel zu integrieren. Dies umfasst die Spezifikation des Trennzeichens, das in der CSV-Datei verwendet wurde, was oft ein Komma oder Semikolon ist. Zusätzlich können Sie festlegen, wie Text und Zahlen behandelt werden sollen. Ein richtig konfigurierter Datenimport stellt sicher, dass alle Daten korrekt gelesen und in die entsprechenden Spalten und Zeilen in Excel eingetragen werden.
| Einstellungsoption | Beschreibung |
|---|---|
| Trennzeichen | Legt fest, welches Zeichen in der CSV-Datei als Trennzeichen dient, z.B. Komma oder Semikolon. |
| Datentypen erkennen | Excel versucht, die Datentypen automatisch basierend auf den Daten zu identifizieren und anzupassen. |
| Textkonvertierungsassistent | Hilft dabei, spezielle Formate wie Daten oder komplexe Zahlenformate korrekt zu importieren. |
Mit dieser detaillierten Anleitung zur Excel-Importfunktion und den Informationen zur Anpassung von Datenreiter und Einstellungen, ist der Nutzer in der Lage, CSV-Dateien effizient und fehlerfrei in Excel zu integrieren. Der Prozess ermöglicht eine nahtlose Umwandlung und Adaptierung der Daten für weiterführende Analysen und Verarbeitungsschritte.
Nutzung von Text in Spalten-Funktion in Excel für die Umwandlung
Die integrative „Text-in-Spalten-Wizard“ Funktion in Excel ist ein unverzichtbares Werkzeug, wenn es um die effektive Datenumwandlung geht. Diese Funktion ermöglicht eine präzise Datenstrukturierung und ist besonders nützlich, um CSV-Daten korrekt in verschiedene Excel-Spalten zu trennen.
Mithilfe der „Text in Spalten“-Funktion können Benutzer große Datenmengen effizient manipulieren und organisieren, was die Excel-Tipps für eine verbesserte Datenvisualisierung und Analyse bereichert. Hier finden Sie eine detaillierte Anleitung und nützliche Tipps, wie Sie diese Funktion optimal nutzen können.
Anleitung zur „Text-in-Spalten“-Funktion:
- Öffnen Sie die Excel-Datei und wählen Sie die Spalte aus, die die CSV-Daten enthält, die Sie trennen möchten.
- Navigation zu „Daten“ auf der oberen Werkzeugleiste und Auswahl der „Text in Spalten“ Option.
- Im aufkommenden Wizard wählen Sie den Dateityp, der am besten zu Ihren Daten passt, üblicherweise „Getrennt“ für CSV-Dateien.
- Legen Sie die Trennzeichen fest, die passend sind, meistens Kommas oder Semikolons, und setzen Sie das Kontrollkästchen bei „Trennzeichen“ ein.
- Überprüfen Sie die Vorschau, und passen Sie sie an, wenn nötig, bevor Sie den Vorgang abschließen, um die Daten in separate Spalten zu teilen.
Tipps für eine effektive Nutzung der Funktion:
- Vergewissern Sie sich vor dem Start, dass alle Daten korrekt formatiert sind, um Fehler bei der Spaltung zu vermeiden.
- Experimentieren Sie mit verschiedenen Trennzeichen, um zu sehen, welches das beste Ergebnis liefert. Manchmal können Daten aufgrund unerwarteter Trennzeichen fehlinterpretiert werden.
- Nutzen Sie die Funktion „Datenüberprüfung“ in Excel, um sicherzustellen, dass alle umgewandelten Daten konsistent und korrekt sind.
Automatisierung der Umwandlung mit VBA-Skripten
VBA-Automatisierung bietet eine leistungsstarke Möglichkeit, die täglichen Aufgaben in Excel, einschließlich der Umwandlung von CSV-Dateien in Excel-Formate, zu vereinfachen. Durch effektives Skripting in Excel können Benutzer wiederkehrende Prozesse automatisieren, was Zeit spart und die Fehleranfälligkeit reduziert.
Mit der Programmierung von Makros in VBA (Visual Basic for Applications) können spezifische Aufgaben, wie das Öffnen einer CSV-Datei, das Lesen von Daten und deren übertragung in eine strukturierte Excel-Tabelle, automatisiert werden. Diese Makros können sehr nützlich sein, um die Effizienz in Arbeitsabläufen zu steigern.
| Schritt | Aktion | Beschreibung |
|---|---|---|
| 1 | Datei öffnen | Ein VBA-Skript startet damit, die CSV-Datei über einen File Dialog oder einen festgelegten Pfad zu öffnen. |
| 2 | Daten lesen | Das Skript liest die Daten Zeile für Zeile und trennt Werte basierend auf Kommas oder anderen definierten Trennzeichen. |
| 3 | In Excel schreiben | Die gelesenen Daten werden in eine neue oder bestehende Excel-Tabelle in spezifisch definierten Zellen geschrieben. Dieser Schritt beinhaltet oft auch Formatierungen und Datenprüfungen. |
| 4 | Dokument speichern | Nach der Verarbeitung aller Daten speichert das Skript das Excel-Dokument automatisch ab, optional auch in einem benutzerdefinierten Format. |
Diese automatisierten VBA-Skripte können individuell angepasst werden, um spezielle Bedürfnisse zu erfüllen und die Handhabung großer Datenmengen zu erleichtern. In der fortschrittlichen Programmierung können auch zusätzliche Funktionen wie Fehlerüberprüfung und Benachrichtigungssysteme integriert werden, um die Zuverlässigkeit und Benutzerfreundlichkeit zu erhöhen.
Die Anwendung von VBA-Automatisierung kann somit zu einer signifikanten Zeitersparnis und einer erhöhten Datenintegrität führen. Für Unternehmen bedeutet dies eine effektivere Nutzung von Excel als Werkzeug für die Datenverarbeitung und Analyse.
Externe Werkzeuge und Software zur Umwandlung von CSV in Excel
Die Auswahl an externen Konvertierungssoftware und Drittanbieter-Tools, die eine effiziente Überführung von Daten aus CSV-Formaten in Excel ermöglichen, ist in den letzten Jahren deutlich gewachsen. Diese Werkzeuge bieten oft eine höhere Effizienz von Konvertierungswerkzeugen im Vergleich zu Standardmethoden, die in Excel integriert sind. Dabei sollte jedoch eine genaue Prüfung der Vor- und Nachteile stattfinden, um die optimale Lösung für spezifische Bedürfnisse zu finden.
- Adobe Acrobat: Bekannt für seine zuverlässige PDF-Konvertierung, kann auch zur Umwandlung von CSV-Dateien in Excel-Formate genutzt werden.
- Altova MapForce: Ermöglicht komplexe Datenintegrationen und Umwandlungen, bietet Unterstützung für Datenmapping von CSV nach Excel.
- ConvertCSV.com: Ein webbasiertes Tool, das speziell für einfache und schnelle Umwandlungen ohne Softwareinstallationen ausgelegt ist.
Vor- und Nachteile externer Lösungen:
| Tool | Vorteile | Nachteile |
|---|---|---|
| Adobe Acrobat | Zuverlässigkeit und Unterstützung durch Adobe | Lizenzkosten könnten abschreckend wirken |
| Altova MapForce | Mächtige Datenmapping-Optionen | Relativ hohe Komplexität und Einarbeitung notwendig |
| ConvertCSV.com | Kostenfrei und leicht zugänglich | Funktionsumfang begrenzter als bei Desktop-Software |
Diese Überprüfung verdeutlicht, dass während einige Konvertierungssoftware und Drittanbieter-Tools durchaus einen Mehrwert bieten können, stets eine individuelle Abwägung der spezifischen Anforderungen und möglichen Einschränkungen erfolgen muss. Anwender sollten daher die gebotene Effizienz von Konvertierungswerkzeugen gegen den Aufwand und die Kosten abwägen.
Best Practices für die Arbeit mit umgewandelten CSV-Daten in Excel
Nach der Umwandlung Ihrer CSV-Daten in Excel ist eine sorgfältige Datenpflege essenziell, um die Qualität und Nutzbarkeit der Daten zu sichern. Eine fortgeschrittene Excel-Nutzung ermöglicht nicht nur eine bessere Verwaltung der Daten, sondern auch eine effiziente Fehlerminimierung. Durch die Einhaltung von klaren Arbeitsrichtlinien können Sie die Effizienz weiter steigern.
Datenmanagement: Ein effektives Datenmanagement beginnt mit der Organisation der Daten. Stellen Sie sicher, dass alle Daten korrekt formatiert sind und relevante Informationen deutlich gekennzeichnet werden. Dies hilft, Fehler zu reduzieren und die Daten leichter auffindbar zu machen.
Fehlervermeidung: Um Fehler zu minimieren, sollten regelmäßige Überprüfungen der Daten auf Inkonsistenzen oder Fehler stattfinden. Einrichtung von automatisierten Tools zur Fehlerüberwachung kann ebenfalls sehr hilfreich sein. Das Fundament hierfür bildet eine starke Kenntnis in fortgeschrittener Excel-Nutzung.
| Praktik | Ziel |
|---|---|
| Konsistente Datenformatierung | Erleichterung der Datenbearbeitung und -analyse |
| Regelmäßige Datenüberprüfungen | Fehlerminimierung und Qualitätskontrolle |
| Automatisierung von Überwachungstools | Effizienzsteigerung durch Technologie |
Häufige Probleme bei der Umwandlung und ihre Lösungen
Die Umwandlung von großen CSV-Dateien in Excel kann eine Herausforderung darstellen, insbesondere wenn es um große Datensätze und Formatierungsfehler geht. Die folgenden Abschnitte bieten Problemlösungen und Praktiken zur effizienten Datenbearbeitung, die dabei helfen, übliche Hürden zu überwinden.
Umgang mit großen Datensätzen
Die Handhabung großer CSV-Datensätze erfordert spezielle Aufmerksamkeit, um Leistungsprobleme und Datenverlust zu vermeiden. Einer der Schlüssel zur Handhabung großer Datenvolumen ist die Aufteilung der Daten in kleinere, handhabbare Segmente. Dies kann durch programmatische Skripte oder die Nutzung von Datenverarbeitungswerkzeugen erfolgen, welche die Einlesen-Prozesse optimieren, ohne das System zu überlasten.
Behebung von Formatierungsproblemen
Formatierungsfehler treten häufig auf, wenn CSV-Dateien Daten enthalten, die nicht korrekt für den Import vorbereitet wurden. Eine gründliche Überprüfung der Datei auf unerwünschte Zeichen, wie zusätzliche Leerzeichen oder unterbrochene Zeilenumbrüche, ist entscheidend. Automatisierte Tools können helfen, solche Fehler zu erkennen und zu beheben, bevor sie die Datenintegrität beeinträchtigen. Weiterhin ist es ratsam, Datentypen klar zu definieren, um sicherzustellen, dass Zahlen, Texte und Datumsangaben korrekt erkannt und formatiert werden.
Durch das Verständnis und die Anwendung dieser Lösungsansätze lässt sich die Qualität der Datenbearbeitung erhöhen und der Prozess der Konvertierung von CSV-Dateien in Excel vereinfachen.
Erweiterte Tipps und Tricks für die Arbeit mit Excel
Um die Produktivität zu steigern und das volle Potenzial von Excel zu nutzen, ist es essenziell, sich mit fortgeschrittenen Funktionen und Excel-Expertentipps vertraut zu machen. Diese Fähigkeiten sind besonders wertvoll für tiefgreifende Datenanalyse und die Optimierung von Arbeitsprozessen nach der Umwandlung von Datenformaten.
- Automatisierung mit Makros: Erstellen Sie Makros zur Automatisierung wiederkehrender Aufgaben. Dies spart Zeit und erhöht die Effizienz im Umgang mit großen Datensätzen.
- Pivot-Tabellen zur Datenzusammenfassung: Nutzen Sie Pivot-Tabellen, um Daten effizient zusammenzufassen und zu analysieren. Diese leistungsstarke Funktion ermöglicht es Ihnen, große Mengen von Informationen schnell zu filtern und zu sortieren.
- Konditionale Formatierung für bessere Übersicht: Verwenden Sie konditionale Formatierung, um Daten visuell zu unterscheiden und wichtige Muster leicht erkennbar zu machen.
Darüber hinaus kann die Integration von externen Datenquellen die Möglichkeiten von Excel erweitern und eine gründlichere Datenanalyse ermöglichen. Dies ist besonders vorteilhaft in Umgebungen, wo Echtzeit-Updates kritisch sind.
Ein weiterer entscheidender Aspekt ist die fortgeschrittene Nutzung von Formeln und Funktionen. Dies umfasst meist über das Standardrepertoire hinausgehende Techniken:
- Verwendung von Array-Formeln für komplexe Berechnungen.
- Implementierung von Indizes und Match-Funktionen zur Optimierung von Datenabfragen.
- Einsatz von speziellen Finanzfunktionen zur detaillierten Budgetierung und finanziellen Analyse.
Indem Sie diese erweiterten Tipps und Tricks beherrschen, können Sie nicht nur Ihre alltägliche Arbeit in Excel verbessern, sondern ebenfalls Ihre Fähigkeiten zur Problemlösung und Analyse erweitern, was wiederum Ihre gesamte Produktivität steigern kann.
Zusammenfassung der wichtigsten Schritte und Tipps
Die Umwandlung einer CSV-Datei in Excel wird oft als technische Herausforderung wahrgenommen, aber mit diesem Leitfaden sollte es zu einer übersichtlichen und erfolgreichen Konvertierung kommen. Zuerst ist es entscheidend, die Datenqualität Ihrer CSV-Datei zu prüfen und nötigenfalls zu bereinigen. Dieser erste Schritt garantiert, dass das Endergebnis nach der Umwandlung in Excel frei von Fehlern und leicht zu verarbeiten ist.
Nach der Vorbereitung der CSV-Datei können Sie die Daten direkt in Excel mittels der Import-Funktion oder der Text-in-Spalten-Funktion umwandeln. Für wiederkehrende Aufgaben bietet sich die Automatisierung mithilfe von VBA-Skripten an. Externe Werkzeuge und Softwarelösungen können ebenfalls zum Einsatz kommen, sollten jedoch sorgfältig auf ihre Vor- und Nachteile geprüft werden. Unabhängig von der gewählten Methode ist die Anwendung der Besten Praktiken für das Datenmanagement in Excel unverzichtbar, um die Integrität und Nutzbarkeit der umgewandelten Daten zu gewährleisten.
Insgesamt sollte dieser Artikel als ein umfassender Leitfaden für die erfolgreiche Konvertierung von CSV-Dateien in Excel dienen. Indem Sie die hier empfohlenen Schritte und Methoden anwenden, können Sie die häufigsten Probleme vermeiden und Ihre Daten effizient und präzise bearbeiten. Behalten Sie diesen Artikel als nützliches Nachschlagewerk bei der Hand, um Ihre Fähigkeiten im Umgang mit CSV- und Excel-Daten zu perfektionieren.
FAQ
Was ist eine CSV-Datei?
Eine CSV (Comma-Separated Values)-Datei ist eine Textdatei, die tabellarische Daten speichert, wobei die einzelnen Datenelemente durch Kommas getrennt sind.
Warum ist die Umwandlung von CSV in Excel wichtig?
Die Umwandlung ermöglicht eine benutzerfreundlichere Bearbeitung der Daten, eine verbesserte Analyse und ist kompatibel mit den vielfältigen Funktionen von Microsoft Excel.
Welche Vorbereitungen sind vor der Umwandlung einer CSV-Datei notwendig?
Vor der Konvertierung sollten die Daten auf Konsistenz und Genauigkeit überprüft und gegebenenfalls bereinigt werden, um Probleme während der Umwandlung zu vermeiden.
Wie kann man eine CSV-Datei direkt in Excel importieren?
Innerhalb von Excel kann über den „Daten“-Reiter die Option „Externe Daten abrufen“ genutzt werden, um eine CSV-Datei zu importieren und die Daten in Excel zu laden.
Wie funktioniert die "Text in Spalten"-Funktion in Excel?
Diese Funktion ermöglicht es, die durch Trennzeichen separierten Werte einer CSV-Datei den verschiedenen Spalten in einem Excel-Arbeitsblatt zuzuordnen.
Kann man die Umwandlung von CSV in Excel automatisieren?
Ja, mit VBA-Skripten in Excel lässt sich der Umwandlungsprozess automatisieren. Es erfordert jedoch grundlegende Kenntnisse in der Programmierung mit Visual Basic for Applications.
Welche externen Werkzeuge unterstützen die Umwandlung von CSV in Excel?
Es gibt mehrere Tools und Softwarelösungen, wie OpenRefine oder spezialisierte Konverter, die beim Importieren und Konvertieren von CSV-Dateien helfen können.
Was sind Best Practices für das Arbeiten mit umgewandelten CSV-Daten in Excel?
Nach der Umwandlung ist ein effektives Datenmanagement essenziell, dazu gehören regelmäßige Backups, klare Datenstrukturen und die Vermeidung von Verfälschungen der Originaldaten.
Welche häufigen Probleme können bei der CSV-Umwandlung auftreten und wie löst man sie?
Beim Umgang mit großen CSV-Datensätzen oder bei Formatierungsproblemen helfen korrekte Einstellungen beim Import oder die Nutzung von Funktionen wie „Text in Spalten“, um die Daten korrekt zu separieren.
Gibt es erweiterte Tipps für die Arbeit mit Excel nach der Umwandlung?
Ja, dazu zählen die Automatisierung wiederkehrender Aufgaben mittels Makros, der Einsatz von Pivot-Tabellen für die Datenanalyse und der richtige Gebrauch von Formelfunktionen zur Datenmanipulation.