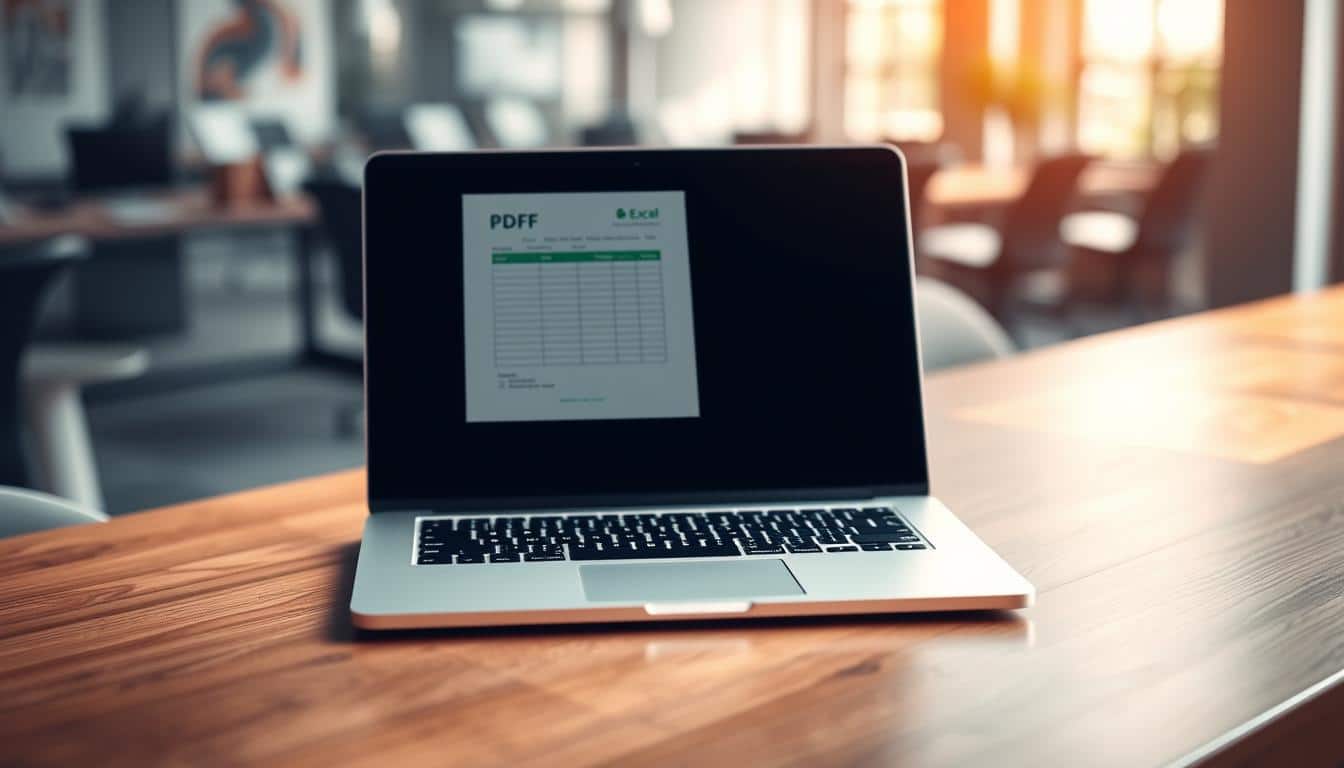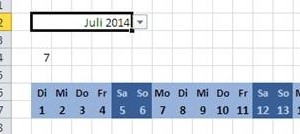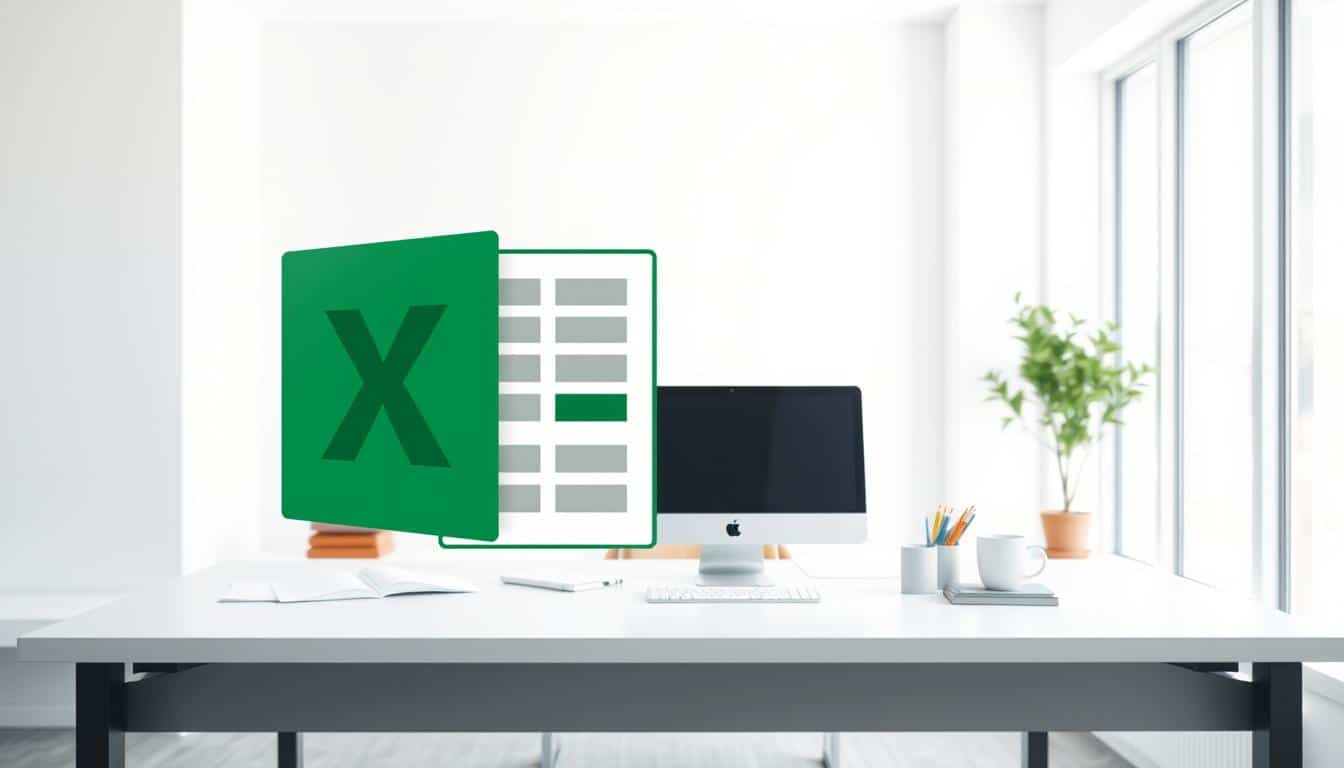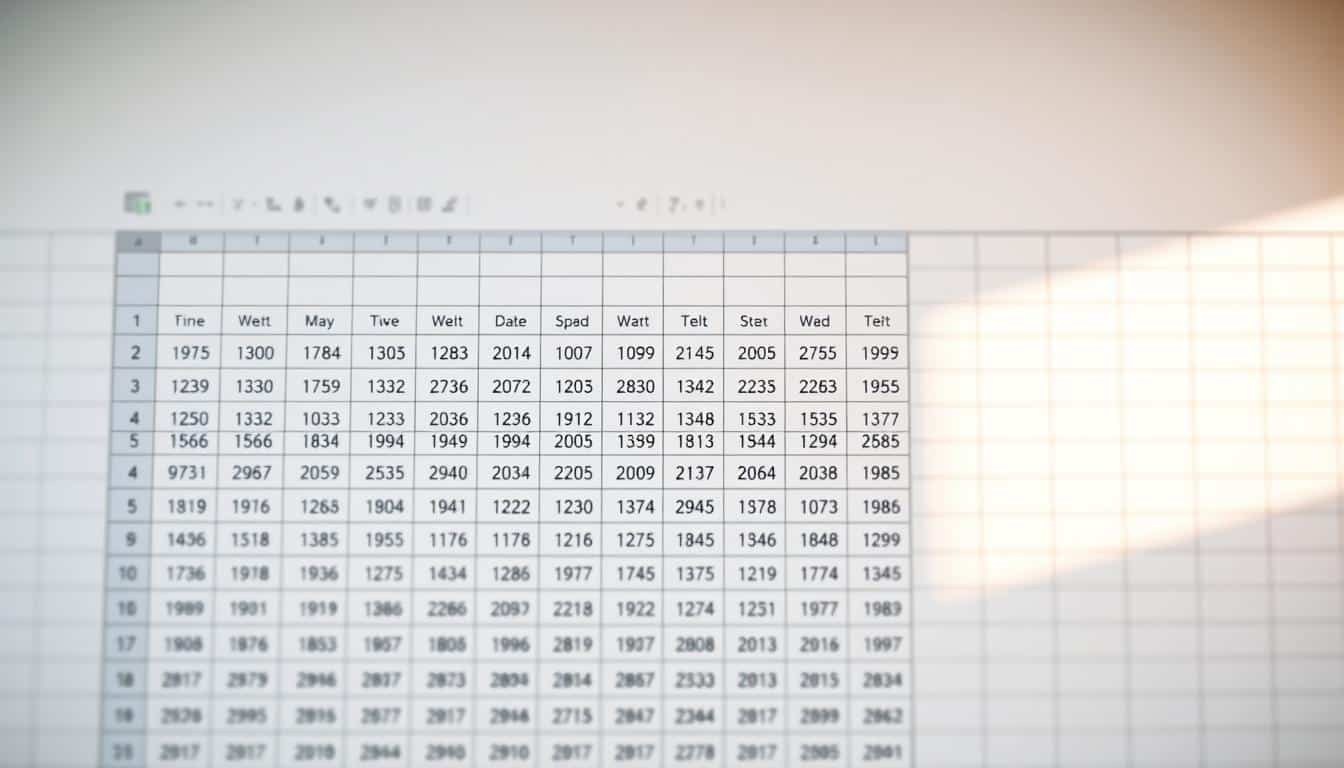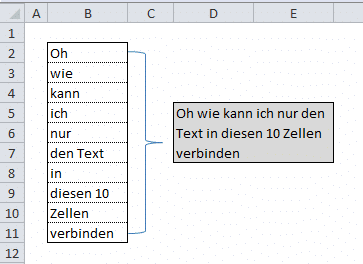Wer mit umfangreichen Daten arbeitet, weiß die Bedeutung von Struktur und Klarheit zu schätzen. Ein essenzielles Werkzeug in Microsoft Excel für effiziente Tabellenbearbeitung ist die Möglichkeit, Überschriften zu fixieren. Dieses Vorgehen erhöht die Übersichtlichkeit und ermöglicht es, selbst bei langen Listen stets den Bezug zu den gewünschten Informationen zu wahren.
Um die Produktivität und die Handhabung von Datentabellen zu verbessern, bieten wir Ihnen eine leicht verständliche Anleitung, mit der das Fixieren von Excel-Überschriften zum Kinderspiel wird. Egal, ob Sie Anfänger oder erfahrener Anwender sind, die Schritte zum Überschriften einfrieren sind einfach nachvollziehbar und schnell umsetzbar.
So hebt sich der relevante Inhalt deutlich von den restlichen Daten ab und bleibt auch beim Scrollen durch die Tabelle sichtbar. Dieser erste Abschnitt bereitet Sie optimal vor, um mit den Grundlagen der Excel-Anwendung vertraut zu werden und Ihre Daten effektiver zu verwalten.
Warum ist das Fixieren von Überschriften in Excel wichtig?
Das Fixieren von Überschriften in Excel spielt eine entscheidende Rolle im modernen Datenmanagement und kann signifikant zur Produktivitätssteigerung beitragen. Durch das permanente Sichtbarmachen der Überschriften verbessert sich die Benutzerfreundlichkeit erheblich, besonders bei der Arbeit mit umfangreichen Datensätzen. Dieses Feature hilft Anwendern, Orientierung zu bewahren und Daten effizienter zu analysieren und zu interpretieren.
Verbesserte Lesbarkeit bei umfangreichen Daten
Umfangreiche Datensätze können schnell unübersichtlich werden, besonders wenn sich der Betrachter weit von den Überschriften entfernt hat und durch viele Zeilen scrollt. Das Fixieren der Überschriften gewährleistet, dass diese stets im Sichtfeld bleiben, unabhängig davon, wie weit man sich vertikal oder horizontal bewegt. Hierdurch bleibt die Struktur der Daten stets erkennbar und die Lesbarkeit wird deutlich verbessert.
Effizientes Arbeiten durch sichtbare Überschriften
Die ständige Präsenz der Überschriften erleichtert es, schneller und genauer durch Informationen zu navigieren. Das trägt zur Produktivitätssteigerung bei, da Benutzer weniger Zeit mit dem Suchen nach bestimmten Datenspalten oder -zeilen verbringen müssen und sich stattdessen auf die Analyse und Interpretation der Daten konzentrieren können. Somit wird eine effiziente Nutzung der Arbeitszeit gefördert und die Benutzerfreundlichkeit von Excel markant gesteigert.
Grundlegende Schritte zum Fixieren von Überschriften in Excel
In der Tabellenkalkulation spielt das Fixieren von Überschriften eine zentrale Rolle, um einen besseren Überblick zu behalten, besonders wenn man mit umfangreichen Datenmengen arbeitet. Dieser Anfängerleitfaden zeigt Ihnen, wie Sie schnell und effektiv Überschriften in Excel fixieren können, um Ihre Datenanalyse und tägliche Arbeit zu erleichtern.
- Öffnen Sie Ihre Excel-Arbeitsmappe und wählen Sie das Blatt aus, auf dem Sie die Überschrift fixieren möchten.
- Navigieren Sie zur Zelle, bis zu der Sie die Überschriften fixieren möchten. Zum Beispiel, wenn Sie die ersten drei Zeilen und die erste Spalte fixieren möchten, positionieren Sie Ihren Cursor in Zelle B4.
- Klicken Sie auf das Menü „Ansicht“ in der oberen Menüleiste.
- Wählen Sie im Untermenü „Fenster einfrieren“. Hier haben Sie mehrere Optionen: „Oberste Zeile einfrieren“, „Erste Spalte einfrieren“ und „Einfrieren von Fenstern“.
- Wählen Sie „Einfrieren von Fenstern“ für maximale Flexibilität. Das fixiert die Zeilen und Spalten oberhalb und links von Ihrem ausgewählten Zellcursor.
- Sie können die Fixierung jederzeit aufheben, indem Sie erneut auf „Ansicht“ klicken und dann „Fixierung aufheben“ auswählen.
Diese Schritte bieten einen einfachen Einstieg in die Nutzung einer der nützlichsten Funktionen von Excel. Ein solides Verständnis dieser Grundlagen kann Ihnen helfen, Ihre Fähigkeiten in der Tabellenkalkulation wesentlich zu verbessern und gehört zu den essenziellen Excel-Tipps, die jeder Anfänger kennen sollte.
Überschrift fixieren Excel
Die effiziente Nutzung von Navigationshilfen in Excel beginnt oft mit der Fähigkeit, Excel-Überschriften beibehalten zu können. Dies verbessert die Orientierung innerhalb der Tabellenstruktur wesentlich. Im Folgenden wird gezeigt, wie Sie Überschriften in Ihre Excel-Tabellen dauerhaft fixieren können, was besonders bei der Arbeit mit umfangreichen Datensätzen von Vorteil ist.
Durch das Fixieren der Überschriften an der obersten Zeile oder der linken Spalte bleibt die Tabellenstruktur immer im Blick, selbst wenn man durch lange Listen oder breite Tabellen navigiert. Die Überschriften fungieren als konstante Navigationshilfen, die dabei helfen, Daten schneller zu erfassen und zu analysieren.
Mit wenigen Klicks lassen sich die Kopfzeilen oder Spalten fixieren, was den Arbeitsablauf deutlich optimiert. Hier ist eine praktische Anleitung, wie Sie dieses Feature aktivieren können:
- Öffnen Sie Ihre Excel-Tabelle und wählen Sie die Zelle, die direkt unter der letzten zu fixierenden Überschrift und rechts von der letzten zu fixierenden Spalte liegt.
- Wechseln Sie zum Reiter „Ansicht“ in der Excel-Menüleiste.
- Klicken Sie auf „Fenster einfrieren“ und wählen Sie die für Ihre Anforderungen passende Option aus den drei verfügbaren Möglichkeiten: Fenster einfrieren, Oberste Zeile einfrieren oder Erste Spalte einfrieren.
Diese Schritte sichern, dass die gewählten Überschriften in Excel erhalten bleiben, unabhängig davon, wie weit Sie sich horizontal oder vertikal bewegen. Dies trägt erheblich zur Benutzerfreundlichkeit bei, besonders in komplexen Datentabellen.
Die Verwendung der Funktion „Fenster einfrieren“ zur Fixierung von Überschriften
Die Excel-Funktion „Fenster einfrieren“ ist ein unverzichtbares Werkzeug zur Erhaltung einer effektiven Datenübersicht, insbesondere wenn man mit umfangreichen Tabellen arbeitet. Diese Funktion ermöglicht es, bestimmte Zeilen oder Spalten sichtbar zu halten, während man durch den Rest der Daten scrollt. Dies erleichtert die Arbeit erheblich, da die Überschriften stets im Sichtfeld bleiben und eine Orientierung innerhalb des Datenblatts ermöglichen.
Um „Fenster einfrieren“ in Excel zu nutzen, müssen zunächst die Zelle oder Zeile und die Spalte direkt unterhalb und rechts von den Bereichen ausgewählt werden, die fixiert werden sollen. Anschließend findet man die Option „Fenster einfrieren“ im Menü „Ansicht“. Hier lassen sich verschiedene Einstellungen wählen, um entweder die obersten Zeilen, die ersten Spalten oder eine Kombination aus beidem zu fixieren.
Nachstehend ist eine detaillierte Übersicht gegeben, die zeigt, wie die Optionen für das „Fenster einfrieren“ strukturiert sind:
| Option | Beschreibung |
|---|---|
| Überschriften fixieren | Fixiert die oberen Zeilen der Tabelle, so dass diese auch beim Scrollen immer sichtbar bleiben. |
| Erste Spalte fixieren | Fixiert die erste Spalte der Tabelle, ideal für das horizontale Scrollen in breiten Tabellen. |
| Beliebige Teile fixieren | Ermöglicht das Fixieren von ausgewählten Zeilen und Spalten durch die Auswahl der entsprechenden Zellen vor der Aktivierung der Funktion. |
Die Verwendung der Funktion „Fenster einfrieren“ verbessert die Handhabung von Datenblättern signifikant. Es erlaubt Benutzern, eine konsistente Sicht auf wichtige Daten zu behalten, was besonders bei der Analyse und Präsentation von Datenübersichten vorteilhaft ist.
Unterschied zwischen dem Fixieren von Zeilen und Spalten
Das Fixieren von Zeilen und Spalten in Excel spielt eine entscheidende Rolle, um eine effiziente und benutzerfreundliche Oberfläche beim Arbeiten mit umfangreichen Datensätzen zu schaffen. Während das Zeilen fixieren vor allem die vertikale Navigation erleichtert, ermöglicht das Spalten einfrieren eine ununterbrochene Sicht auf wichtige Daten, während man sich horizontal durch die Tabelle bewegt.
Dieser Mechanismus kann besonders nützlich sein, um die Orientierung innerhalb der Tabelle zu bewahren und zugleich die Benutzeroberfläche zu optimieren. Das Verständnis dieser Funktionen und deren gezielte Anwendung kann die Produktivität erheblich steigern und gleichzeitig Fehler reduzieren, die durch das Verlieren von Kontext entstehen können.
Das Fixieren von Zeilen für bessere vertikale Navigation
Die Funktion der fixierten Zeilen ist in Excel unerlässlich, wenn es darum geht, Kopfzeilen oder wichtige Datenpunkte beim Scrollen durch lange Listen sichtbar zu halten. Dies ist besonders hilfreich in Arbeitsblättern mit vielen Zeilen, wo schneller Zugriff auf ober- oder unterhalb befindliche Daten gewährleistet sein muss.
Spalten einfrieren für eine verbesserte horizontale Übersicht
Ähnlich verhält es sich mit dem Einfrieren von Spalten: Hierbei bleibt die erste Spalte oder eine Gruppe von Spalten sichtbar, während der Rest der Tabelle horizontal durchscrollt werden kann. Dies ist besonders vorteilhaft bei der Analyse von Tabellen, die viele Attribute pro Datensatz aufweisen und bei denen man die Bezugswerte stets im Blick haben muss.
Tipps zum Arbeiten mit festen Überschriften in großen Tabellen
Die effektive Datenbearbeitung in Excel-Tabellenführung erfordert ein gezieltes Vorgehen, insbesondere bei der Arbeit mit großen Datenmengen. Um einen reibungslosen Arbeitsfluss zu gewährleisten und die Datenanalyse zu optimieren, bieten feste Überschriften eine wesentliche Hilfe. Hier sind einige praxisorientierte Tipps, wie Sie feste Überschriften in umfangreichen Tabellen effizient nutzen können:
- Stellen Sie sicher, dass alle relevanten Spaltenköpfe festgesetzt sind, bevor Sie mit der Datenanalyse beginnen. Dies ermöglicht eine ständige Übersicht, auch beim Scrollen durch lange Listen.
- Nutzen Sie die Gruppierungsfunktion in Kombination mit festen Überschriften, um zusammenhängende Datenblöcke effektiver zu verwalten.
- Verwenden Sie bedingte Formatierungen, um wichtige Daten optisch hervorzuheben und die Orientierung innerhalb der festen Überschriften zu erleichtern.
Mit diesen Tipps können Sie die Vorteile der Excel-Tabellenführung voll ausschöpfen und Ihre Fähigkeiten in der Datenanalyse erweitern. Eine gut strukturierte Tabelle mit festen Überschriften spart wertvolle Zeit und minimiert das Risiko von Fehlern bei der Dateneingabe oder -analyse.
Wie das Fixieren von Überschriften die Zusammenarbeit in Excel verbessern kann
In der modernen Büroumgebung ist die Kollaboration ein Schlüsselelement erfolgreicher Projekte. Durch das Fixieren von Überschriften in Excel-Tabellen wird die Teamarbeit und insbesondere die gemeinsame Dokumentenbearbeitung wesentlich erleichtert. Dies fördert ein klares Verständnis der Datenstrukturen und trägt zur Effizienzsteigerung bei.
Beim gemeinsamen Arbeiten an umfangreichen Excel-Dokumenten kann es schnell zu Konfusion kommen, wenn nicht jeder Beteiligte einen klaren Überblick über die Datenstruktur hat. Durch das Fixieren von Überschriften bleiben diese immer sichtbar, egal wie weit man sich vertikal oder horizontal durch die Daten bewegt. Dies verhindert Missverständnisse und verbessert die Kommunikation innerhalb des Teams.
Oft beinhaltet die gemeinsame Dokumentenbearbeitung auch das Einpflegen von neuen Daten oder das Aktualisieren bestehender Informationen. Feste Überschriften stellen hierbei sicher, dass jeder Bearbeiter exakt weiß, in welchem Kontext er seine Eingaben macht.
Ein praxisbezogenes Beispiel wäre ein Team, das an einem gemeinsamen Finanzbericht arbeitet. Durch fixierte Überschriften kann jeder Beitragende leicht die Kategorien wie Umsatz, Ausgaben und Gewinn identifizieren, auch wenn er tief in der Tabelle arbeitet. Das Ergebnis ist eine schnellere, fehlerfreie und effektive Kollaboration.
Schlussendlich wird deutlich, dass das Fixieren von Überschriften nicht nur eine technische Funktion ist, sondern ein kraftvolles Werkzeug zur Förderung der Teamarbeit und zur Optimierung der Arbeitsprozesse bei der gemeinsamen Dokumentenbearbeitung in Excel.
Probleme beim Fixieren von Überschriften und wie man sie löst
Beim Arbeiten mit umfangreichen Excel-Tabellen ist eine effiziente Datennavigation unerlässlich. Das Fixieren von Überschriften scheint eine einfache Funktion zu sein, doch häufig treten dabei Schwierigkeiten auf, die eine spezifische Fehlerbehebung erfordern. In diesem Abschnitt behandeln wir einige der gängigsten Probleme und bieten Lösungen zur Excel-Problemlösung, die Ihnen helfen, Zeilen und Spalten effektiv zu fixieren.

Eines der Hauptprobleme, das Nutzer oft erleben, ist, dass das Fixieren von Überschriften nicht korrekt funktioniert, wenn zuvor Filter oder Sortierfunktionen angewandt wurden. Dies kann die Datennavigation erheblich beeinträchtigen und zu Verwirrung führen.
- Sicherstellen, dass alle Filter vor dem Fixieren der Überschriften entfernt wurden.
- Überprüfen, ob die richtigen Zeilen und Spalten für das Fixieren ausgewählt wurden.
- Nutzung der Funktion „Ansicht zurücksetzen“, um alle vorherigen Einstellungen aufzulösen und dann die Überschriften erneut zu fixieren.
Ein weiteres häufiges Problem ist die Beeinträchtigung der Lesbarkeit, wenn zu viele Zeilen oder Spalten fixiert werden. Dies kann die Navigation in anderen wichtigen Bereichen der Tabelle erschweren.
- Limitieren Sie die Anzahl der fixierten Zeilen und Spalten auf das notwendigste Minimum, um die Übersichtlichkeit zu bewahren.
- Bewerten Sie regelmäßig, ob die Fixierung noch dem Zweck dient oder angepasst werden muss.
Mit diesen Lösungsansätzen verbessern Sie die Fehlerbehebung bei der Excel-Problemlösung, erhöhen die Effizienz Ihrer Datennavigation und meistern die Herausforderungen beim Fixieren von Überschriften in Excel-Tabellen.
Die Rolle der Excel-Version beim Fixieren von Überschriften
Die Fähigkeit, Überschriften in Excel zu fixieren, spielt eine entscheidende Rolle in der Nutzererfahrung und Effizienz bei der Datenanalyse. Dabei ist es wesentlich zu verstehen, wie Excel-Updates und die damit verbundene Softwarekompatibilität die Funktionen dieser leistungsstarken Software beeinflussen.
Jede Excel-Version verbessert und erweitert den Funktionsumfang, was oftmals signifikante Unterschiede im Umgang mit dem Fixieren von Überschriften mit sich bringt. So bieten neuere Excel-Updates oft eine verbesserte Benutzeroberfläche und zusätzliche Tools, die das Arbeiten mit großen Datenmengen erleichtern. Hierbei ist es aber wichtig, auf die Softwarekompatibilität zu achten, insbesondere wenn Dokumente zwischen verschiedenen Excel-Versionen geteilt werden.
Darüber hinaus sollte bei der Entscheidung für ein Update die Frage der Kompatibilität mit bestehender Hardware und Betriebssystemen nicht außer Acht gelassen werden. Ein Upgrade auf eine neuere Excel-Version kann erforderlich sein, um den vollen Funktionsumfang nutzen zu können, der das Fixieren von Überschriften vereinfacht und weitere fortgeschrittene Funktionen bietet.
Letztlich bedeutet dies, dass die Wahl der Excel-Version sowie das gezielte Einsetzen von Excel-Updates entscheidend sein können, um die Datenverwaltung und -analyse in Excel zu optimieren. Nutzer sollten daher regelmäßig prüfen, ob neuere Versionen oder Updates verfügbar sind, die besser auf ihre spezifischen Bedürfnisse zugeschnitten sind.
Alternativen zum Fixieren von Überschriften in Excel
Beim Umgang mit umfangreichen Datensätzen in Excel suchen viele Nutzer nach effektiven Methoden, um Überschriften sichtbar zu halten, ohne dabei die Standardfunktion zu nutzen. Hier bieten sich verschiedene Excel-Alternativen an, die sowohl verbesserte Tabelleneinstellungen als auch optimierte Bildschirmlayouts ermöglichen.
Verwendung von Tabellenfunktionen: Eine alternative Methode zum klassischen Fixieren von Überschriften in Excel ist die Nutzung von Tabellenfunktionen. Durch die Umwandlung eines Datenbereichs in eine formale Tabelle erhalten Benutzer die Möglichkeit, die Überschrift automatisch oben anzuzeigen, während sie durch die Daten scrollen. Dies erleichtert die Handhabung großer Informationsmengen und verbessert das Bildschirmlayout.
Nutzung von Split-Screens und Fenstern: Des Weiteren kann das Aufspalten des Bildschirms in mehrere Bereiche eine effektive Strategie sein, um stets den Überblick über die Überschriften zu behalten. Diese Technik ermöglicht es, unterschiedliche Teile desselben Dokuments oder verschiedene Dokumente gleichzeitig zu betrachten, was die Produktivität erheblich steigern kann.
Beide genannten Excel-Alternativen bieten nicht nur die Möglichkeit, die Datenübersicht zu verbessern, sondern auch das Bildschirmlayout und die Tabelleneinstellungen gezielt an die spezifischen Bedürfnisse der Nutzer anzupassen. Entscheidend ist, dass diese Methoden die einheitliche Sicht auf wichtige Daten ohne ständiges manuelles Scrollen ermöglichen.
Erweiterte Techniken zum Fixieren von Überschriften in komplexen Excel-Dokumenten
In modernen Büroumgebungen ist die Fähigkeit, Daten effektiv zu verarbeiten und ansprechend darzustellen, von unschätzbarem Wert. Fortgeschrittene Excel-Techniken ermöglichen es Benutzern, selbst in den komplexesten Dokumenten Übersicht und Kontrolle zu behalten. Dazu gehört das Anpassen von Ansichten für spezifische Aufgaben sowie das Erstellen von benutzerdefinierten Ansichten mit fixierten Überschriften, die die professionelle Tabellenbearbeitung erheblich vereinfachen.
Ein Kernaspekt dieser Techniken ist die benutzerdefinierte Ansichtserstellung, durch die Nutzer gezielt bestimmen können, welche Daten immer sichtbar bleiben, während sie durch lange und detailreiche Tabellen navigieren. Dies ist besonders hilfreich in Szenarien, wo Teams große Mengen an Daten durchgehen und dabei stets bestimmte Schlüsselinformationen im Blick behalten müssen.
Anpassen von Ansichten für spezifische Aufgaben
Das Anpassen von Ansichten in Excel erlaubt es, Arbeitsabläufe zu optimieren und die Datenpräsentation auf die Anforderungen des jeweiligen Projektes abzustimmen. Benutzer können bestimmte Bereiche einer Tabelle fixieren und somit die Navigation und Datenanalyse erleichtern. Diese erweiterten Excel-Techniken tragen dazu bei, dass auch bei umfangreichen Tabellen der Überblick nicht verloren geht.
Erstellen von benutzerdefinierten Ansichten mit fixierten Überschriften
Das Erstellen von benutzerdefinierten Ansichten mit fixierten Überschriften ist eine weitere fortgeschrittene Technik, die in Excel zur Verfügung steht. Diese Funktion ermöglicht es Benutzern, Ansichten zu speichern, die sie häufig verwenden, und schnell zwischen verschiedenen Layouts zu wechseln, je nachdem, welche Informationen gerade benötigt werden. Dies ist besonders nützlich in dynamischen Arbeitsumgebungen, wo Flexibilität ein Schlüssel zum Erfolg ist.
| Aufgabe | Benutzerdefinierte Ansichtsname | Fixierte Überschriften |
|---|---|---|
| Finanzberichterstattung | Finanzansicht | Monat, Einnahmen, Ausgaben |
| Projektmanagement | Projektansicht | Projektname, Status, Fälligkeit |
| Ressourcenplanung | Ressourcenansicht | Abteilung, Verantwortlicher, Verbrauch |
Häufige Fehler beim Fixieren von Überschriften in Excel und wie man sie vermeidet
Beim Arbeiten mit umfangreichen Datensätzen in Excel ist es wichtig, eine optimale Übersicht zu bewahren. Hierbei kann jedoch eine Reihe von Fehlern auftreten, die die Effizienz erheblich beeinträchtigen. So kann zum Beispiel das versehentliche Fixieren falscher Zeilen oder Spalten dazu führen, dass beim Scrollen durch eine Tabelle nicht die gewünschten Informationen sichtbar bleiben. Auch das Nichtbeachten der Hierarchie innerhalb der Überschriften kann schnell zu Verwirrung und Datenfehlinterpretation führen. Fehlervermeidung ist daher ein wesentlicher Bestandteil beim Ausbau der Excel-Fertigkeiten.
Eine gründliche Planung und Strukturierung der Tabelle vor dem Fixieren von Überschriften ist entscheidend für die Optimierung von Tabellen. Es ist ratsam, sich zunächst Klarheit darüber zu verschaffen, welche Überschriften stets im Blickfeld bleiben sollen. Dies verhindert, dass man während der Arbeit ständig Anpassungen vornehmen muss, was nicht nur Zeit kostet, sondern auch zu potentiellen Fehlern in der Datenanalyse führen kann. Des Weiteren ist Vorsicht geboten, wenn Tabellenblätter zu Arbeitsmappen hinzugefügt werden. Hier sollte geprüft werden, ob die fixierten Bereiche noch korrekt definiert sind.
Vor allem sollten Benutzer von Excel bedenken, dass das Fixieren und Einfrieren von Fenstern nicht die einzige Möglichkeit zur Strukturierung von Überschriften darstellt. Excel bietet fortgeschrittene Techniken, wie benutzerdefinierte Ansichten, die für komplexe Dokumente besser geeignet sein können. Um einen reibungslosen Arbeitsablauf in Excel zu garantieren, ist es daher unerlässlich, sich regelmäßig über neue Funktionen und Methoden zur Fehlervermeidung und zur Steigerung der eigenen Excel-Fertigkeiten zu informieren und diese in die alltägliche Arbeit zu integrieren.
FAQ
Warum sollte ich in Excel Überschriften fixieren?
Das Fixieren von Überschriften in Excel verbessert die Lesbarkeit großer Datensätze und ermöglicht effizientes Arbeiten, indem die Überschriften beim Scrollen durch die Tabelle sichtbar bleiben. Dies erleichtert es Ihnen, den Überblick über Ihre Daten zu bewahren.
Wie kann ich in Excel eine Überschrift fixieren?
Um eine Überschrift zu fixieren, wählen Sie die Zelle direkt unterhalb der Zeile und rechts von der Spalte, die Sie fixieren möchten. Gehen Sie dann auf die Registerkarte „Ansicht“ und klicken Sie auf „Fenster einfrieren“. Wählen Sie anschließend „Oberste Zeile einfrieren“ oder „Erste Spalte einfrieren“, je nach Bedarf.
Was ist der Unterschied zwischen dem Fixieren von Zeilen und dem Fixieren von Spalten?
Das Fixieren von Zeilen ermöglicht eine bessere Navigation in vertikaler Richtung, sodass Sie beim Herunterscrollen die Überschrift oben fixiert sehen. Spalten fixieren ist hilfreich für eine bessere horizontale Übersicht, besonders wenn Sie nach rechts scrollen, um weitere Spalteninformationen zu sehen, während die ersten Spalten fixiert bleiben.
Können fixierte Überschriften die Zusammenarbeit in Excel verbessern?
Ja, fixierte Überschriften erleichtern das Verständnis der Datenstruktur innerhalb eines Teams, da jeder Teilnehmer stets die Bezugspunkte der Daten sehen kann. Dies trägt zu einer klaren Kommunikation und effizienteren Zusammenarbeit bei, wenn mehrere Personen am selben Dokument arbeiten.
Was mache ich, wenn ich Probleme beim Fixieren von Überschriften habe?
Überprüfen Sie, ob Sie die richtigen Zellen ausgewählt haben, bevor Sie versuchen, Überschriften zu fixieren. Falls die Funktion nicht wie erwartet arbeitet, könnte ein Neustart von Excel oder die Überprüfung auf Updates helfen. Konsultieren Sie Excel-Hilfequellen oder Online-Foren für spezifische Problemlösungen.
Hat die Excel-Version Einfluss auf das Fixieren von Überschriften?
Ja, verschiedene Versionen von Excel könnten unterschiedliche Schnittstellen und Optionen für das Fixieren von Überschriften bieten. Während die Grundfunktion in den meisten Versionen verfügbar ist, können spezifische Schritte oder Zusatzfunktionen je nach Version leicht variieren.
Gibt es Alternativen zum Fixieren von Überschriften in Excel?
Ja, Alternativen beinhalten die Nutzung der Excel-Tabellenfunktion, welche die Überschriftenzeile beim Scrollen automatisch sichtbar hält, oder das Teilen des Bildschirms in mehrere Ansichten, was insbesondere bei der Arbeit mit sehr großen Tabellen hilfreich sein kann.
Was sind fortgeschrittene Techniken zum Fixieren von Überschriften in Excel?
Zu den fortgeschrittenen Techniken gehören unter anderem das Anpassen und Erstellen von benutzerdefinierten Ansichten mit fixierten Überschriften, um spezifische Aufgaben oder die Datenanalyse effektiver zu gestalten.
Welche häufigen Fehler sollte ich beim Fixieren von Überschriften vermeiden?
Vermeiden Sie Fehler wie das Fixieren der falschen Zeile oder Spalte. Auch das Vergessen, fixierte Überschriften vor dem Drucken oder Teilen der Datei wieder zu lösen, kann zu Verwirrung führen. Achten Sie darauf, die Funktion richtig zu nutzen und überprüfen Sie Ihre Einstellungen vor wichtigen Aktionen.