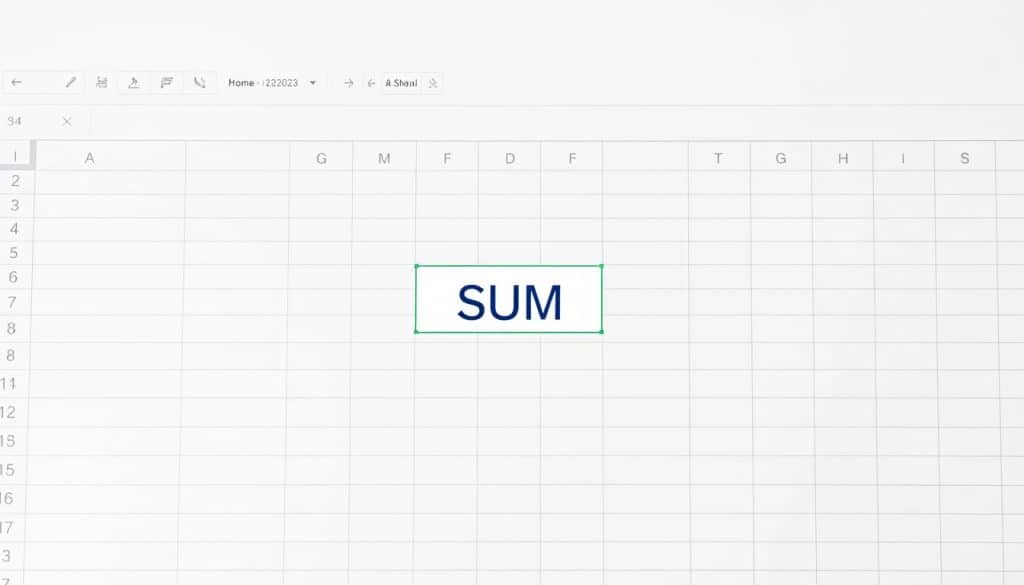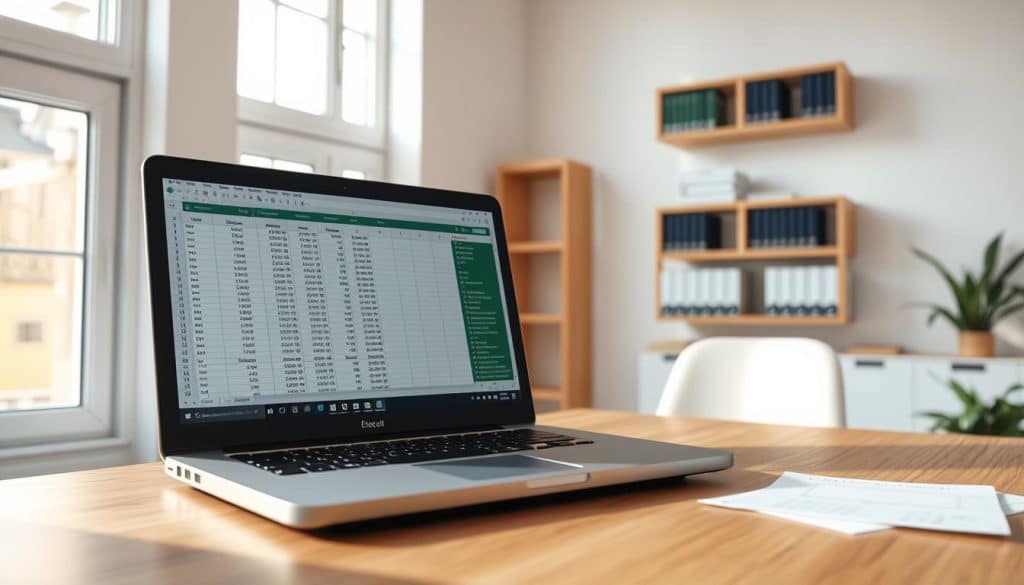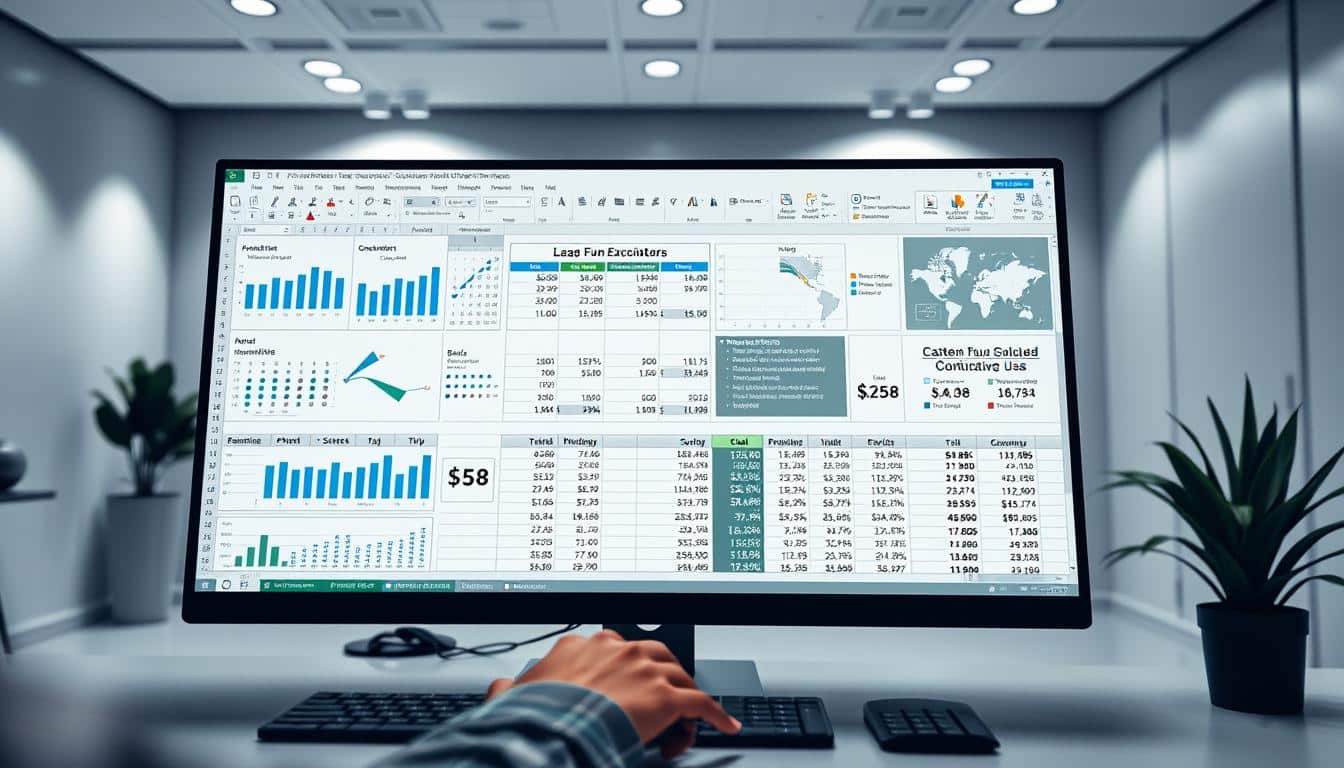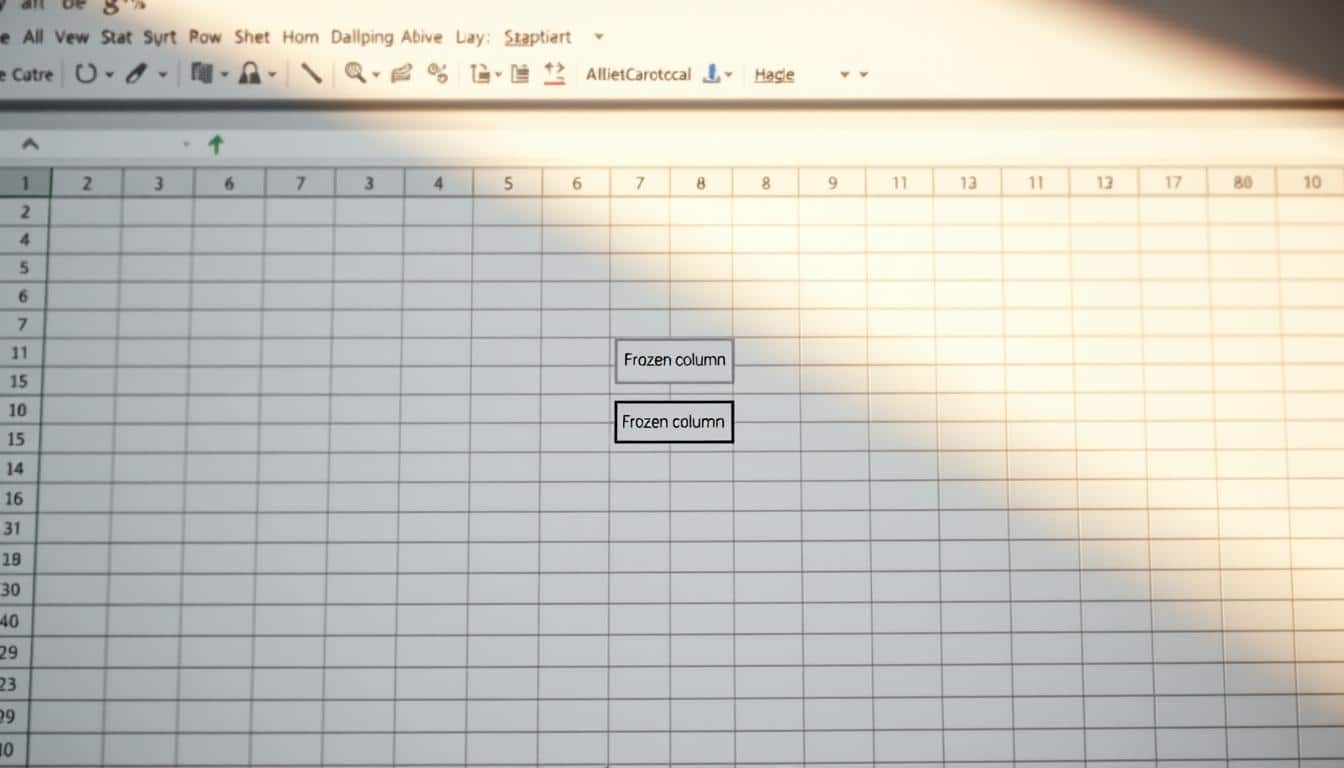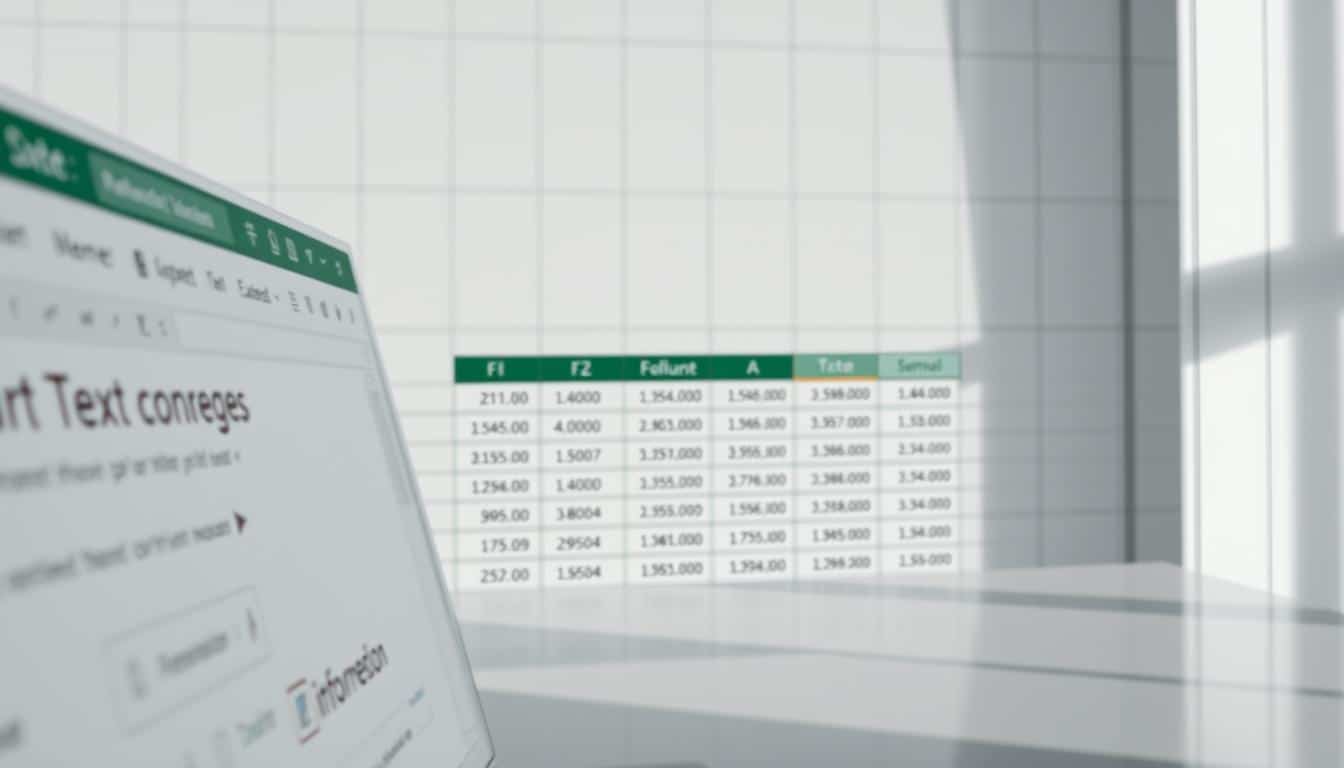Microsoft Excel ist ein mächtiges Werkzeug für die Verarbeitung und Analyse von Daten. Mit soliden Grundkenntnissen lassen sich Zahlen und Tabellen nicht nur visualisieren, sondern auch durch geschickte Summenberechnungen tiefgreifend analysieren. Die Excel Summenfunktion ist eines der grundlegenden Instrumente, die jeder Nutzer beherrschen sollte. Eine fundierte Excel Anleitung kann Ihnen helfen, die vielfältigen Möglichkeiten von Excel voll auszuschöpfen und Ihre Daten effizient zu summieren.
In diesem Artikel geben wir Ihnen nützliche Excel Tipps und zeigen Ihnen Schritt-für-Schritt, wie Sie mit der Summenberechnung Excel zum mächtigen Partner für alle Ihre datenbasierten Projekte machen. Egal, ob Sie Anfänger oder fortgeschrittener Nutzer sind, diese Anleitung wird Ihnen dabei helfen, die Summenfunktion von Excel sicher und effektiv zu nutzen.
Entdecken Sie, wie Sie mit wenigen Klicks zuverlässige Ergebnisse erzielen können und somit Ihre Arbeit nicht nur erleichtern, sondern auch beschleunigen. Lassen Sie uns gemeinsam die Welt der Zahlen revolutionieren – mit Excel an Ihrer Seite.
Grundlagen zur Verwendung von Excel
Excel ist ein mächtiges Tool für zahllose Anwendungen – von einfachen Datenlisten bis hin zur komplexen Datenanalyse. Doch bevor man die fortgeschrittene Funktionalität von Excel nutzen kann, ist es notwendig, die grundlegenden Komponenten wie die Excel Benutzeroberfläche, Excel Zellen, Excel Spalten und Excel Zeilen zu verstehen. Der erste Schritt in Excel beginnt immer mit dem Öffnen eines neuen Arbeitsblatts, das als Grundlage für alle weiteren Aktionen dient.
Die Benutzeroberfläche verstehen
Zunächst sollte man sich mit der Excel Benutzeroberfläche vertraut machen, die als Hauptelement alle notwendigen Tools und Funktionen bereitstellt. Hier findet man Menüleisten, Toolbars und das Ribbon, welche Zugang zu den verschiedensten Funktionen wie Formatierung, Diagrammerstellung und Datenanalyse bieten. Effizientes Arbeiten wird durch eine klare Struktur und Leicht zugängliche Werkzeuge gewährleistet.
Zellen, Spalten und Zeilen in Excel
In Excel wird alles in Zellen organisiert, welche in Spalten und Zeilen angeordnet sind. Jede Zelle kann Daten wie Texte, Zahlen oder Formeln enthalten, die in den Excel Zellen verarbeitet werden. Die Organisation in Excel Spalten und Excel Zeilen ermöglicht es uns, Daten übersichtlich zu strukturieren und effizient zu bearbeiten.
Erste Schritte beim Öffnen eines neuen Arbeitsblattes
Das Anlegen eines neuen Arbeitsblattes ist der essentielle Schritt, um mit der Arbeit in Excel zu beginnen. Über das Menü „Datei“ lässt sich unter „Neu“ ein neues Arbeitsblatt Excel öffnen, welches sofort bereit für die Dateneingabe ist. Hier können Nutzer direkt beginnen, die Excel Grundlagen anzuwenden, indem sie Daten in die entsprechenden Zellen, Spalten und Zeilen eintragen und somit den Grundstein für alle weiteren Operationen legen.
Die grundlegende Struktur und die Eröffnung eines neuen Arbeitsblattes sind entscheidende Schritte bei der Vorbereitung auf umfangreichere Aufgaben in Excel, wie beispielsweise die Summenberechnung, die in folgenden Abschnitten detaillierter betrachtet wird.
Warum Excel für die Berechnung der Summe ideal ist
Excel ist ein mächtiges Tool für vielseitige Finanzanalysen und ermöglicht effiziente Datenmanipulation. Die Plattform ist besonders nützlich für die Summenbildung und schnelle Berechnungen, zwei wesentliche Aspekte in der heutigen datengesteuerten Geschäftswelt. Dieser Abschnitt beleuchtet, wie Excel die Flexibilität von Datenmanipulation Excel optimal nutzt und präzise sowie schnelle Berechnungen ermöglicht.
Flexibilität bei der Datenmanipulation
Excel erlaubt Benutzern eine weitreichende Flexibilität bei der Datenmanipulation Excel, was bedeutet, dass Daten auf einfache Weise gefiltert, sortiert und transformiert werden können, um spezifischen Anforderungen gerecht zu werden. Diese Anpassungsfähigkeit macht es ideal für die Anpassung an verschiedene Datenanalyse-Szenarien und die schnelle Anpassung von Summenbildungen für spezifische Berichte und Analysen.
Genaue und schnelle Berechnungen
Dank der robusten Formel-Engine von Excel sind schnelle Berechnungen Excel nicht nur möglich, sondern auch überraschend genau. Die Summenbildung Excel erfolgt in Echtzeit, was die Produktivität steigert und Fehlerrisiken minimiert. Die Geschwindigkeit von Excel in der Datenverarbeitung und Berechnung ist für Unternehmen, die eine schnelle Entscheidungsfindung benötigen, unerlässlich.
Die Fähigkeit von Excel, komplexe Berechnungen schnell und korrekt durchzuführen, ist insbesondere dann von Vorteil, wenn es um umfangreiche Datensätze geht. Die untenstehende Tabelle zeigt ein Beispiel, wie Summenbildung Excel in verschiedenen Szenarien angewendet wird, illustriert durch die durchschnittliche Zeit für die Ausführung einer Summenfunktion in Millisekunden.
| Zahl der Zellen | Durchschnittliche Berechnungszeit (ms) |
|---|---|
| 100 | 5 |
| 1,000 | 10 |
| 10,000 | 20 |
| 100,000 | 40 |
Direkte Summierung: Die SUMME-Funktion nutzen
Die SUMME-Funktion Excel ist ein wesentliches Werkzeug für die direkte Summierung von Datenwerten in Excel. Sie ermöglicht es Benutzern, effizient und schnell die Summe von Zahlen in unterschiedlichen Konfigurationen von Zellen, Reihen oder Spalten zu ermitteln, was sie zu einem äußerst nützlichen Werkzeug für jedes Datenberechnungsprojekt macht.
Um die Direkte Summierung Excel durchzuführen, sind nur wenige einfache Schritte erforderlich. Zuerst wählt man den Zellbereich aus, den man summieren möchte. Nach der Selektion gibt man die SUMME-Funktion in die Formelzeile ein: ‚=SUMME(Zelle1:Zelle2)‘. Dies kann eine direkte Angabe von Zellen wie ‚A1:A5‘ sein oder eine Auswahl mehrerer nicht benachbarter Zellen.
- Wählen Sie den Zellbereich für die Summierung.
- Verwenden Sie die Formel ‚=SUMME(Zelle1:Zelle2)‘, um die Summe zu berechnen.
- Bestätigen Sie die Eingabe mit der Enter-Taste, um das Ergebnis zu erhalten.
Ein weiterer Vorteil der Verwendung der SUMME-Funktion Excel für die Summierung Excel ist die sofortige Anpassung der Ergebnisse, wenn Daten in den Zellen geändert werden. Dies fördert eine dynamische Arbeitsweise und erleichtert kontinuierliche Aktualisierungen von Datensätzen.
Summe bei Excel für Anfänger
Excel bietet eine benutzerfreundliche Plattform, um Summenberechnungen durchzuführen, was es besonders für Einsteiger attraktiv macht. In dieser Sektion führen wir Sie durch die grundlegenden Schritte, die notwendig sind, um die SUMME-Funktion erfolgreich in Excel einzusetzen und den richtigen Zellbereich für Ihre Berechnungen auszuwählen.
Einfügen der SUMME-Funktion
Für Excel für Anfänger ist der erste Schritt beim Erlernen der Summenberechnung, die SUMME-Funktion einzufügen. Dies funktioniert durch das Auswählen der Zelle, wo das Ergebnis angezeigt werden soll, und das Eintippen von =SUMME( in die Formelleiste. Danach folgt die Auswahl des Zellbereichs, dessen Werte summiert werden sollen.
Auswählen des Zellbereichs
Nachdem die SUMME-Funktion Einfügen vollzogen ist, folgt das Auswählen des Zellbereichs in Excel, eine entscheidende Komponente, um genaue Resultate zu erzielen. Klicken Sie auf die erste Zelle des Bereichs, den Sie summieren möchten, und ziehen Sie dann die Maus über alle weiteren Zellen, die in die Berechnung einfließen sollen. Schließen Sie den Befehl mit einer schließenden Klammer und drücken Sie Enter.
Erweiterte Techniken zur Summenberechnung
Für fortgeschrittene Excel-Nutzer, die ihre Fähigkeiten weiterentwickeln möchten, bieten sich verschiedene Techniken der bedingten Summierung an. Besonders die Funktionen SUMMEWENN und SUMMEWENNS ermöglichen es, Summen unter spezifischen Bedingungen zu berechnen. Auch die Verwendung von benannten Bereichen in Excel kann die Arbeit mit komplexen Daten erleichtern und die Effizienz steigern.
Summierung mit Bedingungen: SUMMEWENN und SUMMEWENNS
Die Funktion SUMMEWENN ermöglicht es, Zellwerte zu addieren, die bestimmten Kriterien entsprechen. Beispielsweise können Sie damit die Summe aller Verkaufszahlen berechnen, die über einem bestimmten Schwellenwert liegen. Die SUMMEWENNS-Funktion erweitert diese Möglichkeit, indem sie es erlaubt, mehrere Bedingungen gleichzeitig anzulegen. Dies ist besonders nützlich, wenn Daten nach verschiedenen Attributen gefiltert werden müssen, um präzise Analysen durchzuführen.
Verwendung von benannten Bereichen für einfache Summierung
Benannte Bereiche Excel sind ein weiteres wertvolles Werkzeug für die bedingte Summierung Excel. Anstatt Zellbezüge wie „B1:B10“ zu verwenden, können Sie Ihrem Datensatz einen erkennbaren Namen zuweisen, der die Formeln vereinfacht und sie lesbarer macht. Durch die Benennung eines Zellbereichs können Sie einfach den Namen in Formeln verwenden, was die Fehleranfälligkeit reduziert und die Bearbeitungszeit verkürzt.
| Funktion | Beschreibung | Anwendungsbeispiel |
|---|---|---|
| SUMMEWENN | Addiert Zellen, die spezifische Kriterien erfüllen | Summe der Umsätze über 100€ |
| SUMMEWENNS | Addiert Zellen, die mehrere Kriterien erfüllen | Summe der Umsätze über 100€ im Januar |
| Benannte Bereiche | Ermöglicht das einfache Verweisen auf Zellbereiche durch benutzerdefinierte Namen | Summe aller Elemente im Bereich „Verkaufsregion Nord“ |
Summe über mehrere Arbeitsblätter berechnen
Das Berechnen von Summen über mehrere Excel Arbeitsblätter ist eine fortgeschrittene Technik, die in vielen Berufsfeldern benötigt wird. Durch die effektive Nutzung der Möglichkeit, Excel Arbeitsblätter zu verbinden, können große Datenmengen effizient verwaltet und analysiert werden.
Die grundlegende Methode zur Summenkalkulation über Arbeitsblätter beinhaltet die Verwendung der SUMME-Funktion in Kombination mit Bezugnahme auf unterschiedliche Tabs. Dies ermöglicht eine dynamische Aggregation von Daten, die aus verschiedenen Arbeitsblättern stammen, und führt zu einer starken Vereinfachung der Datenanalyseprozesse.
- Öffnen Sie das erste Arbeitsblatt und bestimmen Sie den Bereich, der summiert werden soll.
- Wiederholen Sie diesen Vorgang auf allen weiteren Arbeitsblättern, die in die Summe mehrere Arbeitsblätter einbezogen werden sollen.
- Verwenden Sie eine Formel, um die Bereiche aus jedem Tab zu referenzieren und die Daten zu konsolidieren.
Dieser Prozess kann automatisiert werden, indem man Summen aus verschieden Arbeitsblättern in einem Master-Arbeitsblatt zusammenführt. Hierdurch wird die Übersicht verbessert und die Fehlerquote reduziert, da alle relevanten Daten an einem Ort konsolidiert sind.
Die Fähigkeit, solche Aufgaben in Excel zu bewältigen, spiegelt nicht nur die technische Kompetenz eines Nutzers wider, sondern bietet auch eine erhebliche Zeitersparnis und verbessert die Genauigkeit der Datenerfassung und -analyse. Abschließend sei gesagt, dass das Verbinden von Excel Arbeitsblättern und die Summenkalkulation über Arbeitsblätter wesentliche Fähigkeiten sind, die es ermöglichen, aus Excel das Maximum herauszuholen.
Dynamische Summenberechnung mit Pivot-Tabellen
Die Pivot-Tabelle Excel ermöglicht eine effektive und dynamische Summenbildung, die besonders nützlich ist, wenn es darum geht, große Mengen an Daten zu analysieren und zu verdichten. Durch die Erstellung einer Pivot-Tabelle können Benutzer ihre Daten auf eine Weise strukturieren, die Einsichten in Muster und Trends erleichtert.
Um eine Pivot-Tabelle in Excel anzulegen, beginnt man üblicherweise mit einer Datentabelle, die man dann in eine Pivot-Tabelle umwandelt, um diverse Summenberechnungen durchzuführen. Diese Transformation ermöglicht es, die Daten dynamisch zu aggregieren und somit tiefergehende Analysen vorzunehmen.
Erstellung einer Pivot-Tabelle
Die Erstellung einer Pivot-Tabelle beginnt mit der Auswahl des Datenbereichs, den Sie analysieren möchten. Nach der Auswahl des Bereichs können Sie über das Menü ‚Einfügen‘ und dann die Option ‚Pivot-Tabelle‘ Ihre neue Tabelle erstellen. Wählen Sie aus, welche Felder in die Zeilen- oder Spaltenbeschriftungen gehören und definieren Sie, welche Daten für die Dynamische Summenberechnung verwendet werden sollen.
Summenberechnung in Pivot-Tabellen
Die Summenbildung Pivot-Tabelle ist ein entscheidender Prozess, bei dem Sie die Funktion ‚Summe‘ aus den Wertfeldeinstellungen verwenden, um die gewünschten Daten zu aggregieren. Hier können Sie auswählen, ob Sie Summen, Durchschnitte, Anzahlen oder andere statistische Operationen durchführen möchten, um Ihre Daten entsprechend Ihrer Analyseziele zu konsolidieren.
| Vor der Summenbildung | Nach der Summenbildung |
|---|---|
| Umsatzdaten auf Tagesebene | Gesamtumsatz pro Monat |
| Kundendaten einzeln | Kundenanzahl pro Region |
Die Flexibilität von Pivot-Tabellen in Excel ermöglicht es nicht nur, Summen dynamisch zu berechnen, sondern auch die Daten in verschiedensten Dimensionen zu betrachten, was sie zu einem unverzichtbaren Werkzeug für die Datenanalyse macht.
Tipps zur Fehlervermeidung bei der Summenberechnung
Um die Richtigkeit Ihrer Arbeitsblätter zu gewährleisten, ist es entscheidend, gängige Fehlerquellen wie falsche Formeln und Zirkelbezüge zu vermeiden. Die nachfolgenden Abschnitte bieten praxisnahe Lösungen zur Fehlervermeidung in Excel.
Überprüfung der Formeln
Die Formelüberprüfung Excel ist ein zentrales Feature, das hilft, Eingabefehler frühzeitig zu erkennen. Besonders bei umfangreichen Datensätzen sollten Sie die Formelüberprüfung regelmäßig durchführen, um Inkonsistenzen und mögliche Fehler aufzudecken.
Vermeidung von Zirkelbezügen
Ein häufiger Fehler bei der Erstellung von Formeln in Excel sind Zirkelbezüge. Diese treten auf, wenn eine Formel direkt oder indirekt auf sich selbst verweist, was zu einer Endlosschleife führt. Zur Zirkelbezüge vermeiden, bietet Excel Warnmeldungen und die Möglichkeit, den Pfad des Zirkelbezugs nachzuverfolgen und zu korrigieren.
Nutzung der Excel-Formelüberwachung
Die Excel Formelüberwachung ist ein weiteres nützliches Tool, das dabei hilft, die Ausführung und das Ergebnis von Formeln transparent zu machen. Über die Formelüberwachung können Sie Schritt für Schritt nachvollziehen, wie Excel Daten berechnet und wo mögliche Fehlerquellen liegen.
| Feature | Nutzen | Anwendung |
|---|---|---|
| Formelüberprüfung | Erkennung von syntaktischen und logischen Fehlern | Periodische Überprüfung aller kritischen Formeln |
| Zirkelbezugs-Warnung | Vermeidung von Endlosschleifen in Formeln | Aktivieren der automatischen Warnmeldungen |
| Formelüberwachung | Detaillierte Analyse des Berechnungspfads | Verwendung bei komplexen Formelstrukturen |
Automatisierung der Summenberechnung: Makros und VBA
Die Nutzung von Excel Makros zusammen mit VBA (Visual Basic for Applications) für die Automatisierung im Bereich der Summenberechnung bietet eine leistungsfähige Lösung zur Effizienzsteigerung, gerade bei repetitiven Aufgaben. Die Kombination dieser Technologien ermöglicht es, umfangreiche Daten schnell und fehlerfrei zu verarbeiten.
Excel Makros eignen sich hervorragend, um routinemäßige Aufgaben zu automatisieren, wie etwa die tägliche Berichterstattung oder die monatliche Umsatzanalyse. Durch die Erstellung eines Makros kann ein Prozess, der normalerweise mehrere Minuten oder sogar Stunden in Anspruch nimmt, auf wenige Sekunden reduziert werden.
Mit VBA Summenberechnung ist es möglich, komplexe Berechnungsabläufe zu programmieren, die über die Standardfunktionen von Excel hinausgehen. So lassen sich zum Beispiel bedingte Summen, Schleifen durch mehrere Datensätze und automatisierte Fehlerüberprüfungen realisieren.
| Aktion | Nutzen von Excel Makros | Nutzen von VBA Summenberechnung |
|---|---|---|
| Datenimport | Automatisierung und Fehlerminimierung | Individuelle Verarbeitung großer Datenmengen |
| Berichtserstellung | Schnelle Kompilierung und Formatierung von Berichten | Individuelle Anpassungen und komplexe Analysevorgänge |
| Fehlerprüfung | Standardisierte Überprüfungsroutinen | Erweiterte Fehlererkennung durch benutzerdefinierte Regeln |
Indem man Excel Automatisierung mit Makros und VBA nutzt, kann man nicht nur Zeit sparen, sondern auch die Genauigkeit bei der Summenberechnung und anderen datenintensiven Aufgaben deutlich erhöhen. Diese Techniken stellen somit ein unverzichtbares Werkzeug für jeden fortgeschrittenen Excel-Benutzer dar.
summe bei Excel: Schritt-für-Schritt-Anleitung
Diese praktische Anleitung führt Sie in drei einfachen Schritten durch die Anwendung der SUMME-Funktion in Excel. Von der Auswahl des Zellbereichs bis zur Überprüfung des Ergebnisses, erfahren Sie, wie Sie effizient und fehlerfrei Summen berechnen können.
Schritt 1: Zellbereich auswählen
Beginnen Sie mit der Auswahl des Zellbereichs, der die zu summierenden Werte enthält. Dies ist ein entscheidender Schritt in der Summe berechnen Anleitung, da die korrekt festgelegten Zellen das Fundament für das Endergebnis bilden.
Schritt 2: SUMME-Funktion einfügen
Nach der Auswahl der Zellen klicken Sie in die Zelle, in der das Ergebnis erscheinen soll, und geben „=SUMME(“ ein. Anschließend ziehen Sie die Maus über den zuvor gewählten Bereich. Dieser einfache Schritt in der Excel Schritt-für-Schritt Anleitung wird Ihre Daten dynamisch zusammenfassen.
Schritt 3: Ergebnis überprüfen
Als letzten Schritt von unserer Anleitung sollten Sie das berechnete Ergebnis überprüfen. Nutzen Sie hierfür die Excel Funktionen zur Fehlerüberprüfung, um sicherzustellen, dass Ihre Summe korrekt berechnet wurde und alle Eingaben korrekt waren. Das Überprüfen des Excel Ergebnis ist essentiell, um Datenintegrität zu gewährleisten.
Mit diesen einfachen Schritten können Sie sicherstellen, dass Ihre Datenverarbeitung in Excel korrekt und effizient verläuft. Halten Sie sich an diese Summe berechnen Anleitung, um häufige Fehler zu vermeiden und das volle Potenzial von Excel zu nutzen.
Best Practices und Tipps für effizientes Arbeiten mit Summen in Excel
Die effiziente Nutzung von Excel, insbesondere beim Arbeiten mit Summen, kann entscheidend sein, um Arbeitsabläufe zu optimieren und die Produktivität zu steigern. Unter den Best Practices Excel gehört das systematische Vorgehen bei der Einrichtung von Tabellen. Strukturierte Tabellen erleichtern nicht nur das Einsetzen der Summenfunktion, sondern auch das spätere Auffinden und Überprüfen von Daten. Es ist wichtig, sich mit den Formatierungsoptionen vertraut zu machen, damit Daten übersichtlich und klar gegliedert sind.
Ein weiterer der Effizienz Tipps Excel ist das Ausnutzen der vielfältigen Excel-Funktionen, wie etwa bedingte Summierung durch SUMMEWENN und SUMMEWENNS oder die Erstellung von Pivot-Tabellen für dynamische Summenberechnungen. Der regelmäßige Einsatz dieser Funktionen kann nicht nur Zeit sparen, sondern ermöglicht auch eine präzisere Datenanalyse. Zudem sollte die Verwendung von benannten Bereichen nicht unterschätzt werden, da sie das Arbeiten mit Summen deutlich vereinfachen können.
Zur Verbesserung der Effizienz und Genauigkeit beim Arbeiten mit Summen in Excel gehört ebenso die Vermeidung von Fehlern. Dazu zählt das doppelte Überprüfen von Formeln, das Verhindern von Zirkelbezügen und der Einsatz der Excel-Formelüberwachung. Indem diese Praktiken angewendet werden, kann die Integrität der Daten gesichert und das Vertrauen in die berechneten Resultate gestärkt werden. Somit kann Excel als mächtiges Werkzeug dazu beitragen, komplexe Berechnungen effizient und fehlerfrei zu meistern.
FAQ
Wie öffne ich ein neues Arbeitsblatt in Excel?
Um ein neues Arbeitsblatt zu öffnen, starten Sie Excel und wählen Sie entweder eine leere Arbeitsmappe aus oder nutzen Sie eine Vorlage. Nach dem Öffnen können Sie direkt mit der Arbeit beginnen.
Was ist die SUMME-Funktion in Excel und wie wird sie verwendet?
Die SUMME-Funktion in Excel dient dazu, die Werte mehrerer Zellen schnell zusammenzuzählen. Sie können diese Funktion nutzen, indem Sie ‚=SUMME(‚ eingeben und den gewünschten Zellbereich auswählen, den Sie summieren möchten, gefolgt von einer abschließenden Klammer.‘)‘.
Warum ist Excel besonders geeignet für die Summenberechnung?
Excel bietet eine flexible und leistungsstarke Plattform für die Summenberechnung. Mit Funktionen wie der SUMME-Funktion und Pivot-Tabellen können Benutzer schnell und genau große Datenmengen verarbeiten und komplizierte Berechnungen durchführen.
Wie berechne ich die Summe über mehrere Arbeitsblätter hinweg?
Um die Summe über mehrere Arbeitsblätter zu kalkulieren, verwenden Sie die SUMME-Funktion und geben für jeden Bereich das Arbeitsblatt an, z.B. ‚=SUMME(Tabelle1!A1:A10, Tabelle2!A1:A10)‘. Dies summiert die Werte aus den Zellen A1 bis A10 in Tabelle1 und Tabelle2.
Wie erstelle ich eine Pivot-Tabelle zur Summenberechnung?
Um eine Pivot-Tabelle zu erstellen, wählen Sie zunächst den Bereich aus, den Sie analysieren möchten. Gehen Sie dann auf die Registerkarte ‚Einfügen‘ und klicken Sie auf ‚PivotTable‘. Folgen Sie den Anweisungen im Assistenten, um die Tabelle nach Ihren Wünschen zu gestalten und die entsprechenden Summen zu berechnen.
Wie kann ich Formelfehler bei der Summenberechnung vermeiden?
Um Fehler zu vermeiden, überprüfen Sie Ihre Formeln sorgfältig auf Tippfehler und stellen Sie sicher, keine Zirkelbezüge zu erstellen. Nutzen Sie auch die Formelüberwachungsfunktionen von Excel, um Fehler zu erkennen und zu korrigieren.
Können Makros und VBA die Summenberechnung in Excel automatisieren?
Ja, Makros und VBA-Scripts können genutzt werden, um wiederholende Summenberechnungsaufgaben zu automatisieren. Mit entsprechenden Kenntnissen in der VBA-Programmierung, können Sie eigene Skripte erstellen, um Aufgaben zu erleichtern und Zeit zu sparen.
Welche Best Practices gibt es für die Arbeit mit Summen in Excel?
Best Practices in Excel umfassen die Verwendung von benannten Bereichen für klarere Formeln, das regelmäßige Speichern von Arbeitsmappen, die Überprüfung von Formeln auf Fehler und die Vermeidung von Zirkelbezügen sowie das Nutzen von Pivot-Tabellen für dynamische Summenberechnungen.