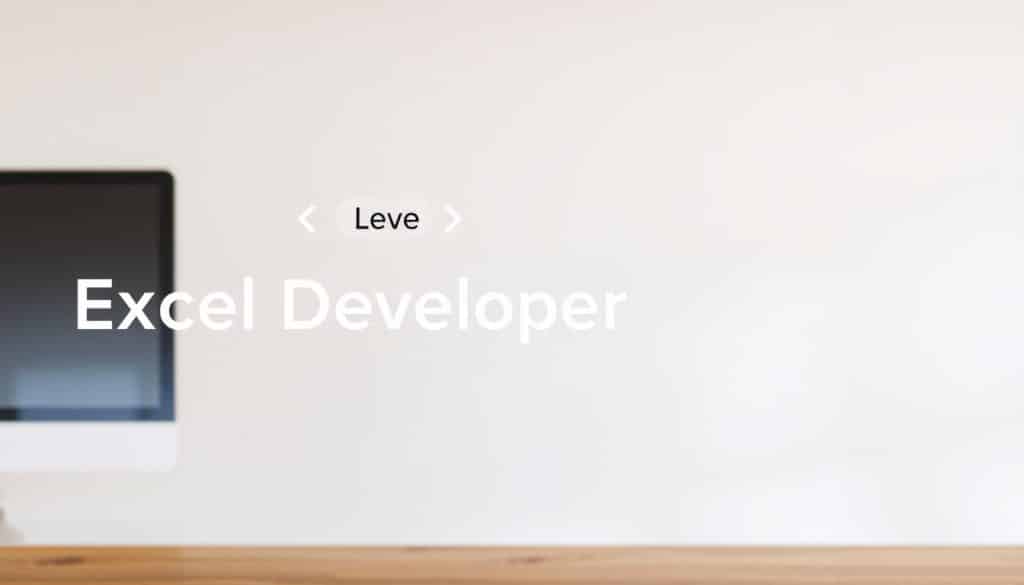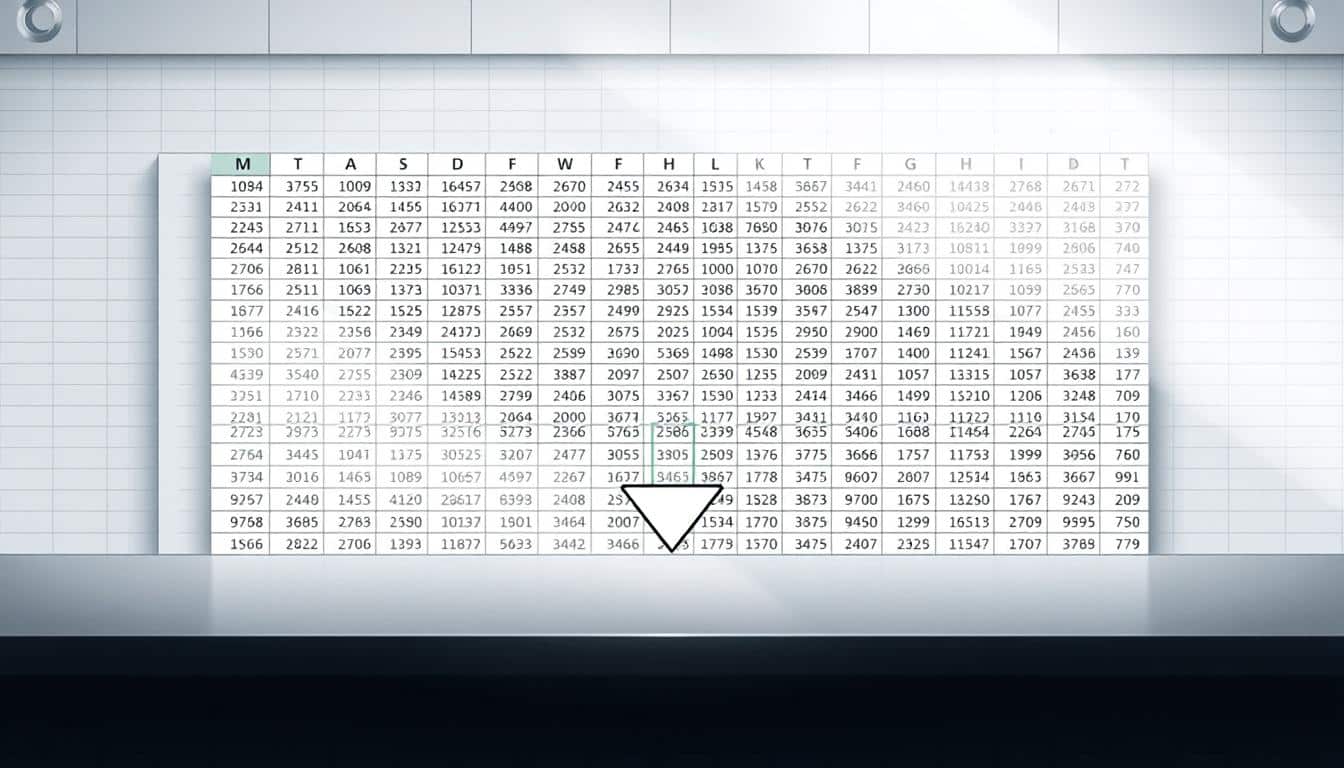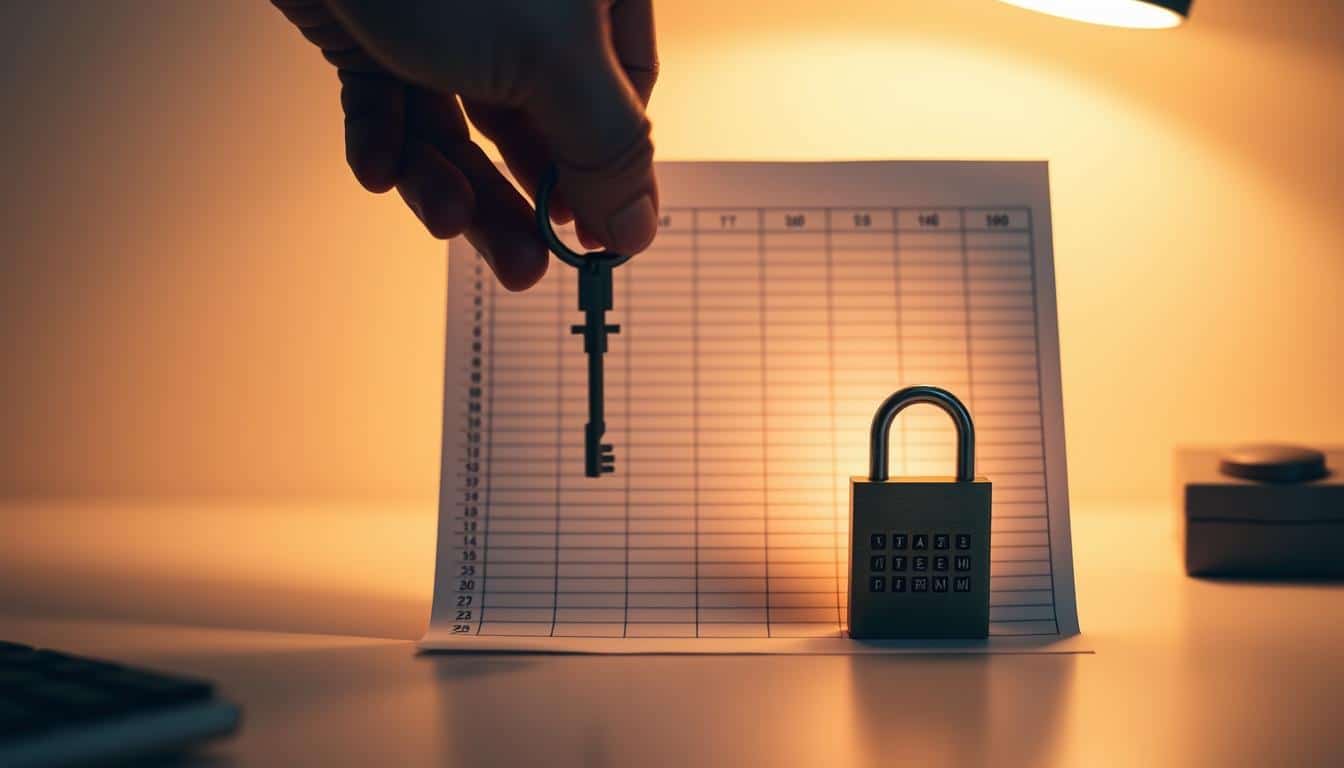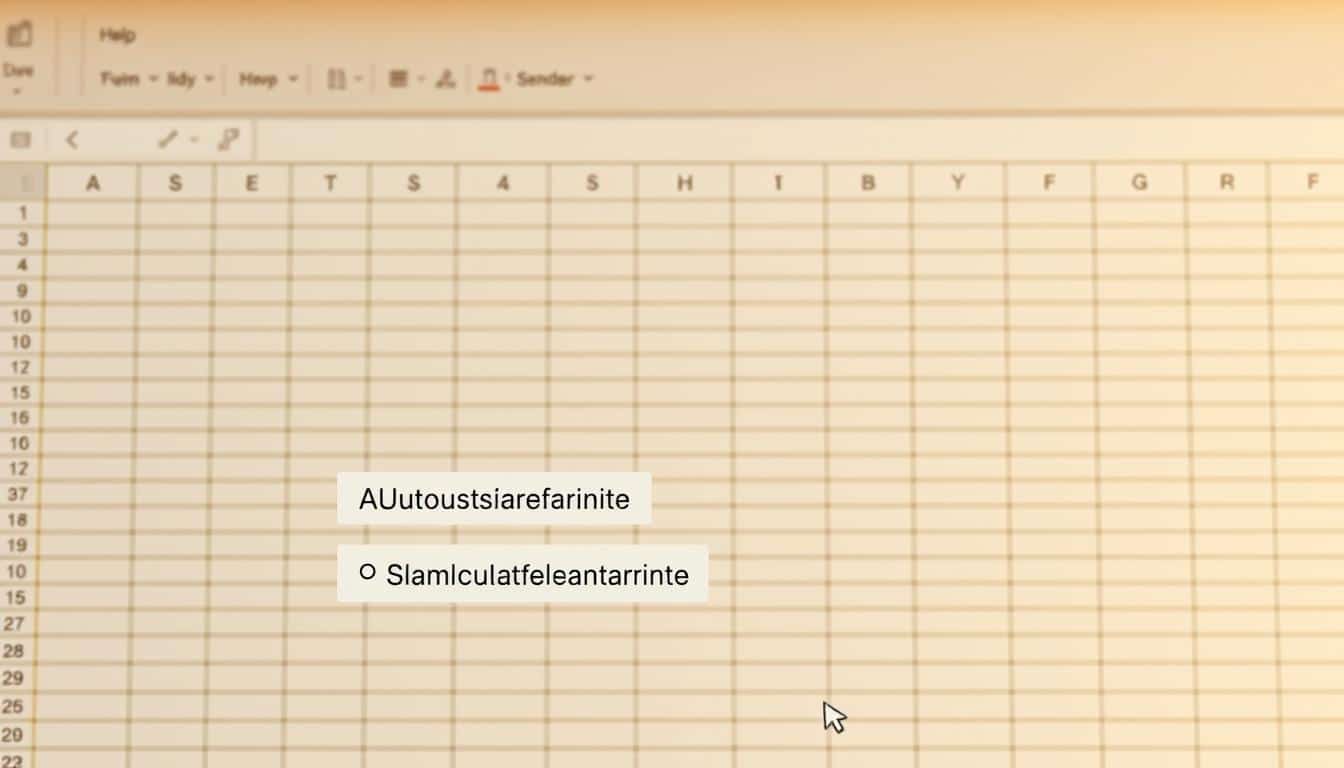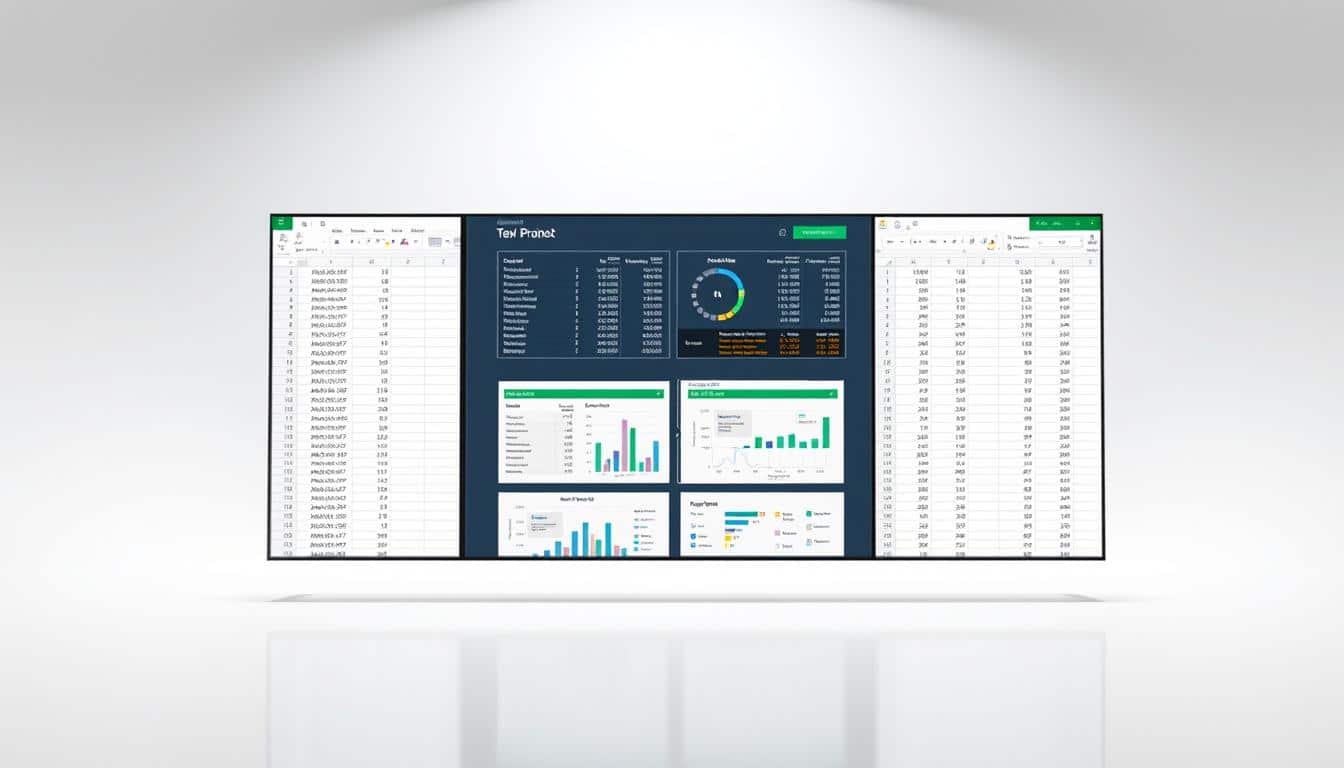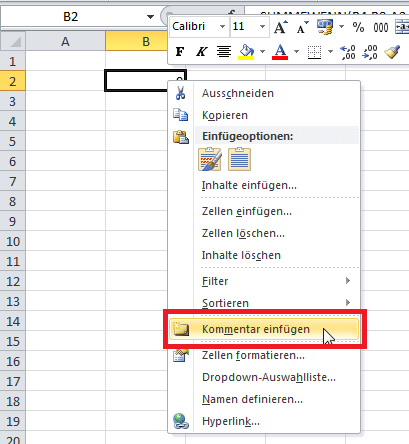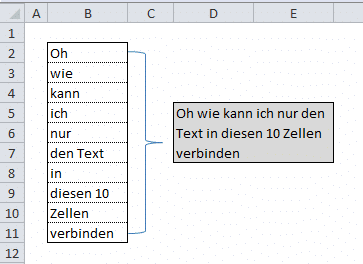Die Fähigkeit, Excel-Programmierung umfassend zu nutzen, transformiert die Art und Weise, wie wir mit Daten arbeiten – und genau hier setzen die Entwicklertools an. In diesem Abschnitt wird erläutert, wie Benutzer Excel-Features freischalten und die Entwicklertools aktivieren können, um das volle Potenzial von Microsoft Excel zu entfesseln. Mit den Entwicklertools lassen sich individuelle Anpassungen und Erweiterungen in Excel vornehmen, die weit über die standardmäßigen Tabellenkalkulationsfunktionen hinausgehen.
Ob es um die Erstellung komplexer Makros geht oder um die Implementierung benutzerdefinierter Funktionen und Formeln – das Aktivieren der Entwicklertools ist der erste Schritt in eine Welt fortgeschrittener Excel-Programmierung. Dieser Abschnitt zeigt Ihnen die notwendigen Schritte, um auf diese leistungsfähigen Werkzeuge zuzugreifen, damit Sie Excel nach Ihren spezifischen Bedürfnissen nutzen können.
Die Bedeutung von Entwicklertools in Excel
Die Aktivierung der Entwicklertools, bekannt als Excel-Entwicklerfunktionen, ist für viele Anwender von Excel ein entscheidender Schritt, um vollständig von den umfangreichen Bearbeitungsmöglichkeiten, die Excel bietet, profitieren zu können. Mit diesen Tools können Nutzer ihre Arbeitsmappen optimieren und komplexe Aufgaben effizienter gestalten.
Excel-Erweiterungen ermöglichen es, maßgeschneiderte Funktionen zu erstellen, die beim Automatisieren und Vereinfachen von Arbeitsprozessen helfen. Durch die Integration dieser Tools in den täglichen Gebrauch von Excel können individuelle Lösungen für spezifische Anforderungen geschaffen werden, was zu einer signifikanten Steigerung der Produktivität führt.
Diese Anpassungsoptionen sind besonders wertvoll in Umgebungen, wo Datenanalyse und -verarbeitung eine zentrale Rolle spielen. Die Entwicklertools erweitern die herkömmlichen Grenzen von Excel und öffnen neue Wege zur Datenmanipulation und -visualisierung, die weit über die Grundfunktionen hinausgehen.
Grundlegende Schritte zum Aktivieren der Entwicklertools
Die Aktivierung der Entwicklertools in Excel ist ein wesentlicher Schritt, um erweiterte Excel-Funktionen aktivieren und nutzen zu können. Diese Werkzeuge ermöglichen es Ihnen, benutzerdefinierte Funktionen und Automatisierungen in Ihren Arbeitsblättern zu erstellen. Um Zugang zu diesen fortgeschrittenen Funktionen zu erhalten, müssen Sie einige grundlegende Schritte durchführen, die von der Navigation in den Excel Optionen bis hin zur Aktivierung spezifischer Einstellungen reichen.
Öffnen Sie die Excel-Optionen
Beginnen Sie, indem Sie Excel öffnen und auf „Datei“ in der oberen linken Ecke klicken. Wählen Sie dort „Optionen“, um das Dialogfeld „Excel-Optionen“ zu öffnen.
Navigieren Sie zum Bereich für Add-Ins
Im Dialogfeld „Excel-Optionen“ finden Sie auf der linken Seite eine Liste von Kategorien. Klicken Sie auf „Add-Ins“, um zum Add-Ins Bereich zu gelangen. Hier können Sie verschiedene Add-Ins verwalten und weitere Excel-Funktionen aktivieren.
Aktivierung über die Excel-Optionen
Im Bereich „Add-Ins“ sehen Sie am unteren Rand des Fensters ein Dropdown-Menü „Verwalten“. Stellen Sie sicher, dass „Excel-Add-Ins“ ausgewählt ist und klicken Sie dann auf „Gehe zu“. Im nächsten Fenster setzen Sie ein Häkchen bei „Entwicklertools“, um diese zu aktivieren.
Die Registerkarte „Entwicklertools“ in der Excel-Menüleiste anzeigen
Nach der erfolgreichen Aktivierung der Entwicklertools in Microsoft Excel ist der nächste Schritt, die Registerkarte Entwicklertools sichtbar zu machen und anzupassen. Dies ermöglicht einen schnellen Zugriff auf verschiedenste Entwicklungsfeatures direkt aus der Excel-Menüleiste. Hier lernen Sie, wie Sie das Menüband anpassen und die Entwicklertools effektiv nutzen können.
Das Menüband in Excel lässt sich ganz einfach an Ihre Bedürfnisse anpassen. Die folgenden Schritte führen Sie zur korrekten Darstellung der Registerkarte Entwicklertools:
- Öffnen Sie Excel und klicken Sie auf die Registerkarte „Datei“ in der oberen linken Ecke.
- Wählen Sie „Optionen“ am unteren Ende des Menüs.
- Im Dialogfeld „Excel-Optionen“ wählen Sie „Menüband anpassen“.
- In der rechten Spalte befindet sich eine Liste mit Haupttabs. Aktivieren Sie das Kontrollkästchen neben „Entwicklertools“, um dieses in Ihrer Excel-Menüleiste anzuzeigen.
- Sie können die Reihenfolge der Tabs durch Auswählen und Verschieben anpassen, um eine bessere Zugänglichkeit Ihrer am häufigsten verwendeten Tools zu gewährleisten.
Die Möglichkeit, die Excel-Menüleiste anzupassen, erleichtert nicht nur den Zugang zu wichtigen Entwicklungswerkzeugen, sondern optimiert auch Ihre Arbeitsabläufe, indem sie Tools, die Sie häufig verwenden, leicht zugänglich macht. So wird die Effizienz deutlich gesteigert.
In der folgenden Tabelle finden Sie einige nützliche Tastenkombinationen, die Ihnen den Umgang mit den Entwicklertools in Excel erleichtern werden:
| Tastenkombination | Funktion |
|---|---|
| Alt + F11 | Öffnet den Visual Basic Editor |
| Alt + L | Protokoll eines Makros aufzeichnen |
| Ctrl + Shift + U | Menüband minimieren/maximieren |
| F5 | Ausführen eines ausgewählten Makros |
Durch die Beherrschung dieser Schnelltasten werden Sie die Registerkarte Entwicklertools noch effektiver nutzen und Ihre Produktivität in Excel steigern können.
Excel Entwicklertools anzeigen
Nach erfolgreichem Aktivieren der Entwicklertools in Excel steht den Nutzern eine breite Palette von Excel-Programmierungsoptionen zur Verfügung. In diesem Abschnitt erfahren Sie, wie Sie das Entwicklertools-Menü effektiv nutzen und welche Excel-Anpassungen damit möglich sind.
Das Entwicklertools-Menü in Excel ermöglicht eine Vielzahl von Anpassungen, die dazu dienen, die Arbeitsumgebung an spezifische Anforderungen anzupassen. Hier ein Überblick über einige der Funktionen, die Sie in diesem Menü finden:
- Zugriff auf VBA (Visual Basic for Applications) Editor für fortgeschrittene Programmierung und Automatisierung von Aufgaben.
- Erstellung und Verwaltung von Makros, um wiederkehrende Aufgaben zu automatisieren.
- Anpassen von Ribbons und der Benutzeroberfläche, um häufig verwendete Tools schnell zugänglich zu machen.
Durch gezielte Excel-Anpassungen innerhalb des Entwicklertools-Menüs können Benutzer ihre Produktivität erheblich steigern und komplexe Aufgaben effizienter lösen. Zudem bieten die Excel-Programmierungsoptionen Möglichkeiten zur tiefgreifenden Analyse und Datenmanipulation, die weit über die standardmäßigen Excel-Funktionen hinausgehen.
Es ist essenziell, die zur Verfügung stehenden Tools und Optionen zu verstehen, um ihre volle Leistungskraft in Anspruch zu nehmen und individuell abgestimmte Lösungen zu entwickeln. Mit den richtigen Excel-Anpassungen lassen sich nicht nur Arbeitsabläufe optimieren, sondern auch innovative Problemstellungen elegant lösen.
Anpassen der Entwicklertools-Leiste für effizienteres Arbeiten
Die Optimierung der Entwicklertools-Leiste in Excel kann deutlich die Produktivität erhöhen. Insbesondere das Hinzufügen von benutzerdefinierten Schaltflächen, das Bearbeiten vorhandener Excel-Steuerelemente und die Verwendung von Makros sind entscheidende Schritte, um das Maximum aus den Entwicklertools herauszuholen. Hier erfahren Sie, wie Sie diese Tools effektiv anpassen können.
Hinzufügen benutzerdefinierter Schaltflächen
Benutzerdefinierte Schaltflächen ermöglichen es Ihnen, häufig ausgeführte Aktionen schnell zugänglich zu machen. Durch das Hinzufügen solcher Schaltflächen zur Entwicklertools-Leiste können spezifische Makros in Excel oder Scripts mit nur einem Klick ausgeführt werden. Dies spart wertvolle Zeit und ermöglicht eine effizientere Datenauswertung und -verarbeitung.
Bearbeiten vorhandener Steuerelemente
Excel-Steuerelemente sind vielfältig anpassbar. Über die Entwicklertools können Sie existierende Steuerelemente modifizieren, um deren Funktionen besser auf Ihre spezifischen Bedürfnisse abzustimmen. Dies kann von einfachen Farbänderungen bis hin zur Modifikation der Steuerelementlogik reichen.
Verwendung von Makros mit den Entwicklertools
Makros in Excel sind mächtige Werkzeuge zur Automatisierung wiederkehrender Aufgaben. Durch die Entwicklertools können Makros direkt in die Benutzeroberfläche integriert werden, sodass sie leichter zugänglich sind. Eine gut organisierte Tool-Leiste, die wichtige Makros enthält, kann die Effizienz erheblich steigern.
Nachfolgende Tabelle zeigt, wie die Integration von Makros und die Anpassung von Steuerelementen die Arbeitsprozesse in Excel optimieren können:
| Aktion | Vorteile |
|---|---|
| Benutzerdefinierte Schaltflächen hinzufügen | Schneller Zugriff auf häufige Funktionen |
| Excel-Steuerelemente bearbeiten | Zugeschnittene Funktionalität für spezifische Aufgaben |
| Makros direkt integrieren | Automatisierung ohne umständliche Menünavigation |
Nutzung der Entwicklertools für fortgeschrittene Excel-Aufgaben
Die Erweiterung Ihrer Fähigkeiten in Excel durch die Nutzung der Entwicklertools kann die Effizienz und Funktionalität Ihrer Arbeitsprozesse erheblich steigern. Dieser Abschnitt konzentriert sich darauf, wie Sie mit diesen Tools erweiterte Excel-Formeln entwickeln, Aufgaben mithilfe von Makro-Automatisierung effizienter gestalten und benutzerdefinierte Excel Add-Ins erstellen können.
Erstellen von Formeln und Funktionen
Für viele Nutzer sind erweiterte Excel-Formeln das Rückgrat der Datenanalyse. Die Entwicklertools eröffnen Möglichkeiten, maßgeschneiderte Formeln zu entwickeln, die weit über die Standardoptionen hinausgehen. Dazu gehören komplexe statistische, finanzielle und mathematische Berechnungen, die speziell auf Ihre Bedürfnisse zugeschnitten sind.
- Bessere Datenverarbeitung durch benutzerdefinierte logische Bedingungen
- Komplexe What-if Analysen durch dynamische Funktionen
- Integration von externen Datenquellen für verschärfte Insights
Automatisierung von Aufgaben mit Makros
Makro-Automatisierung ist ein leistungsstarkes Feature der Entwicklertools, das es ermöglicht, wiederkehrende Aufgaben zu automatisieren und somit Zeit zu sparen. Benutzer können Makros aufzeichnen oder schreiben, um Daten zu formatieren, Berichte zu generieren oder komplexe Berechnungssequenzen auszuführen, die mit einem einzigen Befehl gesteuert werden können.
- Automatische Datenbereinigung und -sortierung
- Generation fortlaufender Berichtsstrukturen mit Konsistenz
- Zeitgesteuerte Aufgaben, die im Hintergrund laufen
Entwicklung eigener Add-Ins
Die Entwicklung eigener Excel Add-Ins ermöglicht es Ihnen, individuelle Tools zu schaffen, die direkt in Ihre Arbeitsprozesse integriert werden können. Ein selbst entwickeltes Add-In kann eine Vielzahl spezieller Funktionen unterstützen, von der Datenvisualisierung bis hin zur Integration mit anderen Softwarelösungen.
- Erzeugung maßgeschneiderter UI-Elemente für spezifische Anforderungen
- Erstellung integrierter Lösungen für Datenmanipulation und -management
- Verbindung zu APIs für Echtzeitdatenupdates und -analysen
Tipps und Tricks für den Umgang mit den Entwicklertools
Die Arbeit mit den Entwicklertools in Excel ermöglicht ein effizientes Excel-Management und eröffnet Raum für innovative Lösungen. Um die Nutzung dieser leistungsfähigen Werkzeuge zu optimieren, sollten einige bewährte Excel-Tipps und Entwicklertools Tricks beachtet werden. Diese Tipps können Ihnen helfen, die Tools effektiver zu verwenden und Ihre Produktivität zu steigern.
Ein nützlicher Ansatz für die Arbeit mit Excel ist das Erlernen von Tastenkombinationen. Diese Shortcuts können Zeit sparen und ermöglichen ein schnelleres Navigieren durch komplexe Tabellenstrukturen. Nachfolgend sind einige der wichtigsten Tastenkombinationen aufgeführt, die jeden Excel-Nutzer in die Lage versetzen, schneller und effizienter zu arbeiten.
| Tastenkombination | Funktion |
|---|---|
| Alt + F11 | Öffnet die Visual Basic-Editor |
| Crtl + Shift + Enter | Erstellt eine Matrixformel |
| F5 | Öffnet das Fenster „Gehe zu“ |
| Ctrl + T | Konvertiert einen Datenbereich zu einer Tabelle |
Um effizientes Excel-Management weiter zu fördern, ist es essenziell, Struktur in die Entwicklungsumgebung zu bringen. Organisieren Sie häufig verwendete Skripte und Formeln an leicht zugänglichen Stellen in der Entwicklertools-Leiste, um Zeit zu sparen. Ein weiterer wichtiger Aspekt ist die regelmäßige Überprüfung und Bereinigung des Codes, um die Leistung von Excel zu optimieren und Fehler zu vermeiden. Eine saubere Programmierumgebung trägt dazu bei, Fehlerquellen zu reduzieren und die Effizienz zu erhöhen.
Die vorgestellten Tipps rund um Excel-Tipps und Entwicklertools Tricks bieten eine Grundlage, um die umfangreichen Funktionen der Entwicklertools voll auszuschöpfen und Ihr Excel-Projektmanagement auf das nächste Level zu heben. Mit diesen Strategien können Sie nicht nur Ihre täglichen Aufgaben vereinfachen, sondern auch komplexere Projekte effektiver gestalten.
Häufige Probleme und deren Lösungen beim Aktivieren der Entwicklertools
In diesem Abschnitt beleuchten wir spezifische Herausforderungen, die Nutzer beim Umgang mit den Entwicklertools in Excel erfahren könnten. Dazu zählen nicht angezeigte Entwicklertools, Fehler beim Makrofunktionen Zugriff und Schwierigkeiten beim Excel-Dateien teilen.
Entwicklertools werden nicht angezeigt
Ein häufiges Problem ist, dass die Entwicklertools in der Menüleiste nicht sichtbar sind. Dies kann meist durch eine einfache Anpassung in den Excel-Optionen behoben werden. Es ist wichtig, sicherzustellen, dass in den „Excel-Optionen“ unter „Häufig verwendet“ die Option „Entwicklertools anzeigen“ aktiviert ist.
Fehler beim Zugriff auf Makrofunktionen
Probleme beim Zugriff auf Makrofunktionen können die Produktivität erheblich beeinträchtigen. Oft liegt dies an Einstellungen, die Makros oder den Zugang zu bestimmten Makrofunktionen beschränken. Eine Überprüfung und eventuelle Anpassung der Makro-Sicherheitseinstellungen ist hier empfohlen. Zudem sollten Nutzer sicherstellen, dass sie die erforderlichen Berechtigungen haben, um auf die gewünschten Funktionen zuzugreifen.
Probleme beim Speichern und Teilen von mit Entwicklertools bearbeiteten Dateien
Beim Speichern und Teilen von Excel-Dateien, die mit Entwicklertools bearbeitet wurden, können Kompatibilitätsprobleme oder Zugriffsfehler auftreten. Ein bewährter Ansatz ist die Verwendung des universellen Dateiformats .xlsx, um die Kompatibilität zu maximieren und die Bearbeitungsrechte klar zu definieren, bevor die Datei geteilt wird.
| Problem | Mögliche Ursache | Lösungsansatz |
|---|---|---|
| Entwicklertools nicht sichtbar | Einstellungen nicht aktiviert | Entwicklertools in Excel-Optionen aktivieren |
| Fehler beim Zugriff auf Makros | Einschränkungen in Sicherheitseinstellungen | Sicherheitseinstellungen überprüfen und anpassen |
| Probleme beim Speichern/Teilen von Dateien | Kompatibilitätsprobleme, Rechtekonflikte | Verwendung von .xlsx und klare Rechtevergabe |
Best Practices für die Sicherheit beim Arbeiten mit den Entwicklertools
In diesem Abschnitt werden wichtige Sicherheitsmaßnahmen und Best Practices vorgestellt, die beim Arbeiten mit den Entwicklertools in Excel beachtet werden sollten. Das Ziel ist es, sowohl die Excel-Sicherheitsrichtlinien einzuhalten als auch den Schutz von Arbeitsmappen und die sichere Entwicklertools-Nutzung zu gewährleisten.

Die Anwendung strikter Sicherheitspraktiken ist entscheidend, um sensible Daten zu schützen und die Integrität Ihrer Arbeitsprozesse zu bewahren. Hier sind einige bewährte Methoden, die Sie implementieren sollten:
- Sichern Sie Ihre Makros und Skripte durch Passwörter und digitale Signaturen, um nicht autorisierte Änderungen zu verhindern.
- Verwenden Sie immer aktuelle Antivirensoftware, um Bedrohungen, die durch Makroviren entstehen könnten, proaktiv zu bekämpfen.
- Stellen Sie sicher, dass nur vertrauenswürdige Quellen Zugriff auf die Entwicklertools haben, indem Sie Benutzerberechtigungen sorgfältig verwalten.
- Aktivieren Sie die Ausführung von Makros nur, wenn diese absolut notwendig sind, und prüfen Sie regelmäßig den Code auf potenzielle Sicherheitslücken.
Indem Sie diese Sicherheitsmaßnahmen beachten, unterstützen Sie die Umsetzung der Excel-Sicherheitsrichtlinien und tragen zum umfassenden Schutz von Arbeitsmappen bei.
Ausblick: Die Zukunft der Entwicklertools in Excel
Die Welt von Excel steht nie still, und die ständige Evolution der Software verspricht eine Reihe spannender Excel-Entwicklungstrends. Die Benutzerfreundlichkeit und Vielseitigkeit von Excel, insbesondere im Hinblick auf die Entwicklertools, haben es zu einem unverzichtbaren Werkzeug in zahlreichen Geschäftsbereichen gemacht. Mit zukünftigen Excel-Features, die sich bereits in der Entwicklung befinden, können wir erwarten, dass Microsoft seine Position als Marktführer im Bereich der Tabellenkalkulationssoftware weiter ausbauen wird.
Innovationen in Excel spiegeln sich in der zunehmenden Integration künstlicher Intelligenz wider, die die Automatisierung und die Datenauswertung noch weiter verbessern wird. Die Anpassungsfähigkeit der Entwicklertools wird wahrscheinlich durch die Einführung neuer Programmierschnittstellen und merklich verbesserte Unterstützung für benutzerdefinierte Add-ins erhöht. Dies öffnet die Tür für Entwickler, maßgeschneiderte Lösungen zu schaffen, die spezifische Anforderungen und Arbeitsabläufe besser als je zuvor unterstützen.
Da die Digitalisierung in allen Branchen fortschreitet, können wir uns auf zukünftige Excel-Features freuen, die nicht nur die Effizienz steigern, sondern auch die Art und Weise, wie wir mit Daten interagieren und sie visualisieren, revolutionieren. Die Entwicklergemeinschaft kann mit Spannung auf die Weiterentwicklung von Excel warten, die zweifellos neue Möglichkeiten und Instrumente für anspruchsvolle Projekte bieten wird.
FAQ
Wie kann ich die Entwicklertools in Excel aktivieren?
Um die Entwicklertools in Excel zu aktivieren, müssen Sie zunächst Excel öffnen und dann in den Excel-Optionen den Bereich für Add-Ins aufrufen. Dort finden Sie eine Option, um die Entwicklertools zu aktivieren. Nach der Aktivierung erscheint die Registerkarte „Entwicklertools“ in Ihrer Excel-Menüleiste.
Wofür benötige ich die Entwicklertools in Excel?
Die Entwicklertools in Excel sind für das Optimieren von Arbeitsmappen, das Erweitern der Funktionalität von Excel und das effektivere Gestalten von Arbeitsprozessen durch individuelle Lösungen wie Makros und Add-Ins unerlässlich.
Wie finde ich die Entwicklertools in der Excel-Menüleiste?
Nach der Aktivierung der Entwicklertools wird die Registerkarte „Entwicklertools“ automatisch in Ihrem Excel-Menüband angezeigt. Sie können Ihr Menüband anpassen, um die Entwicklertools für den direkten Zugriff zu platzieren.
Wie kann ich die Entwicklertools-Leiste in Excel anpassen?
Um die Entwicklertools-Leiste anzupassen, können Sie benutzerdefinierte Schaltflächen hinzufügen und vorhandene Steuerelemente bearbeiten. Dies ermöglicht Ihnen, die Entwicklertools auf effiziente Weise für Ihre spezifischen Bedürfnisse zu nutzen.
Kann ich mit den Entwicklertools eigene Formeln in Excel schreiben?
Ja, mit den Entwicklertools können Sie nicht nur eigene Formeln und Funktionen erstellen, sondern auch Aufgaben automatisieren und eigene Add-Ins für Excel entwickeln, um Ihre Produktivität zu steigern.
Was sollte ich tun, wenn die Entwicklertools nicht in Excel angezeigt werden?
Überprüfen Sie zuerst, ob die Entwicklertools in den Excel-Optionen aktiviert sind. Falls dies der Fall ist und sie immer noch nicht angezeigt werden, suchen Sie nach Lösungen im Hilfebereich von Excel oder in Online-Foren, da dies auf ein spezifisches Problem hinweisen könnte.
Gibt es Sicherheitsempfehlungen für die Verwendung von Entwicklertools in Excel?
Es ist wichtig, Best Practices zu befolgen, um die Sicherheit Ihrer Arbeitsmappen zu garantieren. Dazu gehört, dass Sie regelmäßig Backups erstellen, den VBA-Code sicher gestalten und kritische Daten verschlüsseln oder anderweitig schützen.
Kann ich mit den Entwicklertools in Excel auch eigene Add-Ins erstellen?
Ja, die Entwicklertools bieten die Möglichkeit, eigene Add-Ins zu entwickeln, damit Sie individuelle Funktionalitäten in Excel integrieren können, die auf Ihre speziellen Anforderungen zugeschnitten sind.
Welche neuen Features der Entwicklertools in Excel können in Zukunft erwartet werden?
Die Entwicklung von Excel und seiner Entwicklertools ist ein fortlaufender Prozess. Zukünftige Versionen könnten erweiterte Automatisierungsmöglichkeiten, eine verbesserte Benutzeroberfläche für die Entwicklung und Integration neuer Technologien bieten.
Wie kann ich häufige Fehler beim Arbeiten mit den Entwicklertools vermeiden?
Sie können häufige Fehler vermeiden, indem Sie sich mit den Best Practices und Tipps zu den Entwicklertools vertraut machen. Dazu gehören das regelmäßige Speichern Ihrer Arbeit, das Testen von Makros in einer Testumgebung und das Befolgen von Richtlinien zur Code-Optimierung.