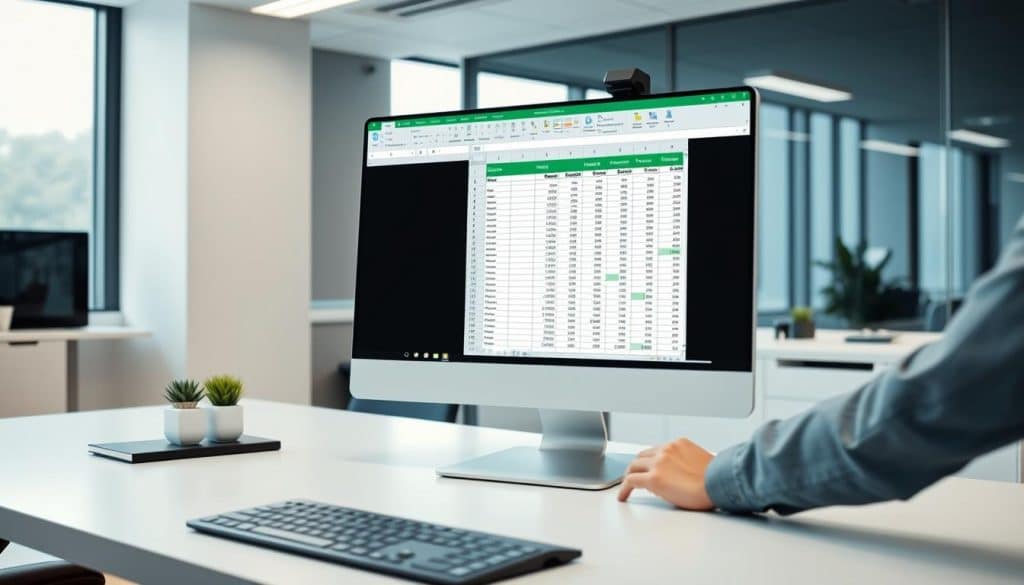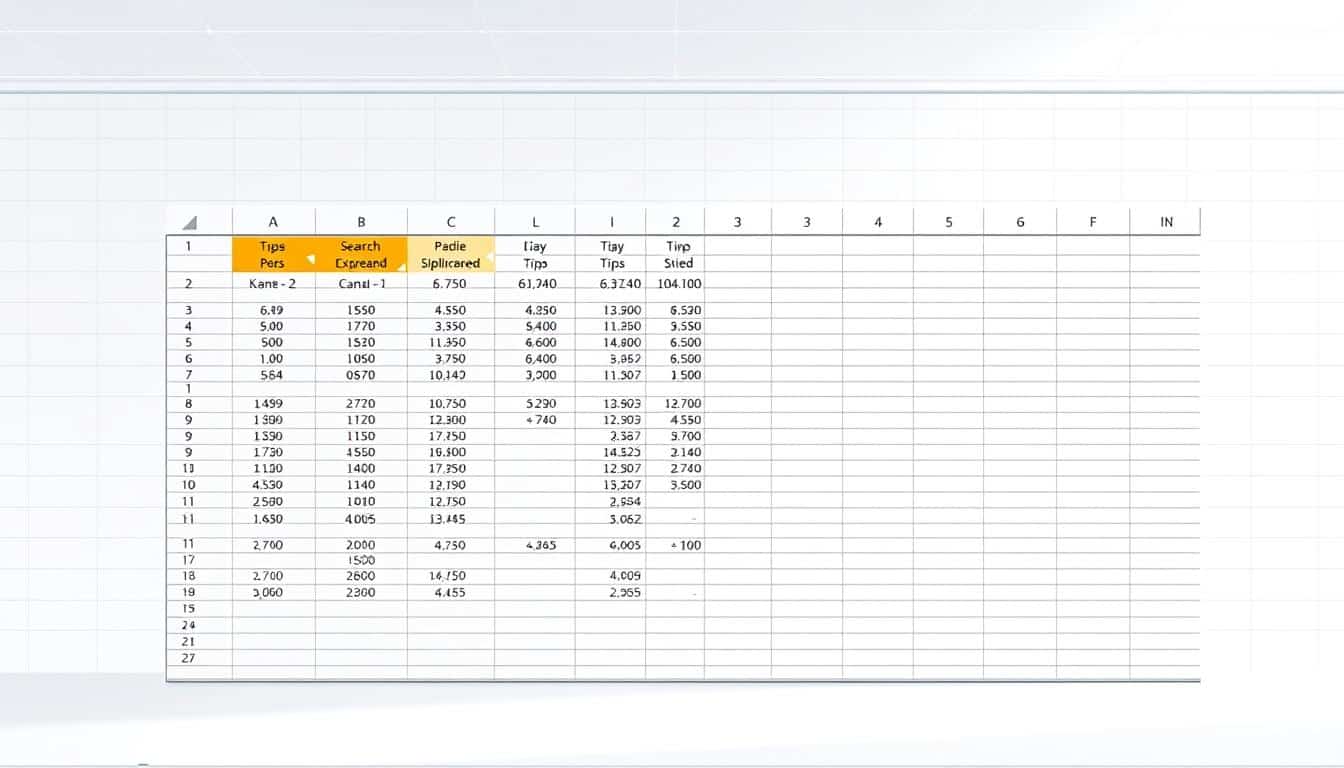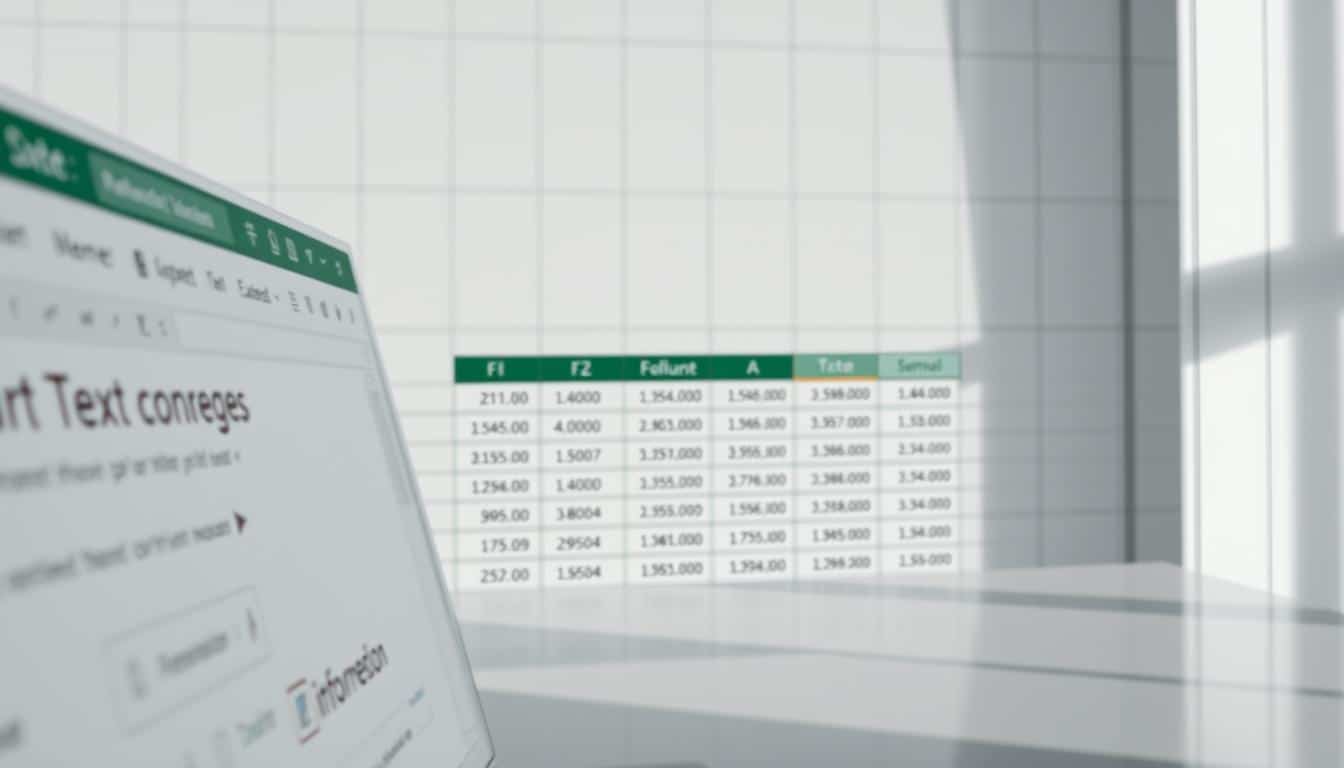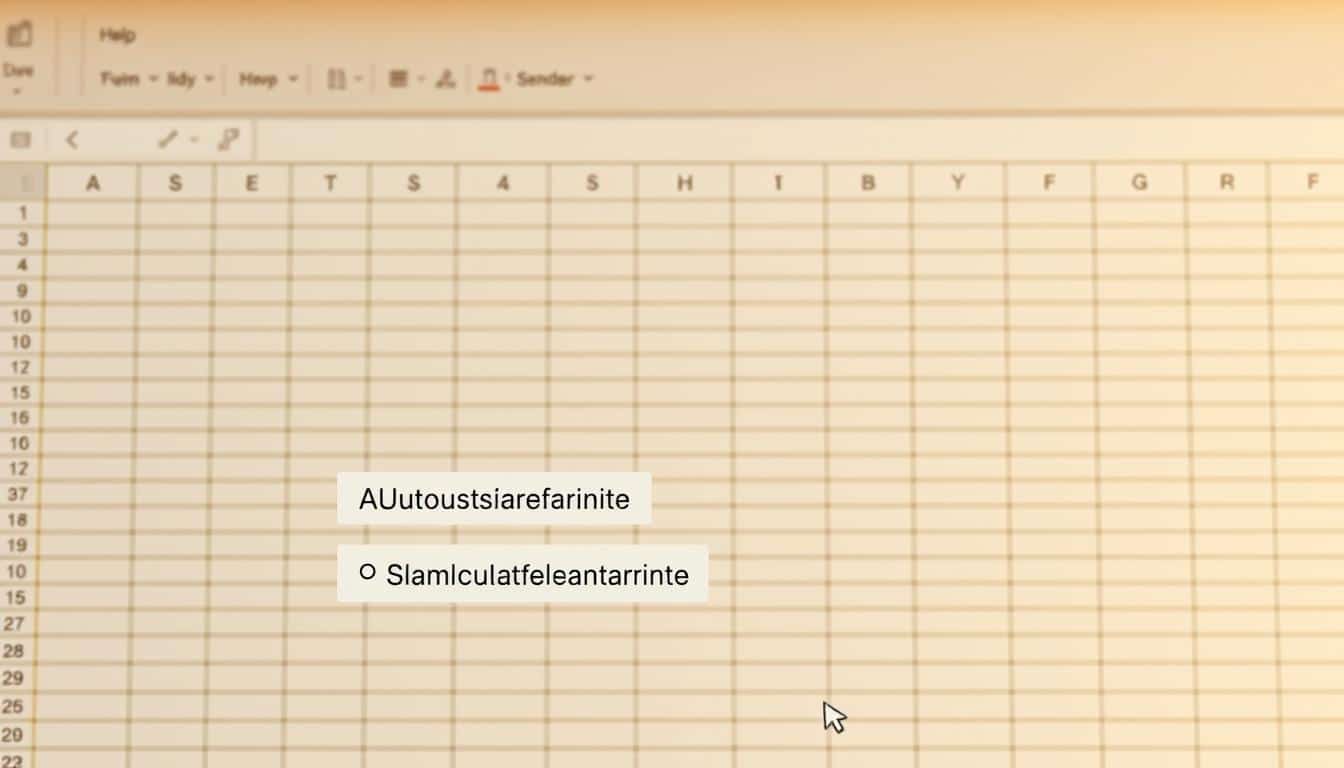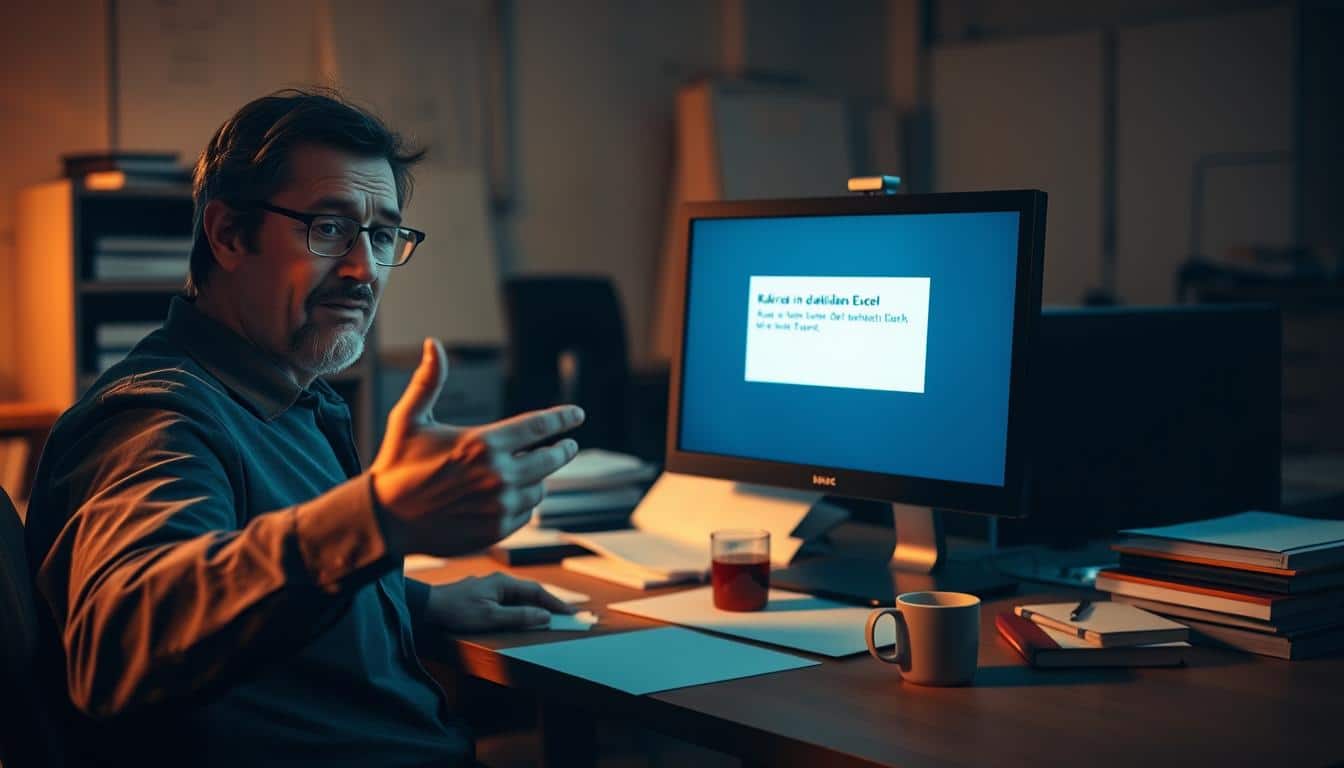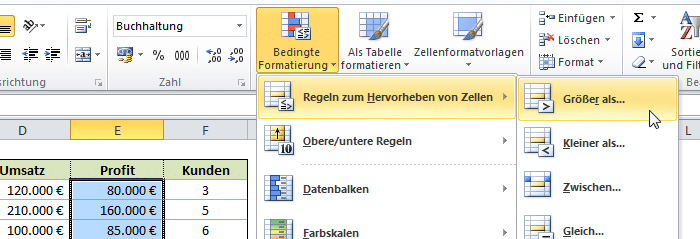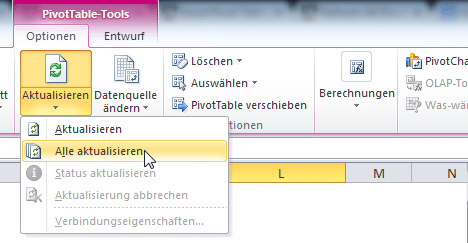Das effizientes Arbeiten mit Excel ist entscheidend für die Bewältigung betrieblicher und persönlicher Aufgaben im Bereich der Datenverwaltung. Mit dieser einfachen Anleitung eröffnen wir Ihnen die Möglichkeit, die Übersicht Excel Tabellen zu verbessern und zugleich Ihre Arbeitseffizienz zu steigern. Die Funktion des Zellenfixierens spielt hierbei eine zentrale Rolle.
Wer regelmäßig mit Excel Tabellen bearbeiten zu tun hat, weiß, wie schnell der Überblick verloren gehen kann, insbesondere wenn man mit umfangreichen Datensätzen arbeitet. Durch das Fixieren von Zellen schaffen Sie einen festen Ankerpunkt in Ihrer Tabelle, was den Umgang mit Ihren Daten erheblich erleichtern kann.
Diese Anleitung dient als Fundament für die kommenden Abschnitte, die sich detailliert mit den Vorteilen und den spezifischen Anwendungsfällen befassen werden. Schritt für Schritt führen wir Sie durch die notwendigen Prozesse, damit Sie schon bald einen Mehrwert aus diesem nützlichen Feature ziehen können.
Warum ist es nützlich, in Excel Zellen zu fixieren?
Die Fähigkeit, Zellen in Excel zu fixieren, bringt verschiedene Vorteile mit sich, die insbesondere bei umfangreichen Excel-Projekten zum Tragen kommen. Diese Technik verbessert nicht nur die Übersichtlichkeit der Daten, sondern erleichtert auch die Analyse und steigert die Effizienz bei der Arbeit mit großen Datenmengen. Durch das Fixieren von Zellen bleibt der Kopf der Tabelle sichtbar, während man durch die Daten scrollt, was eine kontinuierliche Orientierung ermöglicht und Fehler bei der Datenbearbeitung reduziert.
Verbesserung der Datenübersicht
Ein effizientes Datenmanagement in Excel beginnt mit einer klaren Darstellung der relevanten Informationen. Fixierte Zellen helfen dabei, wichtige Daten wie Überschriften oder Schlüsselindikatoren stets im Sichtfeld zu behalten. Dies ist besonders vorteilhaft, wenn man mit umfangreichen Tabellen arbeitet, da es die Navigation und das schnelle Auffinden von Informationen erleichtert.
Erleichterung der Datenanalyse
Die Analyse von Excel-Daten wird durch das Fixieren von Zellen erheblich erleichtert. Analytiker können komplexe Datensätze effektiver untersuchen, da die Referenzpunkte konstant sichtbar bleiben, unabhängig davon, wie tief man in die Tabelle eintaucht. Dies führt zu präziseren und schnelleren Analyseergebnissen, da ständiges Suchen und Scrollen minimiert wird.
Effizienzsteigerung bei der Arbeit mit großen Datensätzen
Arbeit mit großen Datenmengen erfordert eine methodische Herangehensweise, um Produktivität und Genauigkeit sicherzustellen. Fixierte Zellen in Excel minimieren den Zeitaufwand für das Durchsuchen von Daten und ermöglichen eine gleichbleibend hohe Bearbeitungsgeschwindigkeit. Dies ist ein unverzichtbares Werkzeug für alle, die regelmäßig mit großen und komplexen Excel-Datenbanken arbeiten.
Grundlagen: Was bedeutet Zellen fixieren in Excel?
Das Fixieren von Zellen in Excel ist eine essentielle Fähigkeit, um effizient in umfangreichen Datenblättern arbeiten zu können. Diese Funktion ermöglicht es Benutzern, bestimmte Zeilen oder Spalten sichtbar zu halten, während sie durch andere Teile der Tabelle navigieren. Dies ist besonders nützlich, wenn Sie mit großen Mengen von Daten arbeiten, wo das ständige Scrollen zur obersten Zeile oder zur ersten Spalte umständlich und zeitaufwendig sein kann.
Die grundlegende Anwendung dieser Funktion unterstützt das effiziente Excel Tabelle navigieren, wobei Kopfzeilen oder Spaltentitel stets im Blickfeld bleiben. Dies hilft insbesondere beim Vergleichen von Zahlen oder beim Überprüfen von Dateneinträgen über verschiedene Abschnitte der Tabelle hinweg. Über die Befehle in der Menüleiste können Benutzer leicht Excel Zellen sperren, was wiederum verhindert, dass wichtige Daten versehentlich verändert oder überschrieben werden.
Die Fähigkeit, dieses Feature geschickt zu nutzen, gehört zu den grundlegenden Excel Funktionen verstehen, die jeder Benutzer beherrschen sollte. Es verbessert nicht nur die Übersichtlichkeit und Zugänglichkeit Ihrer Daten, sondern ermöglicht auch ein präziseres und schnelleres Arbeiten. Im weiteren Verlauf dieses Artikels werden verschiedene Methoden vorgestellt, wie Sie Zellen in einer Excel-Tabelle effektiv fixieren können, um Ihre Produktivität zu maximieren.
Excel zellen fixieren: Schritt-für-Schritt Anleitung
In diesem Abschnitt unserer umfassenden Schritt-für-Schritt Excel Anleitung lernen Sie, wie Sie effektiv Zellen in Excel fixieren können. Das Fixieren von Zellen ist essenziell, um bei der Arbeit mit umfangreichen Datensätzen den Überblick zu behalten und effizient navigieren zu können. Beginnen wir mit den grundlegenden Schritten, um Zellen oberhalb und links von der aktuellen Position zu fixieren.
Zellen fixieren oberhalb und links von der aktuellen Zelle
Um die Übersichtlichkeit Ihrer Datentabellen zu verbessern und die Navigation zu erleichtern, ist es vorteilhaft, die Excel Spalten und Zeilen fixieren zu können. Dies ermöglicht es, bestimmte Bereiche immer im Sichtfeld zu behalten, während Sie durch andere Segmente der Tabelle scrollen.
- Öffnen Sie Ihre Excel-Tabelle und wählen Sie die Zelle aus, links und oberhalb derer die Zeilen und Spalten fixiert werden sollen.
- Gehen Sie in der Menüleiste zu ‚Ansicht‘.
- Wählen Sie im Dropdown-Menü ‚Fenster fixieren‘.
- Klicken Sie auf ‚Oberhalb der aktuellen Zelle fixieren‘ oder ‚Links der aktuellen Zelle fixieren‘ je nach Bedarf.
Nur Spalten oder Zeilen fixieren
Für spezifischere Anforderungen können Sie sich auch dafür entscheiden, ausschließlich Spalten oder Zeilen in Ihrer Excel-Tabelle zu fixieren. Die folgenden Schritte führen Sie durch diesen Prozess:
- Wählen Sie die Spalte oder Zeile, die Sie fixieren möchten.
- Nutzen Sie erneut die ‚Ansicht‘ Option in der Menüleiste.
- Wählen Sie ‚Fenster fixieren‘ und dann entweder ‚Erste Spalte fixieren‘, wenn Sie eine Spalte fixieren möchten, oder ‚Erste Zeile fixieren‘, um eine Zeile zu fixieren.
Durch diese Methoden können Sie sicherstellen, dass wichtige Daten immer sichtbar bleiben, während Sie durch Ihre Tabelle navigieren. Dies sind wesentliche Excel Tipps und Tricks, die Ihre Arbeit mit umfangreichen Datenstrukturen erheblich erleichtern können.
Tipps zum Arbeiten mit fixierten Zellen in Excel
Wenn es darum geht, Ihren Excel Arbeitsfluss zu optimieren, bieten fixierte Zellen zusammen mit anderen Excel-Features wie Filtern und Tastenkombinationen einen wesentlichen Vorteil. Sie ermöglichen präzise Datenanalysen und verbessern die Übersichtlichkeit bei umfangreichen Spreadsheets.
Kombination fixierter Zellen mit Filtern
Die Nutzung von Excel Filtern ermöglicht es, gezielt Daten herauszufiltern und dabei die fixierten Zellen als konstante Referenzpunkte beizubehalten. Dies verbessert nicht nur die Datenverarbeitung, sondern auch die Darstellung und Analyse von Schlüsselinformationen. Ein praktisches Beispiel hierfür wäre das Filtern von Verkaufszahlen nach Regionen, während Kopfzeilen fixiert bleiben und stets die jeweiligen Spaltenüberschriften anzeigen.
Verwendung von Tastenkürzeln
Excel Tastenkombinationen sind unerlässlich, um die Effizienz bei der Nutzung von Excel zu erhöhen. Durch den schnellen Zugriff auf Funktionen wie Spalten- und Zeilenfixierung ohne die Verwendung der Maus können erhebliche Zeitersparnisse realisiert werden. Beispielsweise fixiert die Kombination ‚ALT + W + F + R‘ schnell die oberen Zeilen, was besonders nützlich ist, wenn man durch lange Listen navigiert.
Behebung häufiger Probleme beim Fixieren von Zellen
Beim Arbeiten mit fixierten Zellen in Excel können verschiedene Herausforderungen auftreten. Diese reichen von der Verschiebung von Zellinhalten bis hin zu Beeinträchtigungen in der Datenaktualisierung. Hier finden Sie nützliche Tipps und Lösungsstrategien, um die gängigsten Probleme zu bewältigen und Ihre Effizienz zu steigern.
Ein häufiges Problem bei der Nutzung fixierter Zellen ist, dass Excel nicht mehr reibungslos scrollt. Dies kann insbesondere in umfangreichen Dateien auftreten. Eine Möglichkeit, dieses Problem zu lösen, besteht darin, nur die notwendigen Zellen zu fixieren, anstatt große Bereiche, was die Arbeitsgeschwindigkeit verbessern kann.
Zudem kann die falsche Verwendung von fixierten Zellen dazu führen, dass Formeln nicht korrekt aktualisiert werden. Daher ist es wichtig, zu überprüfen, ob die fixierten Zellen korrekt konfiguriert sind, um solche Excel Probleme zu lösen.
| Problem | Ursache | Lösung |
|---|---|---|
| Langsames Scrollen | Zu viele fixierte Zellen | Reduzierung der fixierten Bereiche |
| Formeln aktualisieren sich nicht | Fehlerhafte Einstellungen bei der Zellenfixierung | Überprüfung und Anpassung der Einstellungen |
| Verwirrung durch fixierte Zellen beim Filtern | Interaktion zwischen Filter und fixierten Zellen | Nutzung von Excel Hilfe zur korrekten Anwendung von Filtern |
Für detaillierte Anweisungen und weitere Tipps zu Probleme fixierte Zellen, könnten spezifische Online-Ressourcen oder Tutorials empfehlenswert sein, die sich auf fortgeschrittene Techniken und häufige Stolpersteine konzentrieren. So bleibt Ihr Arbeitsfluss effizient und fehlerfrei.
Erweiterte Techniken: Fixieren von mehreren Bereichen gleichzeitig
In fortgeschrittenen Anwendungsfällen von Microsoft Excel kann es erforderlich sein, Mehrfachbereiche in Excel zu fixieren, um einen verbesserten Überblick und eine effizientere Navigation innerhalb umfangreicher Datensätze zu gewährleisten. Diese erweiterten Techniken ermöglichen es Benutzern, in komplexen Dokumenten gleichzeitig mehrere Bereiche zu überwachen.
Das Teilen von Fenstern ist eine besonders nützliche Funktion, die unter den Excel erweiterten Techniken zu finden ist. Durch das Excel Fenster teilen können Sie Ihren Bildschirm so anpassen, dass unterschiedliche Teile eines Dokuments gleichzeitig sichtbar sind, ohne zwischen verschiedenen Tabs wechseln zu müssen. Dies ist besonders vorteilhaft, wenn Sie mit umfangreichen Tabellenkalkulationen arbeiten, bei denen Sie Referenzen zwischen weit auseinanderliegenden Daten vergleichen müssen.
Für eine noch flexiblere Handhabung kann die Nutzung von spezialisierten Excel-Add-Ins empfohlen werden. Diese Add-Ins erweitern die Standardfunktionen von Excel und ermöglichen es, Mehrfachbereiche in Excel zu fixieren, was das Arbeiten mit komplexen Datenmodellen und Analysen deutlich erleichtert.
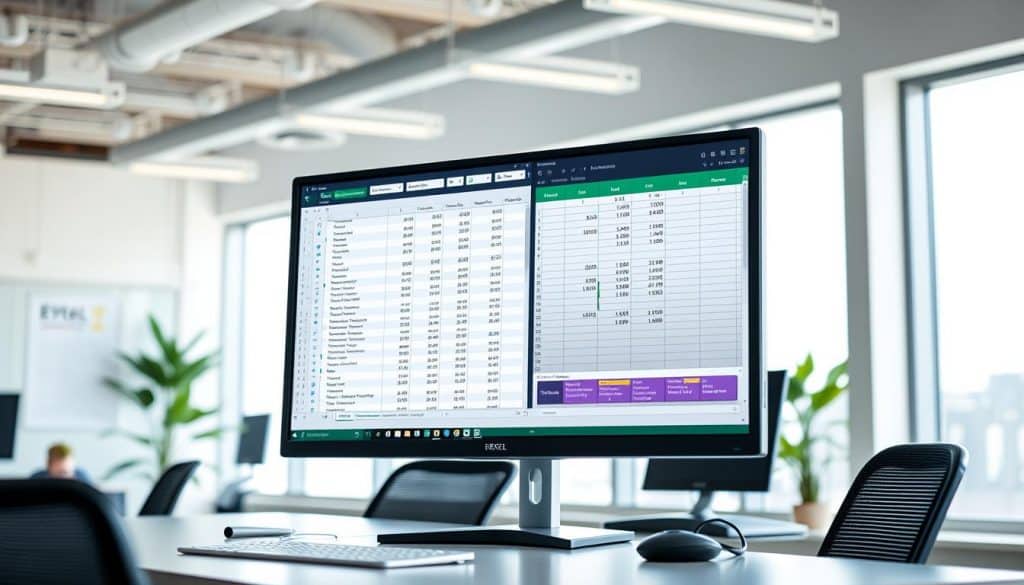
Die nachfolgende Tabelle gibt Ihnen eine Übersicht über die wichtigsten Unterschiede und Vorteile beim Einsatz von geteilten Fenstern im Vergleich zu Excel-Add-Ins:
| Feature | Geteilte Fenster | Excel Add-Ins |
|---|---|---|
| Einsatzgebiet | Mehrere Sichtbereiche innerhalb eines Arbeitsblattes | Erweiterte Funktionalitäten über Standard Excel hinaus |
| Vorteile | Ermöglicht gleichzeitige Sicht auf verschiedene Teile des Tabellenblatts | Automatisiert komplexe Prozesse, speichert Mehrfachbereichskonfigurationen |
| Optimal für | Umfangreiche Datensätze mit Bedarf an ständiger Orientierung | Benutzer, die regelmäßig mit komplexen Datenstrukturen arbeiten |
Alternative Methoden zum Fixieren von Zellen
Die Auseinandersetzung mit Excel Alternativmethoden zur Zellenfixierung bietet für Anwender eine Vielzahl von Optionen, um die Handhabung ihrer Daten zu optimieren. Abseits des Standardverfahrens gibt es flexible Zellenfixierungsmethoden, die eine verbesserte Kontrolle bei der Arbeit mit komplexen Datensätzen ermöglichen. Diese Methoden sind besonders hilfreich, wenn traditionelle Techniken der Zellenfixierung an ihre Grenzen stoßen.
Ein zentraler Aspekt der Excel Arbeitsmethoden ist es, Anwendungen so anzupassen, dass sie den spezifischen Bedürfnissen des Benutzers entsprechen. Die nachfolgende Tabelle zeigt einige der bevorzugten alternativen Techniken auf und bewertet ihre Vor- und Nachteile gegenüber dem herkömmlichen Ansatz:
| Methode | Vorteile | Nachteile |
|---|---|---|
| Benutzerdefinierte Makros | Ermöglicht automatisiertes Fixieren basierend auf individuellen Kriterien | Erfordert Grundkenntnisse in VBA |
| Verwendung von Excel-Add-Ins | Bietet erweiterte Funktionen, die nicht standardmäßig in Excel vorhanden sind | Kann zusätzliche Kosten verursachen |
| Benutzerdefinierte Ansichten | Speichert mehrere Ansichtsoptionen mit unterschiedlichen Fixierungen | Verwaltung mehrerer Ansichten kann unübersichtlich werden |
Dank der Einführung von erweiterten Excel Arbeitsmethoden können Benutzer ihre Arbeitsflüsse weiterhin optimieren, was vor allem in dynamischen Umgebungen von großem Nutzen ist. Die flexible Zellenfixierung gewährleistet, dass Anwender in jeder Situation die vollständige Kontrolle über ihre Datensätze behalten, was die analytische Leistung erheblich steigert.
Wie fixiertes Verhalten bei der Zellenformatierung helfen kann
Das Fixieren von Zellen in Excel erweist sich nicht nur bei der Datenanalyse, sondern auch bei der Formatierung umfangreicher Tabellen als äußerst nützlich. Indem Sie bestimmte Zellen fixieren, können Sie die Übersicht in Excel bewahren, während Sie unterschiedliche Formatierungen anwenden, um die Datenhandhabung zu optimieren.
Excel Formatierungstipps beinhalten häufig den Rat, fixierte Zellen zu nutzen, um Arbeitsblätter übersichtlicher und zugänglicher zu gestalten. Dies erleichtert es, Änderungen vorzunehmen oder spezifische Daten schnell zu revidieren, ohne den Bezug zum Gesamtbild zu verlieren.
Das Bewahren einer guten Übersicht in Excel dank fixierter Zellen reduziert Fehler und steigert die Effizienz bei der Bearbeitung von großen Datenmengen.
Die effektive Nutzung von Farbcodes ist ein weiterer Aspekt, der durch das Fixieren von Zellen in Excel unterstützt wird. Farbcodes können dazu verwendet werden, Informationen schnell zu klassifizieren und visuell zu trennen, was gerade in komplexen Datensätzen von Vorteil ist. Durch das Fixieren der Kopfzeile oder einer Navigationsleiste bleibt die Orientierung erhalten, auch wenn man durch große Datenbereiche scrollt.
- Verwenden Sie helle Farben für hohe Priorität oder dringende Aufgaben.
- Kontextabhängige Farben helfen, schnell den Status von Projekten zu erkennen.
- Klare, konsistente Farbschemata erleichtern die Schulung von Mitarbeitern und die Datenauswertung.
Durch die Kombination von fixierten Zellen und systematischem Einsatz von Farbcodes entsteht ein robustes System, das die Produktivität steigert und gleichzeitig die Übersicht in Excel erhalten bleibt, selbst in den umfangreichsten Projekten. Nutzen Sie diese Strategien, um Ihre tägliche Arbeit mit Excel nicht nur effektiver, sondern auch angenehmer zu gestalten.
Best Practices für den Umgang mit fixierten Zellen in umfangreichen Projekten
Die Verwaltung großer Excel-Projekte kann schnell unübersichtlich werden. Um dennoch den Überblick zu bewahren und effizient zu arbeiten, ist die korrekte Anwendung von Excel Best Practices entscheidend. Beim Umgang mit fixierten Zellen sollten Benutzer darauf achten, nur jene Bereiche zu fixieren, die als Referenzpunkte für die jeweilige Aufgabe dienen, beispielsweise Tabellenköpfe oder wichtige Datenzeilen. Dies erleichtert das Scrollen durch große Datenmengen, ohne dabei den Kontext zu verlieren, und fördert eine effizientere Datenanalyse.
Des Weiteren ist es ratsam, fixierte Zellen in Kombination mit anderen Excel-Funktionen zu nutzen, um Excel-Tabellen effektiv zu verwalten. Beispielsweise kann eine Kombination aus fixierten Zellen und bedingter Formatierung dabei helfen, kritische Daten schnell zu identifizieren und zugleich Fehlerquellen zu minimieren. Auch sollten fortgeschrittene Anwendungen wie Pivot-Tabellen und Makros in Betracht gezogen werden, die in Verbindung mit fixierten Bereichen ein mächtiges Werkzeug für das Management großer Excel-Projekte darstellen können.
Schließlich ist es wichtig, eine klare Struktur innerhalb des Excel-Dokumentes zu erhalten. Einheitliche Benennungen und das konsequente Führen von Dokumentationen über verwendete Formeln und fixierte Bereiche erhöhen die Lesbarkeit und Wartbarkeit von umfangreichen Projekten. Durch die Beachtung dieser Best Practices können Anwender sicherstellen, dass sie das Potenzial fixierter Zellen in Excel voll ausschöpfen und somit ihre Produktivität und Datenkontrolle maximieren.
FAQ
Wie kann ich in Excel Zellen fixieren?
Um Zellen in Excel zu fixieren, wählen Sie die Zelle aus, unterhalb und rechts von der Stelle, wo die Fixierung erfolgen soll. Gehen Sie dann auf „Ansicht“ und wählen Sie im Bereich „Fenster fixieren“ die Option „Fenster fixieren“.
Warum sollte ich in Excel Zellen fixieren?
Das Fixieren von Zellen hilft Ihnen, besser mit großen Tabellen zu arbeiten, indem Kopfzeilen oder bestimmte Spalten stets sichtbar bleiben. So behalten Sie eine konstante Übersicht und es erleichtert die Analyse der Daten.
Kann ich in Excel auch einzelne Zeilen oder Spalten fixieren?
Ja, Sie können in Excel auch nur einzelne Zeilen oder Spalten fixieren. Wählen Sie die entsprechende Zeile oder Spalte aus und verwenden Sie erneut den Bereich „Fenster fixieren“, um nur die gewünschten Zeilen oder Spalten zu fixieren.
Welche Tastenkürzel gibt es für das Fixieren von Zellen in Excel?
Ein spezifisches Tastenkürzel zum schnellen Fixieren von Zellen gibt es nicht. Allerdings können Sie die Tastenkombination „Alt + W + F“ verwenden, um das Menü „Fenster fixieren“ zu öffnen.
Was kann ich tun, wenn das Fixieren von Zellen in Excel nicht funktioniert?
Überprüfen Sie, ob eventuell bereits ein Bereich fixiert wurde – es ist nicht möglich, mehrere Bereiche gleichzeitig zu fixieren. Wenn dies nicht der Fall ist, versuchen Sie, die Funktion „Fenster fixieren“ zu deaktivieren und dann erneut zu aktivieren.
Kann ich in Excel mehrere Bereiche gleichzeitig fixieren?
Direkt mehrere Bereiche in einem Arbeitsblatt zu fixieren ist nicht möglich. Sie können jedoch mit geteilten Fenstern arbeiten, um einen ähnlichen Effekt zu erzielen, oder mehrere Ansichten eines Arbeitsblattes in verschiedenen Fenstern öffnen.
Gibt es andere Möglichkeiten als das Fixieren, um wichtige Zellen im Blick zu behalten?
Alternativ zum Fixieren von Zellen können Sie die Ansicht teilen oder farblich hervorheben. Mithilfe von Formatierungen oder Filtern lässt sich ebenfalls eine bessere Sicht auf wichtige Zellbereiche erreichen.
Wie kann das Fixieren von Zellen bei der Formatierung von Excel-Tabellen helfen?
Fixierte Zellen behalten ihre Position bei der Navigation, was hilft, Übersicht über die Struktur der Tabelle zu bewahren, gerade wenn Sie Formatierungen anwenden oder ändern.
Welche Best Practices gibt es für das Arbeiten mit fixierten Zellen in umfangreichen Excel-Projekten?
Nutzen Sie die Fixier-Funktion, um stets einen Bezugspunkt in Ihrer Tabelle zu haben. Halten Sie Tabellenkopfzeilen und essentielle Spalten immer im Blickfeld. Kombinieren Sie fixierte Zellen mit Filtern und nutzen Sie hinreichend Formatierungen zur besseren Unterscheidung von Datenbereichen.