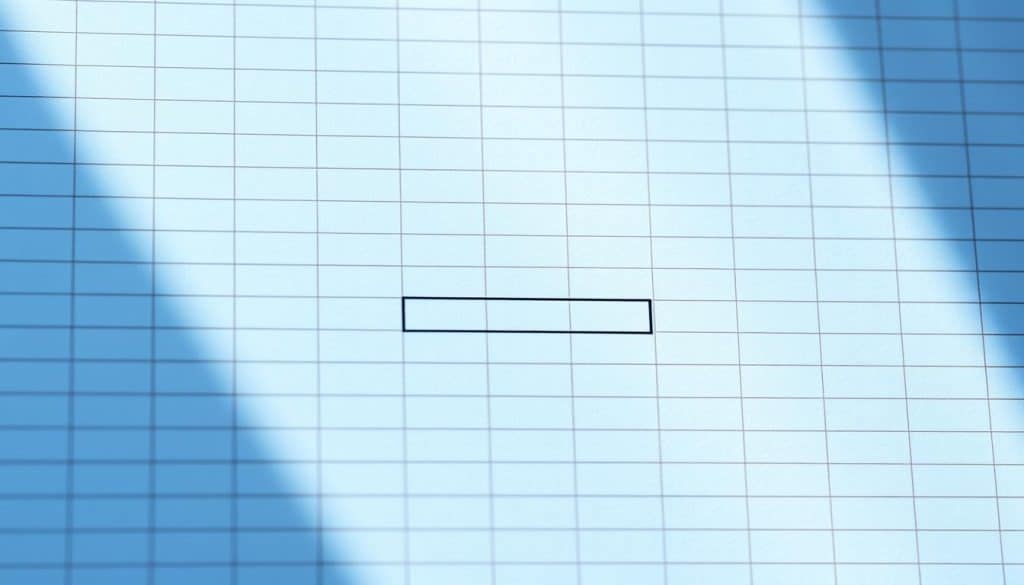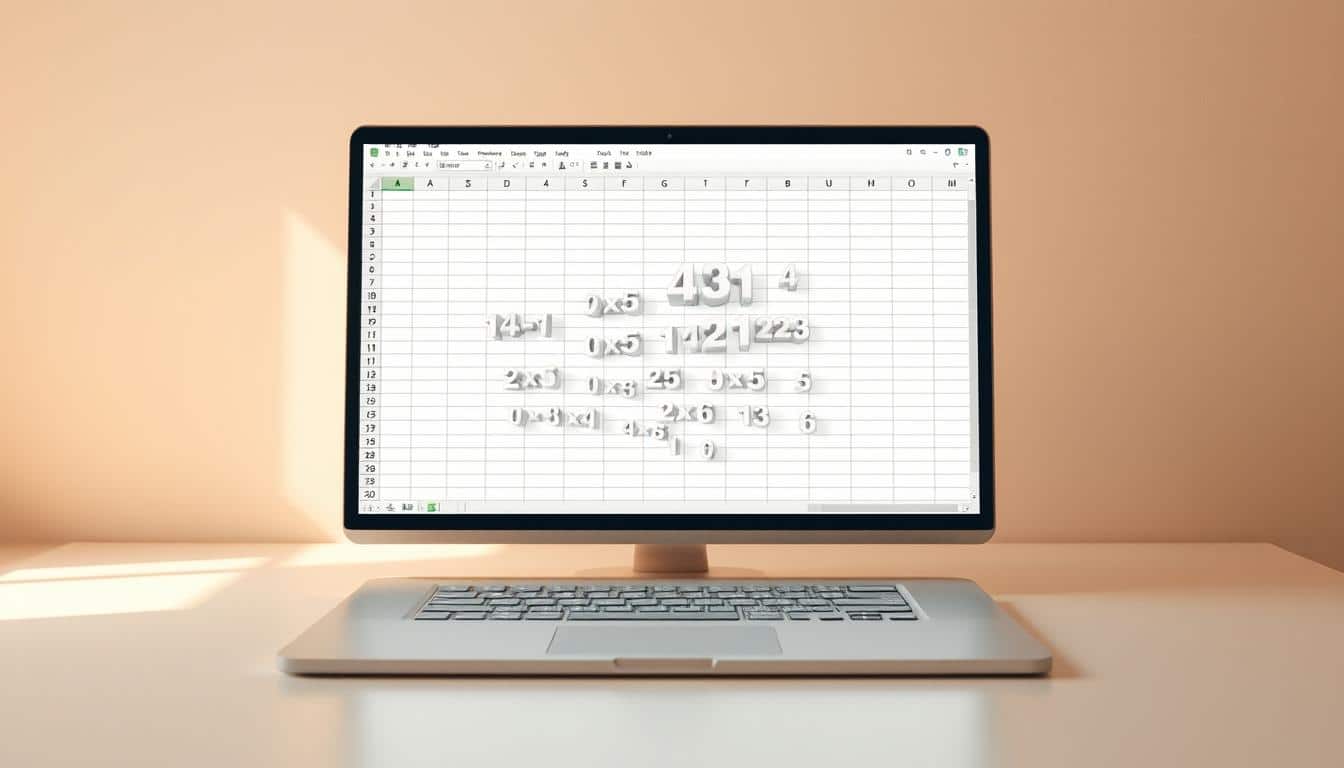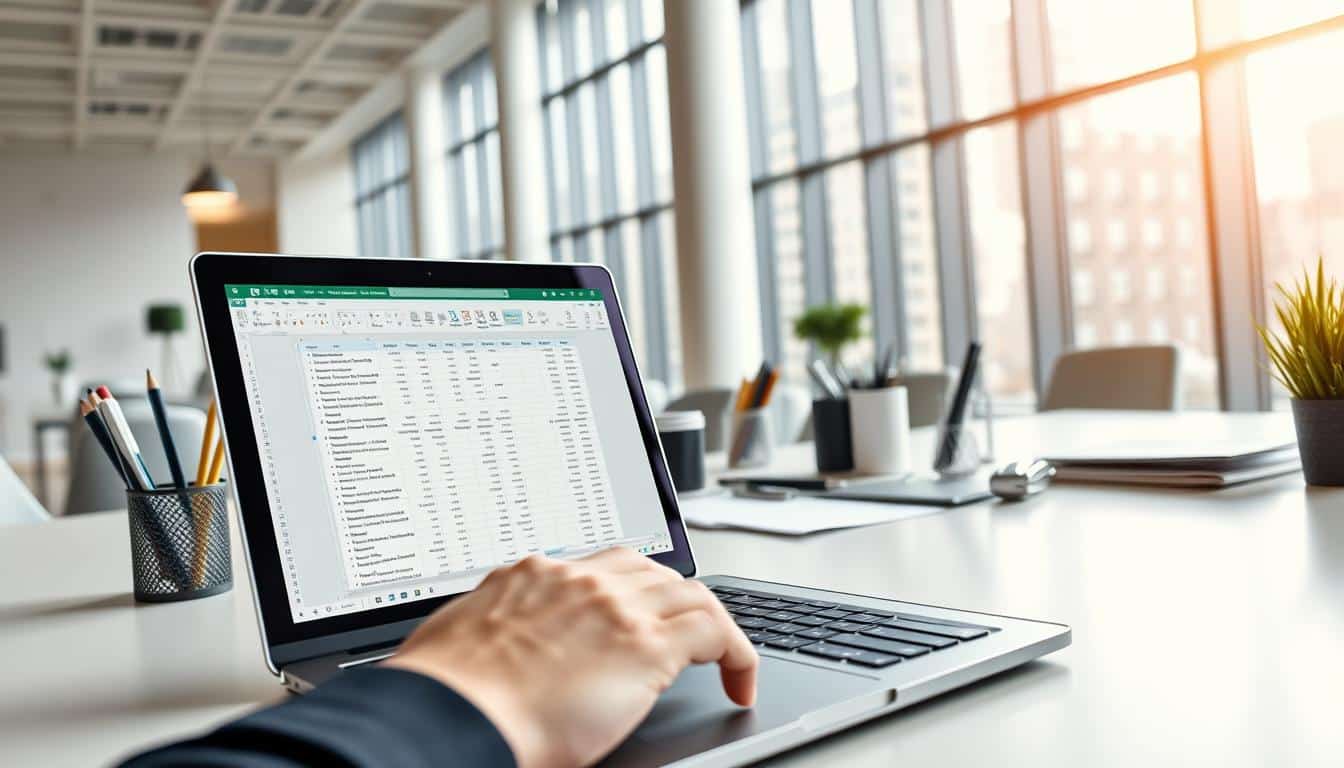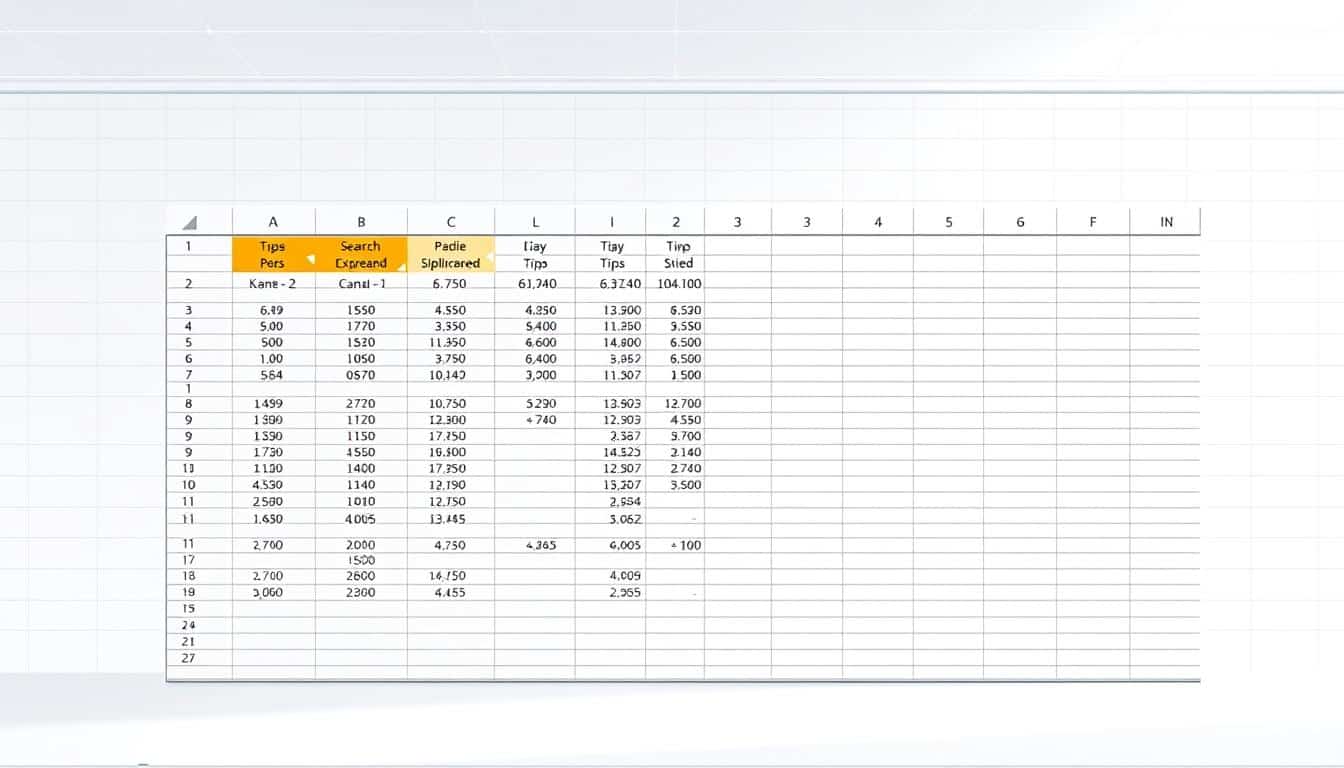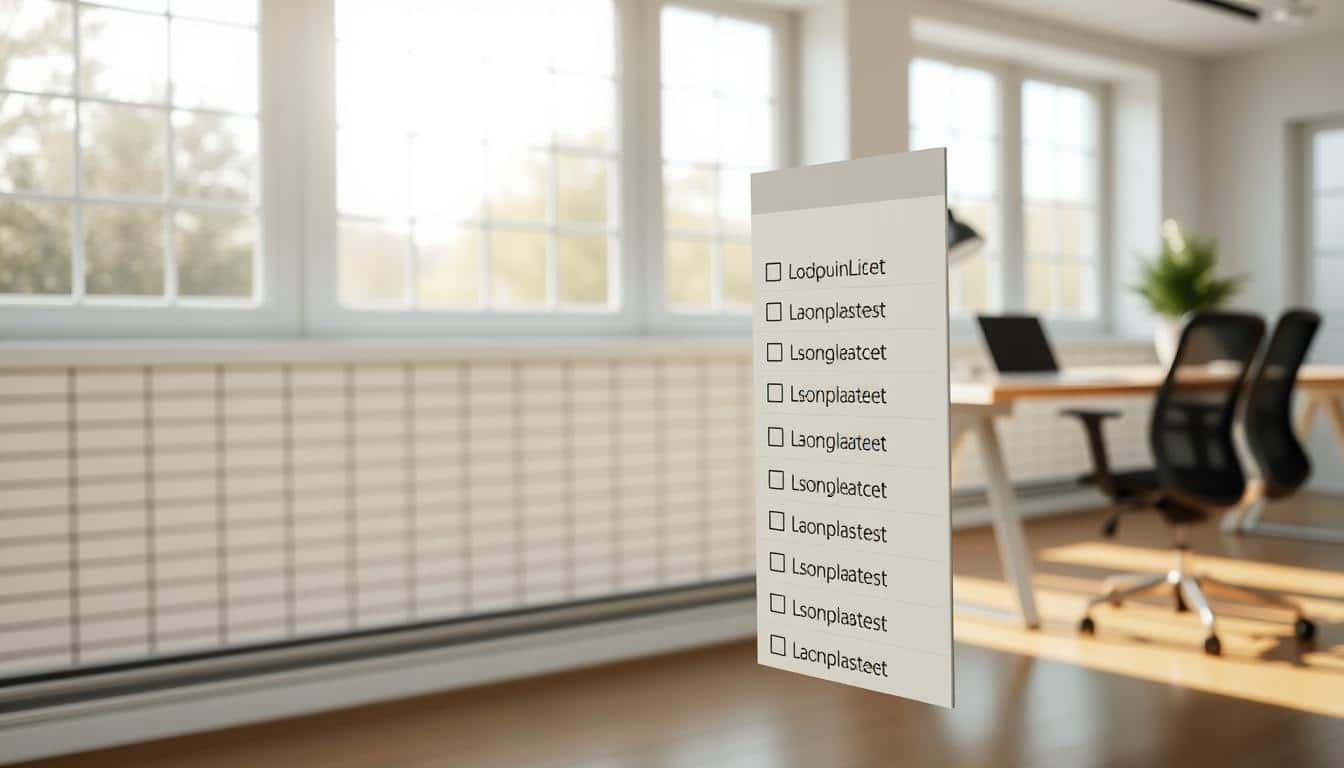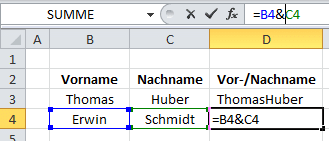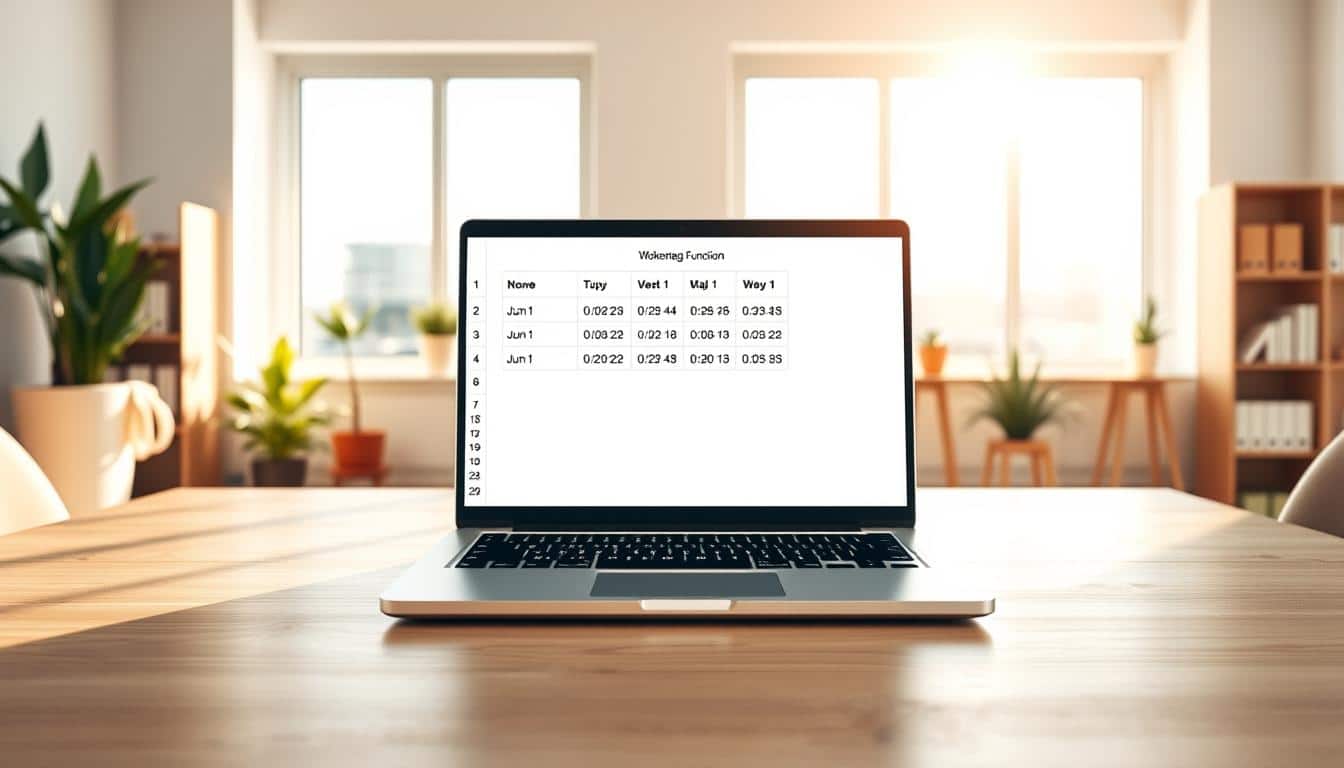Die Kunst, Daten in Excel übersichtlich zu präsentieren, ist eine grundlegende Fähigkeit, mit der jede Art von Informationen strukturiert und leicht verständlich dargestellt werden können. Ein essentielles Werkzeug hierfür ist der Zeilenumbruch, der es erlaubt, Inhalte sinnvoll in einer Zelle zu organisieren ohne ihre Lesbarkeit zu beeinträchtigen. Gerade für Excel-Anfänger kann das Erlernen, wie man einen Zeilenumbruch in Zellen einfügt, die Arbeit mit dem Programm erheblich vereinfachen und zu einer verbesserten Datenpräsentation in Excel beitragen.
Unabhängig davon, ob es sich um eine finanzielle Auswertung, einen Geschäftsbericht oder eine einfache Liste handelt, ist es wichtig, die Zellen richtig zu formatieren, um die Klarheit der dargestellten Informationen zu gewährleisten. Mit diesen Excel Tipps wird nicht nur das Erscheinungsbild Ihrer Tabellen verbessert, sondern auch die Effektivität, mit der Sie und Ihr Publikum Daten erfassen und interpretieren können.
Eine klar strukturierte Tabelle nutzt den Raum optimal und lässt Daten sprechen. Somit stellt der Zeilenumbruch in Excel ein essenzielles Mittel dar, um komplexe Informationen greifbar zu machen. In den folgenden Abschnitten zeigen wir Ihnen, wie diese leistungsstarke Funktion eingesetzt wird – ein unverzichtbarer Excel Tipp für alle, die das Maximum aus ihren Daten herausholen möchten.
Warum der Zeilenumbruch in Excel so wichtig ist
Zeilenumbrüche in Excel tragen wesentlich zur Übersichtlichkeit in Excel bei. Sie verbessern die Lesbarkeit von Daten, optimieren die Excel Druckansicht für Büro- und Präsentationsumgebungen und sind entscheidend für effizientes Datenmanagement, insbesondere bei der Bearbeitung umfangreicher Datensätze.
Verbesserung der Lesbarkeit
Ein klarer Zeilenumbruch kann die Lesbarkeit von Daten erheblich verbessern. Durch das Trennen von Text und Zahlen in logische Einheiten wird es einfacher, Inhalte schnell zu erfassen und Fehler zu minimieren. Dies ist besonders nützlich in komplexen Finanzberichten oder Datenanalysen, wo Präzision kritisch ist.
Optimierung von Tabellen für den Druck
Die richtige Gestaltung der Excel Druckansicht ist für die Erstellung professioneller Dokumente unerlässlich. Zeilenumbrüche helfen, Inhalte vollständig auf gedruckten Seiten darzustellen, indem sie sicherstellen, dass keine Informationen am Seitenrand abgeschnitten werden. Dies erleichtert den Umgang mit Ausdrucken bei Besprechungen oder Präsentationen.
Strukturierung komplexer Daten
Für das Datenmanagement ist die Möglichkeit, Daten sachgerecht zu strukturieren, von unschätzbarem Wert. Zeilenumbrüche in Excel ermöglichen es, komplexe Informationen übersichtlich und zugänglich zu gestalten. Datenintegrität und -zugänglichkeit verbessern sich, wenn Nutzer Datenblöcke effektiv nachvollziehen können.
Anleitung zum manuellen Zeilenumbruch in Excel
Ein manueller Zellenumbruch in Excel ermöglicht eine verbesserte Kontrolle über die Darstellung von Text in Ihren Tabellen. Dieser Vorgang ist besonders nützlich, wenn lange Texte übersichtlich und anwenderfreundlich dargestellt werden sollen. In diesem Abschnitt des Excel Handbuchs erfahren Sie, wie Sie einen Zellenumbruch manuell einfügen können, unterstützt durch praktische Excel Anwendertipps.
Um einen manuellen Zeilenumbruch in einer Excel-Zelle zu erzeugen, wählen Sie zunächst die Zelle aus, in der der Zeilenumbruch eingefügt werden soll. Dann drücken Sie einfach die Tastenkombination ALT+ENTER. Dies fügt unmittelbar einen Zeilenumbruch an der Position des Cursors ein. Die Anwendung dieser einfachen Technik kann die Lesbarkeit Ihrer Daten erheblich steigern.
- Schritt 1: Die gewünschte Zelle auswählen, in der der Zeilenumbruch erfolgen soll.
- Schritt 2: Den Cursor an die Stelle setzen, an der der Zeilenumbruch hinzugefügt werden soll.
- Schritt 3: Die Tastenkombination ALT+ENTER drücken, um den Zeilenumbruch einzufügen.
Diese Technik ist besonders hilfreich beim Umgang mit Zellen, die mehrere Punkte oder lange Listen enthalten. Durch das Einfügen manueller Zeilenumbrüche können Sie sicherstellen, dass jede Informationseinheit ihre eigene Zeile erhält, was die Übersichtlichkeit verbessert und gleichzeitig eine professionelle Präsentation Ihrer Daten sicherstellt.
Zusätzlich zu den grundlegenden Schritten können Sie auch über das Formatierungsmenü in Excel gehen, um ‚Zeilenumbruch‘ zu aktivieren, was eine automatische Anpassung des Textes innerhalb der Zelle bewirkt. Dies ist eine hilfreiche Alternative, wenn regelmäßige Zeilenumbrüche in mehreren Zellen benötigt werden.
Nutzen Sie diese Anleitungen aus Ihrem Excel Handbuch, um Ihre Arbeitsblätter noch effizienter und klarer zu gestalten. Vor allem bei der Präsentation von Daten vor einem Publikum oder bei der Vorbereitung von Druckmaterial können diese Excel Anwendertipps eine essenzielle Hilfe darstellen.
Excel Zeilenumbruch in Zelle: Schritt-für-Schritt
Ein effektiver Zeilenumbruch verbessert nicht nur die Excel Formatierung, sondern erleichtert auch die Übersicht und Analyse komplexer Daten. Die nachfolgende Schritt-für-Schritt Anleitung zeigt Ihnen, wie Sie Zeilenumbrüche in Excel Zellen korrekt umsetzen können, und ist eine essentielle Excel Anleitung für effizientes Arbeiten.
- Vorbereitung der Zelle: Wählen Sie die Zelle oder Zellen aus, in denen Sie einen Zeilenumbruch einfügen möchten.
- Aktivieren der Zeilenumbruch-Option: Klicken Sie mit der rechten Maustaste auf die ausgewählte Zelle und wählen Sie im Kontextmenü ‚Zellen formatieren‘. Unter dem Tab ‚Ausrichtung‘ können Sie die Option ‚Zeilenumbruch‘ aktivieren.
- Einfügen des Zeilenumbruchs: Setzen Sie den Cursor an die Stelle innerhalb der Zelle, an der der Zeilenumbruch erfolgen soll. Drücken Sie dann ‚ALT+ENTER‘, um den Zeilenumbruch hinzuzufügen.
- Anpassung der Zellgröße: Passen Sie nach Bedarf die Größe der Zelle an, um den Text nach dem Zeilenumbruch vollständig anzeigen zu können. Dies verbessert sowohl die Lesbarkeit als auch die ästhetische Qualität der Excel Anleitung.
Diese Schritte bieten eine grundlegende Schritt-für-Schritt Anleitung für die Excel Formatierung speziell für Zeilenumbrüche. Durch die korrekte Anwendung dieser Methoden können Sie Ihre Tabellen noch übersichtlicher gestalten.
Die Bedeutung von ALT+ENTER für den Zeilenumbruch
Die Funktion von ALT+ENTER in Excel ist für viele Nutzer unverzichtbar. Sie erlaubt es, innerhalb einer einzelnen Zelle einen Zeilenumbruch einzufügen, was für die Strukturierung der Daten und die Erstellung übersichtlicher Dokumente essenziell ist. Dieser Shortcut ist besonders relevant, wenn es um die Aufbereitung von Daten für Berichte oder Präsentationen geht. In diesem Abschnitt untersuchen wir, wie ALT+ENTER in verschiedenen Versionen von Excel genutzt wird und bieten Lösungen für Probleme, die beim Einsatz dieses Excel Shortcuts auftreten können.
Verwendung von ALT+ENTER in verschiedenen Excel-Versionen
ALT+ENTER funktioniert konsistent in allen modernen Versionen von Excel, von Excel 2007 bis zur neuesten Version von Office 365. Unabhängig von der spezifischen Version, die Benutzer verwenden, ermöglicht ALT+ENTER, dass ein Zeilenumbruch in einer Zelle erzeugt wird, ohne dass komplizierte Formeln oder Einstellungen benötigt werden. Dies bestätigt sich als einer der praktischen Excel Shortcuts in unterschiedlichen Anwendungsszenarien.
Troubleshooting: Wenn ALT+ENTER nicht funktioniert
In manchen Fällen kann es vorkommen, dass ALT+ENTER in Excel nicht wie erwartet funktioniert. Dies kann auf verschiedene Ursachen zurückzuführen sein, wie zum Beispiel Einstellungen, die Zeilenumbrüche in Zellen deaktivieren, oder anpassungen an der Tastaturkonfiguration, die die Funktionalität dieses Shortcuts einschränken. Hier sind ein paar Problemlösungen Excel-bezogene Ansätze, um solche Probleme zu beheben:
- Überprüfen Sie, ob die Zelloption ‚Zeilenumbruch‘ aktiviert ist. Ist diese Option nicht aktiviert, erkennt Excel den ALT+ENTER Befehl nicht als Aufforderung zum Zeilenumbruch.
- Stellen Sie sicher, dass Ihre Tastatur richtig konfiguriert ist. In manchen Fällen können spezielle Tastatureinstellungen oder -treiber die Funktionalität von Excel Shortcuts beeinträchtigen.
- Bei Verwendung einer internationalen oder einer nicht-standardmäßigen Tastaturlayout kann es notwendig sein, die Tastenkombinationen leicht anzupassen.
Diese Tipps sollten dabei helfen, die meisten Probleme im Zusammenhang mit ALT+ENTER in Excel zu diagnostizieren und zu lösen. Durch die korrekte Anwendung und das Troubleshooting dieses wichtigen Shortcuts können Excel-Nutzer ihre Daten effektiver strukturieren und präsentieren.
Automatischen Zeilenumbruch in Excel einstellen
Die Einstellung des automatischen Zeilenumbruchs in Excel ist ein kritischer Schritt für die Automatische Formatierung von Datenblättern. Durch korrekte Zelleneinstellungen können Benutzer die Darstellung ihrer Daten in Excel wesentlich verbessern. Dieser Vorgang ist vor allem bei der Excel Automatisierung von großer Bedeutung, da er erlaubt, Arbeitsabläufe zu optimieren und die Datenpräsentation zu vereinheitlichen.
Um den automatischen Zeilenumbruch in Excel zu aktivieren, muss man zunächst die gewünschte Zelle oder die Zellen auswählen, für die die Einstellung angewandt werden soll. Unter der Registerkarte „Start“ findet man im Bereich „Ausrichtung“ die Option „Zeilenumbruch“. Ein einfaches Aktivieren des Kästchens bewirkt, dass der Text in einer Zelle automatisch umbricht, sobald er die Grenze der Zellbreite erreicht.
- Öffnen des Excel-Dokuments und Auswahl der relevanten Zellen.
- Navigieren zur Registerkarte „Start“ und Auswahl des Bereichs „Ausrichtung“.
- Aktivierung der Option „Zeilenumbruch“.
Diese Funktion der automatischen Formatierung verbessert die Lesbarkeit großer Mengen an Text in einzelnen Zellen erheblich und stellt sicher, dass alle Inhalte sichtbar bleiben, ohne manuell jeden Umbruch eingeben zu müssen. Die Optimierung der Zelleneinstellungen in Excel trägt somit zur höheren Effizienz bei der Datenverarbeitung bei.
Weiterhin können fortgeschrittene Techniken der Excel Automatisierung angewandt werden, um Zelleneinstellungen massenhaft zu bearbeiten, was insbesondere bei großen Datensätzen Zeit spart. Die Automatische Formatierung, auch in Kombination mit anderen Funktionen wie bedingter Formatierung und Formeln, lässt sich so effizienter gestalten und anwenden.
Durch diese Techniken ermöglicht Excel seinen Nutzern, ein hohes Maß an Anpassung und Kontrolle über ihre Daten zu erreichen und Arbeitsprozesse im Büroalltag erheblich zu beschleunigen.
Tipps zur Anpassung der Zellengröße für optimale Zeilenumbrüche
Die Anpassung der Zellengröße in Excel ist entscheidend für das Erreichen eines übersichtlichen Excel Designs. Hier erfahren Sie, wie Sie Zellengröße anpassen und Spaltenbreite Excel optimal einstellen, um sowohl die Lesbarkeit als auch die ästhetische Darstellung Ihrer Daten zu verbessern.
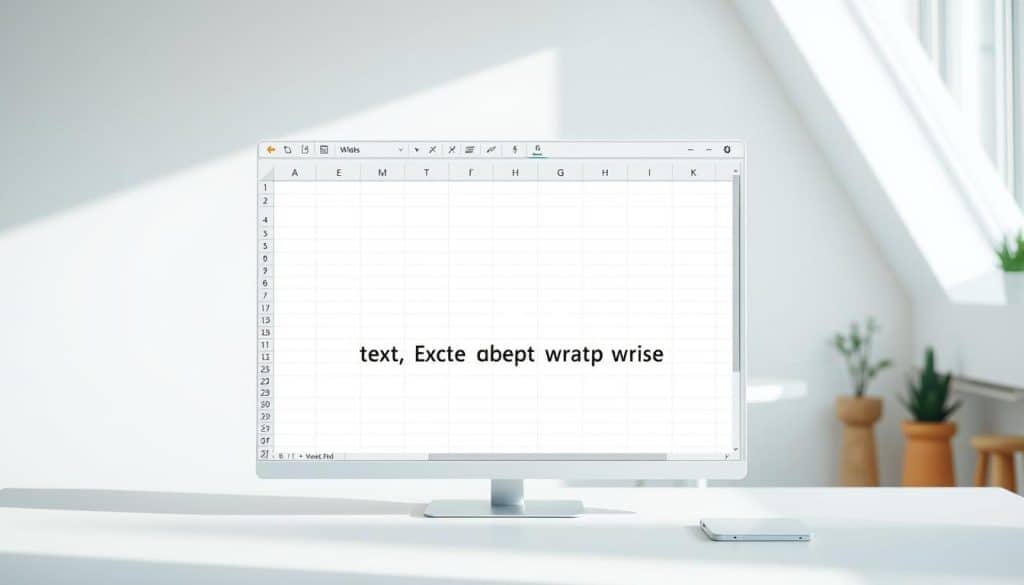
Richtige Spaltenbreite finden
Die Einstellung der richtigen Spaltenbreite ist von großer Bedeutung, um Inhalte klar und sichtbar zu machen. Eine zu schmale Spalte schneidet den Text ab, während eine zu breite Spalte zu einer unstrukturierten Darstellung führen kann. Nutzer sollten experimentieren, indem sie die automatische Breitenanpassung verwenden oder die Spaltenbreite manuell an ihre Bedürfnisse anpassen.
Höhe der Zeilen anpassen
Ähnlich wie bei der Spaltenbreite spielt auch die Zeilenhöhe eine wichtige Rolle bei der Gestaltung einer funktionellen Tabelle. Um optimale Zeilenumbrüche zu erreichen, sollte die Zeilenhöhe so angepasst werden, dass der gesamte Inhalt einer Zelle sichtbar ist, ohne dass der Nutzer scrollen muss. Dies verbessert nicht nur die Zugänglichkeit und Lesbarkeit, sondern trägt auch zu einem sauberen Layout bei.
Wie man Zeilenumbrüche in Excel-Formeln nutzt
Mit fortgeschrittenen Excel Formeln können Sie die Darstellung von Daten erheblich verbessern. Ein zentrales Tool hierbei ist das Einfügen von Zeilenumbrüchen direkt in Formeln mittels CHAR(10). Dies ermöglicht eine klarere Datenvisualisierung und verbesserte Lesbarkeit, indem Informationen in einer Zelle übersichtlich auf mehrere Zeilen verteilt werden.
Die Verwendung von CHAR(10) in Excel Formeln bietet einen strukturierten Ansatz, um Daten in Excel-Tabellen besser zu organisieren. Indem Sie diese CHAR-Funktion nutzen, fügen Sie gezielt Zeilenumbrüche in den Text ein, wodurch die Übersicht innerhalb umfangreicher Tabellenblätter gestärkt wird.
Für eine echt dynamische Datenaufbereitung und Automatisierung sind Dynamische Excel Funktionen unerlässlich. Sie ermöglichen es, Formeln so zu gestalten, dass sie auf Veränderungen reagieren und entsprechende Formatierungen wie Zeilenumbrüche automatisch anpassen.
| Funktion | Nutzen | Beispiel |
|---|---|---|
| CHAR(10) | Zeilenumbruch in Zellen | =TEXTJOIN(CHAR(10), WAHR, „Erste Zeile“, „Zweite Zeile“) |
| Dynamische Excel Funktionen | Automatische Anpassung an Datenänderungen | =WENN(A1>10; „Groß“ & CHAR(10) & „Wert“; „Klein“ & CHAR(10) & „Wert“) |
Indem Sie CHAR(10) und Dynamische Excel Funktionen geschickt einsetzen, verwandeln Sie statische Datenblätter in flexible, leicht verständliche und ansprechend formatierte Berichte. Solche Techniken sind besonders wertvoll in Umgebungen, wo Klarheit und Präzision entscheidend sind.
Probleme und Lösungen beim Zeilenumbruch in Excel
In der täglichen Arbeit mit Excel treten häufig Zeilenumbruch Probleme auf, die die Effizienz beeinträchtigen können. Sowohl beim manuellen als auch beim automatischen Einfügen von Zeilenumbrüchen können Fehler passieren, die spezifische Excel Lösungen benötigen.
Häufige Fehler beim manuellen Zeilenumbruch
Ein verbreiteter Fehler in der Excel Fehlerbehebung ist das Nichtbeachten der richtigen Tastenkombinationen oder Einstellungen, die für einen erfolgreichen manuellen Zeilenumbruch notwendig sind. Nutzer, die ALT+ENTER verwenden, konfrontieren oft das Problem, dass dieser Befehl je nach Excel-Version unterschiedlich reagiert oder keine Wirkung zeigt.
Beheben von Problemen mit dem automatischen Zeilenumbruch
Zum Beheben von Zeilenumbruch Problemen im automatischen Modus empfiehlt es sich, die Einstellungen der Zellformatierung zu überprüfen. Oft ist der automatische Zeilenumbruch nicht aktiviert, was dazu führt, dass Text über die Zellgrenze hinausgeht und somit die Übersichtlichkeit der Daten beeinträchtigt wird. Eine korrekte Anpassung unter ‚Zellformatierung > Ausrichtung > Zeilenumbruch‘ kann hier Abhilfe schaffen.
- Überprüfung der Zellformatierungseinstellungen
- Aktivieren des Zeilenumbruchs in den Zelleigenschaften
- Verwendung von Tastenkombinationen wie ALT+ENTER in korrekter Form
Best Practices für den Umgang mit Zeilenumbrüchen in Excel
Die Excel Best Practices empfehlen eine präzise und bewusste Nutzung von Zeilenumbrüchen, um die professionelle Datenaufbereitung in Excel-Tabellen zu verbessern. Hierbei soll besonders auf strukturierte und übersichtliche Datenlayouts geachtet werden.
Ein wichtiger Excel Tipp ist das systematische Anwenden von Formatierungen zur Trennung und Hervorhebung von Schlüsselinformationen. Das Einführen von Zeilenumbrüchen kann hier, neben Farbgebung und Schriftart-Anpassungen, einen erheblichen Unterschied machen.
- Verwenden Sie Zeilenumbrüche konsistent in allen ähnlichen Datensätzen.
- Keep track and review the alignment and spacing to ensure readability and professional appearance.
- Dokumentieren Sie Ihre Formatierungsregeln für Zeilenumbrüche in einem Style Guide, um Konsistenz innerhalb des Teams zu gewährleisten.
Die professionelle Datenaufbereitung erfordert auch ein Verständnis der Auswirkungen, die Zeilenumbrüche auf die visuelle Aufbereitung und die daraus resultierende Datenanalyse haben können. Beim Export von Daten in andere Formate wie PDF oder beim Ausdrucken kann es zu Verschiebungen kommen, die durch vorherige Tests und Anpassungen antizipiert werden sollten.
Abschließend sollte die Handhabung von Zeilenumbrüchen immer einem klaren Zweck dienen, sei es zur Verbesserung der Lesbarkeit oder zur strukturellen Gliederung langer Datensätze. Solide Excel Tipps wie diese tragen dazu bei, Fehler zu minimieren und die Effizienz in der datengesteuerten Kommunikation zu maximieren.
Zeilenumbrüche in Excel effektiv nutzen: Ein Ausblick
Die effiziente Handhabung von Zeilenumbrüchen in Excel spielt eine entscheidende Rolle im Kontext des effektiven Datenmanagements. Wie wir gesehen haben, verbessern optimierte Zeilenumbrüche nicht nur die Lesbarkeit komplexer Daten, sondern tragen auch dazu bei, die Präsentation und Analyse von Informationen zu vereinfachen. Mit der fortschreitenden Weiterentwicklung von Excel stehen Anwenderinnen und Anwender vor spannenden Zeiten, in denen neue Funktionen und Möglichkeiten zur Erleichterung ihrer Arbeit Einzug halten werden.
Die Excel Zukunft verspricht, mit fortlaufenden Updates das Nutzererlebnis weiter zu optimieren, um den wachsenden Anforderungen in der dynamischen Welt der Datenverarbeitung gerecht zu werden. Features, die ein noch präziseres und benutzerfreundlicheres Arbeiten mit Zeilenumbrüchen ermöglichen, könnten in zukünftigen Versionen von Excel integriert werden. Somit können Nutzer die nächste Stufe im effektiven Datenmanagement erreichen.
Daher ist es für alle, die täglich mit Excel arbeiten, von Bedeutung, beständig am Ball zu bleiben und sich mit den neuesten Entwicklungen und Techniken vertraut zu machen. Die Weiterentwicklung von Excel wird fortwährend neue Wege eröffnen, um Daten noch effizienter zu organisieren und zu präsentieren, sodass kompetentes Wissen um Zeilenumbrüche und deren Anwendung weiterhin ein wertvolles Gut im Repertoire des modernen Datenmanagements darstellen wird.
FAQ
Was ist der Zweck eines Zeilenumbruchs in einer Excel-Zelle?
Ein Zeilenumbruch in einer Excel-Zelle verbessert die Lesbarkeit und hilft dabei, Informationen innerhalb einer Zelle klarer zu strukturieren, ohne dass eine neue Zelle begonnen werden muss.
Wie führe ich einen manuellen Zeilenumbruch in Excel durch?
Um einen manuellen Zeilenumbruch in Excel einzufügen, platzieren Sie den Cursor an der Stelle, an der der Umbruch erfolgen soll, und drücken Sie dann die Tastenkombination ALT+ENTER.
Funktioniert der Tastenbefehl ALT+ENTER für Zeilenumbrüche in jeder Excel-Version?
Ja, der Shortcut ALT+ENTER wird in allen gängigen Excel-Versionen unterstützt, um manuelle Zeilenumbrüche einzufügen.
Was kann ich tun, wenn ALT+ENTER in Excel nicht funktioniert?
Überprüfen Sie zunächst, ob die Zelle für den Zeilenumbruch formatiert ist. Sollte dies nicht der Grund sein, kann es hilfreich sein, die Software zu aktualisieren oder den Support von Microsoft zu kontaktieren.
Wie stelle ich einen automatischen Zeilenumbruch in Excel ein?
Sie können einen automatischen Zeilenumbruch einstellen, indem Sie die Zelle oder Zellen auswählen, mit der rechten Maustaste klicken, ‚Zellen formatieren‘ wählen und dann im Tab ‚Ausrichtung‘ die Option ‚Zeilenumbruch‘ aktivieren.
Wie finde ich die richtige Spaltenbreite und Zeilenhöhe für optimale Zeilenumbrüche?
Experimentieren Sie mit den Einstellungen für Spaltenbreite und Zeilenhöhe, bis der Text gut lesbar ist und die Inhalte wie gewünscht angezeigt werden. Dies kann manuell über ‚Zellen formatieren‘ oder über das Anpassen der Begrenzungen der Zellen mittels Maus erfolgen.
Kann ich Zeilenumbrüche in Excel-Formeln integrieren?
Ja, Sie können die CHAR(10)-Funktion verwenden, um in Formeln Zeilenumbrüche zu integrieren. Dies ist besonders nützlich, wenn Sie dynamische Textinhalte in Zellen erstellen möchten.
Was sind einige häufige Probleme beim Einfügen von Zeilenumbrüchen in Excel und wie kann ich diese lösen?
Zu den häufigen Problemen zählen nicht funktionierende Tastenkombinationen oder ignorierte Zeilenumbrüche bei nicht aktivierter Option. Überprüfen Sie Ihre Zellenformatierung und stellen Sie sicher, dass ‚Zeilenumbruch‘ aktiviert ist, um dies zu beheben.
Was sind Best Practices für den Umgang mit Zeilenumbrüchen in Excel?
Zu den Best Practices gehören die konsequente Nutzung von Zeilenumbrüchen zur Verbesserung der Lesbarkeit, die Anpassung von Zellengrößen und regelmäßige Überprüfungen der Tabellen auf korrekte Darstellung des Inhalts.
Wie können Zeilenumbrüche in Excel in Zukunft noch effektiver genutzt werden?
Mit der Weiterentwicklung von Excel werden wahrscheinlich auch die Möglichkeiten für Zeilenumbrüche zunehmen, beispielsweise durch verbesserte Automatisierungsfunktionen oder integrierte Tools zur verbesserten Datenvisualisierung und -management.