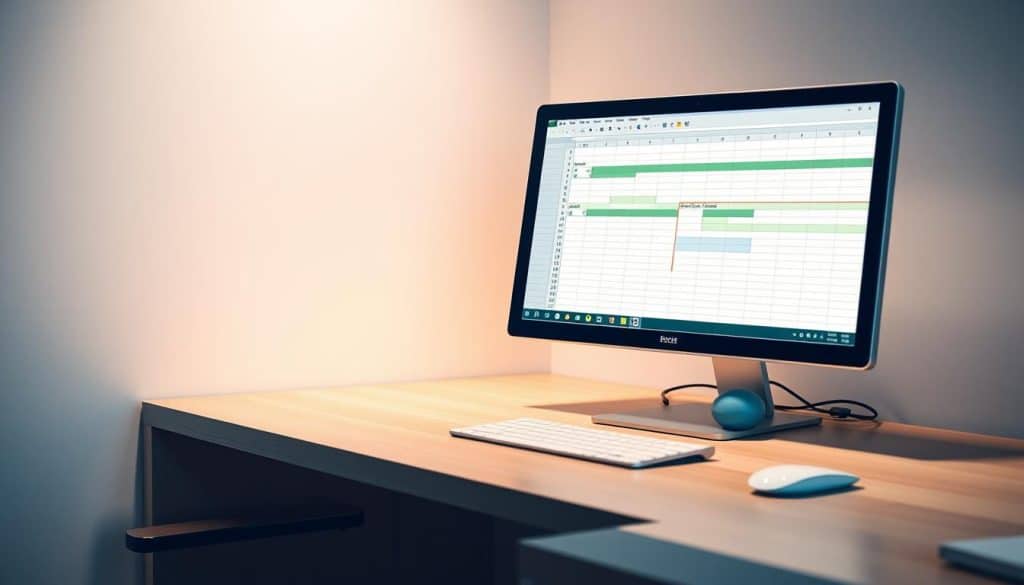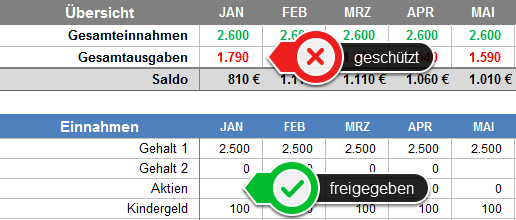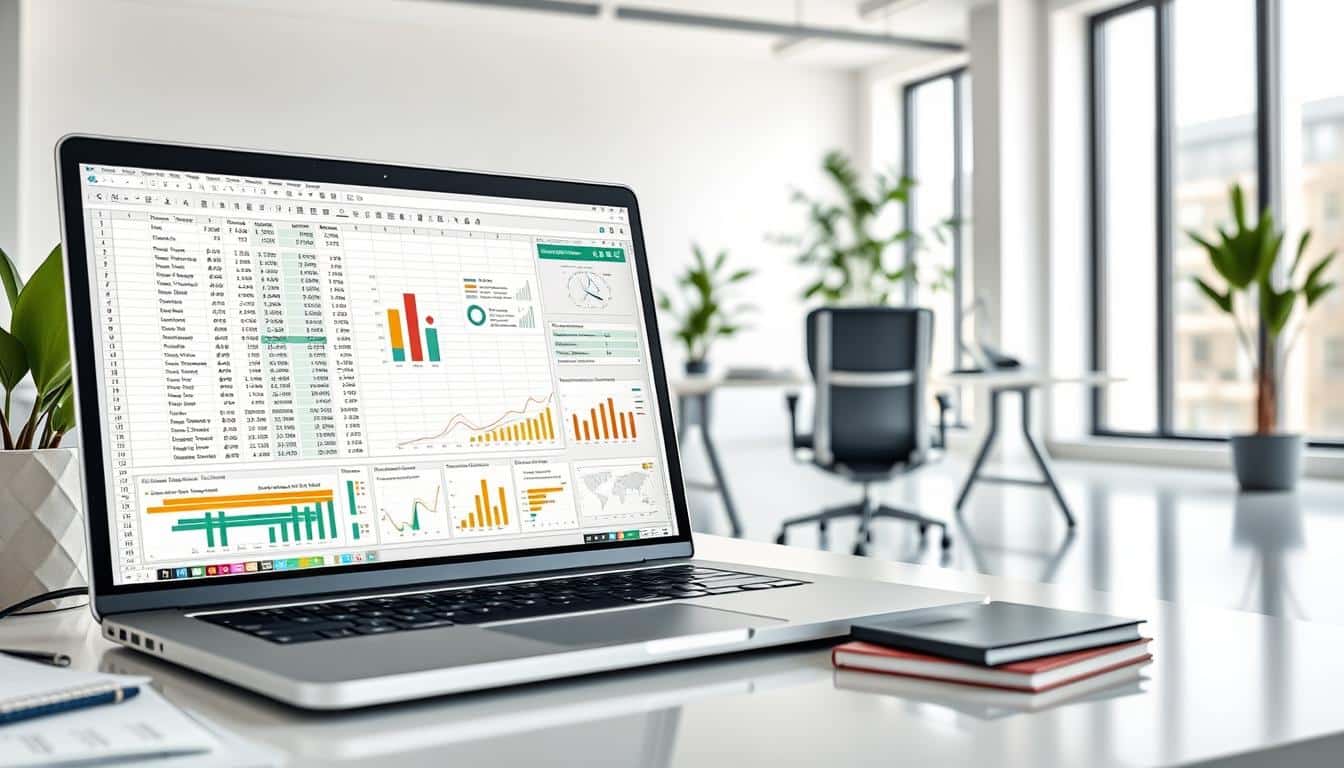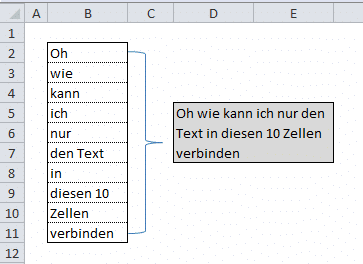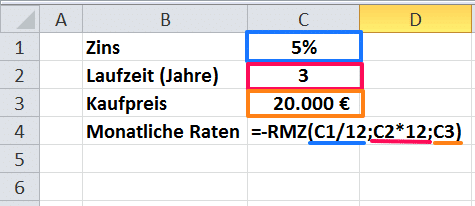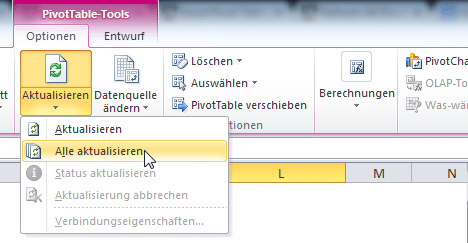Wer mit Excel arbeitet, weiß, wie schnell die Übersicht in Tabellen verloren gehen kann, vor allem dann, wenn man mit umfangreichen Datensätzen hantiert. Eine nützliche Funktion zum Erhalt der Klarheit bietet das Excel Zeile einfrieren. Diese Option erlaubt es, eine oder mehrere Zeilen sichtbar zu halten, während andere Teile der Tabelle gescrollt werden. In diesem kurzen Einblick in unsere Excel-Tipps erhalten Sie eine prägnante Excel-Tutorials-Anleitung, die erklärt, wie Sie diese Funktion effizient nutzen können, um Ihre Datenübersicht in Excel zu verbessern. Dieser Ratgeber richtet sich nicht nur an Einsteiger, sondern bietet auch Excel für Fortgeschrittene entscheidende Vorteile, um das Potenzial von Excel voll auszuschöpfen.
Eine fixierte Zeile kann als eine Art Leuchtturm in einem Meer von Daten fungieren; sie dient als ständiger Bezugspunkt, wenn Sie durch Ihre Tabellen navigieren. Lernen Sie, wie Sie diese leistungsstarke Funktion zu Ihrem Vorteil nutzen und das Maximum aus Ihren Excel-Tabellen herausholen. Bleiben Sie dran, denn diese einfache Anleitung wird Ihr Arbeiten mit Excel revolutionieren.
Warum es wichtig ist, in Excel Zeilen zu fixieren
Beim Arbeiten mit Excel bietet das Fixieren von Zeilen erhebliche Vorteile, um die Übersichtlichkeit und die Effizienz bei der Datenbearbeitung zu verbessern. Ein grundlegendes Verständnis der Funktionalität kann die Arbeitsproduktivität steigern und die Datenansicht optimieren, insbesondere in großen und komplexen Tabellen.
Verbesserung der Datenübersicht
Die Übersichtlichkeit einer Excel-Tabelle ist entscheidend für eine effiziente Datenanalyse und -verarbeitung. Durch das Fixieren der obersten Zeilen bleiben diese auch beim Scrollen durch umfangreiche Datenmengen immer sichtbar. Dies ermöglicht es, Kopfzeilen und wichtige Informationen stets im Blick zu behalten, ohne die Orientierung zu verlieren. Solch eine verbesserte Datenansicht hilft nicht nur dabei, Fehler zu vermeiden, sondern fördert auch die schnelle Erschließung und Verarbeitung von Informationen.
Erleichterung beim Scrollen in umfangreichen Datensätzen
Navigieren in großen Tabellen kann schnell unübersichtlich werden, besonders wenn jede Zelle nach spezifischen Informationen durchsucht werden muss. Fixierte Zeilen fungieren als ständige Referenzpunkte, die das Scrollen durch lange Listen erleichtern und dabei helfen, den Bezug nicht zu verlieren. Dies wirkt sich positiv auf die Geschwindigkeit und Genauigkeit beim Arbeiten mit großen Datensätzen aus.
Grundlagen, bevor Sie eine Zeile in Excel fixieren
Bevor Sie mit dem Fixieren von Zeilen in Excel beginnen, ist es wichtig, ein solides Verständnis der Excel-Benutzeroberfläche und der Grundfunktionen in Excel zu haben. Dies umfasst insbesondere das Navigieren durch Menüs und das Verwenden von Tastenkombinationen, die Ihre Arbeitsabläufe in Excel wesentlich effizienter gestalten können.
Das Erlernen der Navigationsgrundlagen und Funktionen der Excel-Benutzeroberfläche ermöglicht es Ihnen, schnell auf verschiedene Optionen zuzugreifen und diese effektiv zu nutzen. Zu den wesentlichen Bereichen gehören das Ribbon-Menü, die Statusleiste, die Arbeitsmappenansichten und die Formelleiste.
Ein tiefes Verständnis der Excel-Benutzeroberfläche erleichtert die Navigation und das Arbeiten mit komplexen Datensätzen erheblich.
Verständnis der Menüführung
Die Excel-Benutzeroberfläche ist so gestaltet, dass User schnell und effizient auf alle Grundfunktionen in Excel zugreifen können. Ein zentrales Element ist das Ribbon, welches in verschiedene Tabs unterteilt ist, wie Start, Einfügen, Layout, Formeln und Daten. Jedes Tab enthält Gruppen mit spezifischen Funktionen, die für das Bearbeiten und Verwalten von Excel-Arbeitsblättern benötigt werden.
Wichtige Shortcuts kennen
Durch die Nutzung von Excel-Tastenkombinationen können häufige Aktionen schneller ausgeführt werden, ohne durch Menüs navigieren zu müssen. Einige grundlegende Shortcuts umfassen:
- STRG + C / STRG + V: Kopieren und Einfügen
- STRG + Z: Rückgängig machen
- STRG + SHIFT + L: Filter anwenden oder entfernen
Diese Tastenkombinationen verstärken die Effizienz der Arbeitsabläufe in Excel erheblich und sparen wertvolle Zeit.
Indem Sie diese Grundlagen beherrschen, stellen Sie sicher, dass Sie bereit sind, Zeilen in Excel professionell und effizient zu fixieren, was Ihre Datendarstellung und -analyse merklich verbessern kann.
Schritt-für-Schritt-Anleitung: Excel zeile fixieren
Das Fixieren von Zeilen in Excel ist ein essenzieller Schritt, um Datentabellen effektiv zu organisieren und einen besseren Überblick zu behalten. Hier ist eine einfache Anleitung, wie Sie die Anleitung Zeilen fixieren anwenden und Excel-Features optimal nutzen können.
Bevor Sie beginnen, öffnen Sie Ihre Excel-Tabelle und wählen Sie die Zeile aus, die Sie fixieren möchten. Dies kann die Kopfzeile sein, die Ihre Daten kategorisiert, oder jede andere Zeile, die während des Scrollens sichtbar bleiben soll.
- Starten Sie Excel und öffnen Sie Ihre Arbeitsdatei.
- Wählen Sie die Zeile aus, die fixiert werden soll. Wenn Sie beispielsweise die erste Zeile fixieren möchten, klicken Sie in die erste Zeile.
- Navigieren Sie in der Menüleiste zu ‚Ansicht‘.
- Klicken Sie im Menü auf ‚Fenster fixieren‘ und wählen Sie im Untermenü die Option ‚Oberste Zeile fixieren‘.
- Ihre Zeile ist nun fixiert, und Sie können durch Ihre Datentabelle scrollen, ohne dass die fixierte Zeile aus dem Sichtfeld verschwindet.
Nachdem Sie diese Schritte ausgeführt haben, bleibt die gewählte Zeile stets sichtbar, selbst wenn Sie durch große Datensätze navigieren. Dies erleichtert das Arbeiten mit umfangreichen Daten und garantiert eine effiziente Analyse und Organisation Ihrer Daten.
Durch die Anwendung dieser Excel-Anweisungen können auch weniger erfahrene Nutzer von den Vorteilen der Datenorganisation in Excel profitieren. Es ist ein einfaches, aber mächtiges Tool, das die Verarbeitung und Analyse von Daten erleichtert.
Verschiedene Methoden, um Zeilen in Excel zu fixieren
Die Kunst, in Excel effizient zu arbeiten, besteht oft aus der Beherrschung von bestimmten Excel-Techniken, die den Umgang mit Daten erleichtern. Das Fixieren von Zeilen ist eine solche Technik, die besonders nützlich ist, um eine bessere Übersicht über umfangreiche Datensätze zu behalten. In diesem Abschnitt werden die Flexibilität und Kontrolle, die Benutzer mit benutzerdefinierten Einstellungen in Excel erreichen können, anhand der Methoden zum Fixieren von einzelnen oder mehreren Zeilen detailliert betrachtet.
Die einfachste Methode besteht darin, die erste Zeile einer Tabelle einzufrieren. Dies ist besonders hilfreich, wenn die erste Zeile als Kopfzeile genutzt wird und wichtige Informationen beinhaltet, die ständig sichtbar sein sollen. Um eine optimale Sichtbarkeit und Zugänglichkeit zu gewährleisten, bietet Excel auch die Möglichkeit, mehrere Zeilen einzufrieren. Dies ist ideal für Analysten und Datenverantwortliche, die mit Excel-Ansichten arbeiten, die mehrere relevante Überschriftszeilen enthalten.
Fixieren der ersten Zeile
Durch das Einfrieren der ersten Zeile bleibt diese stets im Sichtfeld, auch wenn Sie im Blatt nach unten scrollen. Dies kann direkt über das Menü unter ‚Ansicht‘ > ‚Fenster einfrieren‘ > ‚Oberste Zeile einfrieren‘ eingestellt werden und ermöglicht es, die Kopfzeile während der Navigation durch die Tabelle konstant zu behalten.
Fixieren mehrerer Zeilen
Um mehrere Zeilen einzufrieren, wählen Sie die Zeile unterhalb der letzten zu fixierenden Zeile aus. Anschließend navigieren Sie wiederum in das Menü ‚Ansicht‘ und wählen ‚Fenster einfrieren‘. Diese Technik ist besonders nützlich, wenn Sie Mehrere Zeilen einfrieren möchten, um etwa eine Gruppierung von Daten oder verschiedene Abschnittsüberschriften ständig einsehen zu können. Benutzerdefinierte Einstellungen in Excel ermöglichen es dem Anwender, die Mehrzahl der operationellen Anpassungen selbst zu steuern und die Ansichten nach individuellen Anforderungen zu gestalten.
Fixieren von Zeilen und Spalten gleichzeitig
Die kombinierte Fixierung in Excel erlaubt es, wichtige Datenbereiche ständig im Blick zu behalten. Die Fähigkeit, Zeilen und Spalten einfrieren zu können, ist besonders nützlich, um sowohl Übersichten als auch spezifische Details simultan zu managen. Erfahren Sie, wie Sie diese Methode effektiv für das Verwalten Ihrer Excel-Arbeitsblätter nutzen können.
Um sowohl Zeilen als auch Spalten in einem Excel-Arbeitsblatt zu fixieren, wählen Sie einfach die Zelle aus, die rechts unterhalb des letzten Bereichs liegt, den Sie einfrieren möchten. Zum Beispiel, wenn Sie die ersten drei Zeilen und die ersten zwei Spalten einfrieren wollen, wählen Sie die Zelle C4. Anschließend können Sie in der Menüleiste unter „Ansicht“ die Option „Fenster einfrieren“ auswählen und dann „Benutzerdefiniertes Fenster einfrieren“ aktivieren.
Diese Technik der kombinierten Fixierung in Excel ist besonders vorteilhaft, wenn Sie mit umfangreichen Datensätzen arbeiten, bei denen sowohl Kopfzeilen als auch Schlüsselspalten ständig sichtbar sein sollen. Das gleichzeitige Einfrieren von Zeilen und Spalten erleichtert das Navigieren innerhalb der Tabelle und fördert eine effektivere Datenanalyse und -verwaltung.
Ein weiterer Vorteil der kombinierten Fixierung besteht darin, dass Sie trotz der statisch fixierten Bereiche den restlichen Teil des Arbeitsblatts frei bewegen und bearbeiten können. Dies maximiert die Flexibilität beim Arbeiten mit Excel-Arbeitsblättern und hilft Ihnen, effizient und fehlerfrei wichtige Entscheidungen zu treffen.
Die Praxis der Kombinierten Fixierung in Excel ist ein unverzichtbares Werkzeug für alle, die komplexe Informationen übersichtlich und zugänglich gestalten möchten. Durch das Verständnis und die Anwendung dieser Methode wird das Excel-Arbeitsblätter verwalten deutlich erleichtert und professionalisiert.
Häufig auftretende Probleme und deren Lösung beim Fixieren von Zeilen
Beim Fixieren von Zeilen in Excel können mitunter Schwierigkeiten auftreten, die effizientes Arbeiten behindern. Speziell das Nichtspeichern der Fixierung und Scrollprobleme sind häufige Hindernisse, die Nutzer erfahren. In diesem Abschnitt werden praktische Lösungsansätze und Tipps vorgestellt, um diese Herausforderungen effektiv zu meistern und die Arbeit mit Excel zu verbessern.
Zeilenfixierung wird nicht gespeichert
Ein verbreitetes Problem bei der Arbeit mit Excel ist, dass die Fixierung von Zeilen nicht richtig gespeichert wird. Dies führt oft zu Frustration, da die Einstellungen bei jedem Öffnen der Datei erneut vorgenommen werden müssen. Ein Hauptgrund für dieses Problem können Excel-Speicherprobleme sein. Um Speicherprobleme in Excel effektiv zu beheben, sollte zunächst sicherstellt werden, dass alle neuesten Updates für die Software installiert sind. Zudem kann es hilfreich sein, die Excel-Datei lokal statt auf einem Netzlaufwerk zu speichern, um Zugriffs- und Speicherprobleme zu minimieren.
Fehler beim Scrollen trotz fixierter Zeile
Scrollprobleme in Excel beheben, speziell wenn fixierte Zeilen betroffen sind, kann zunächst kompliziert erscheinen. Oft ist dies auf eine überlastete Verarbeitungskapazität des Programms zurückzuführen, insbesondere bei sehr großen Dateien. Eine Lösung kann das Schließen nicht benötigter Anwendungen sein, um mehr Ressourcen für Excel freizugeben. Des Weiteren ist es ratsam, die Anzahl der gleichzeitig geöffneten Excel-Arbeitsmappen zu reduzieren und die Ansichtsoptionen zu überprüfen. Unter ‚Ansicht‘ kann ‚Fenster einfrieren‘ erneut eingestellt werden, was häufig zur Behebung der Scrollprobleme beiträgt.
Nützliche Tipps, um effektiver mit fixierten Zeilen in Excel zu arbeiten
Um die Produktivität in Excel zu steigern, ist es essenziell, Techniken zu meistern, die sowohl die Bedienung beschleunigen als auch die Übersichtlichkeit verbessern. Die folgenden Tipps helfen Ihnen, fixierte Zeilen optimal zu nutzen und Ihre Effizienz zu maximieren.
Nutzen Sie gezielt Tastenkombinationen, um Schneller arbeiten mit Excel zu können. Viele Routineaufgaben lassen sich mit wenigen Tastenanschlägen erledigen, was nicht nur Zeit spart, sondern auch die Genauigkeit Ihrer Arbeit erhöht. Beispielsweise können Sie mit der Kombination ‚Alt + W + F + F‘ Zeilen oder Spalten in Excel schnell fixieren und wieder lösen, ohne durch Menüs navigieren zu müssen.
Eine weitere wesentliche Maßnahme zur Steigerung der Produktivität ist das Optimieren der Excel-Layouts, insbesondere in Bezug auf fixierte Zeilen. Passen Sie die Ansicht an, um sicherzustellen, dass alle fixierten Inhalte stets klar und deutlich sichtbar sind. Das kann über die Zoom-Funktion oder durch Anpassungen der Spaltenbreite und der Zeilenhöhe geschehen, um eine bessere Lesbarkeit zu gewährleisten.
Nutzung von Tastenkombinationen
- Alt + W + F + F: Zeilen fixieren/lösen
- Ctrl + Shift + L: Filter schnell anwenden oder entfernen
- Ctrl + Page Up/Page Down: Schnelles Wechseln zwischen Arbeitsblättern
Anpassung der Ansicht für besser lesbare fixierte Zeilen
Die richtige Einstellung der Bildschirmanzeige ist entscheidend, um fixierte Zeilen effektiv zu nutzen. Eine gut durchdachte Anpassung des Excel-Layouts verbessert die Übersicht und erleichtert das Arbeiten mit umfangreichen Datensätzen erheblich.
| Einstellung | Nutzen |
|---|---|
| Zoom-Einstellung anpassen | Ermöglicht eine bessere Sicht auf die Inhalte fixierter Zeilen und Spalten. |
| Spaltenbreite und Zeilenhöhe | Optimale Nutzung des verfügbaren Bildschirmplatzes für eine klare Datenpräsentation. |
Wie das Fixieren von Zeilen die Arbeit mit großen Excel-Dateien verändert
Die Arbeit mit großen Datenmengen in Excel kann eine Herausforderung darstellen, besonders wenn es um die Übersichtlichkeit und schnelle Zugänglichkeit der Daten geht. Das Fixieren von Zeilen in Excel bietet dafür effiziente Lösungen und verbessert die Arbeitseffizienz erheblich. Ein besseres Datenmanagement und ein beschleunigter Analyseprozess sind nur zwei der Hauptvorteile, die diese Funktion bietet.
Verbessertes Datenmanagement
Das Fixieren von wichtigen Kopfzeilen oder Datenbereichen erlaubt es Benutzern, stets die relevanten Informationen im Blick zu behalten, während sie durch große Datenmengen scrollen. Dies ist besonders nützlich, um große Datenmengen zu verwalten, da es die Notwendigkeit reduziert, ständig nach oben oder unten zu navigieren, um die Überschrift erneut zu überprüfen. Somit wird die Effizienz gesteigert und die Fehlerquote bei der Datenanalyse minimiert.
Beschleunigte Datenauswertung
Ein weiterer entscheidender Vorteil des Fixierens von Zeilen in Excel ist die Beschleunigung des Analyseprozesses. Durch die permanente Sichtbarkeit der Header können Nutzer Daten schneller analysieren und vergleichen. Dies trägt dazu bei, Analyseprozesse zu beschleunigen und ermöglicht eine schnellere Entscheidungsfindung, was in zeitkritischen Geschäftsumgebungen von unschätzbarem Wert sein kann.
Diese Funktionen machen Excel zu einem noch leistungsfähigeren Werkzeug für alle, die regelmäßig mit umfangreichen Datensätzen arbeiten. Ob für die Finanzberichterstattung, das Projektmanagement oder die wissenschaftliche Forschung, das Fixieren von Zeilen fördert die Arbeitseffizienz und unterstützt die Nutzer dabei, ihre Ziele schneller und mit größerer Genauigkeit zu erreichen.
Alternativen zum Fixieren von Zeilen in Excel
Beim Arbeiten mit großen Datensätzen in Excel können verschiedene Excel-Alternativen und Datenansichtsoptionen hilfreich sein, um die Übersichtlichkeit zu verbessern, ohne Zeilen fixieren zu müssen. Diese Techniken ermöglichen es, die Effizienz der Excel-Tabellen Features und die allgemeinen Excel Arbeitstechniken zu steigern.
Nutzung von Excel-Tabellenfunktionen
Eine effektive Alternative zum Fixieren von Zeilen ist der Einsatz erweiterter Excel-Tabellen Features, die Datenansichtsoptionen auf dynamische Weise anpassen können. Beispielsweise ermöglicht die Funktion „Format als Tabelle“ nicht nur eine visuell ansprechende Gestaltung, sondern verbessert auch die Handhabung von Daten durch automatische Filter und Kopfzeilenerkennung. Dies erleichtert die Navigation in umfangreichen Tabellen erheblich, ohne dass Zeilen fixiert werden müssen.
Einsatz von Splitscreen-Optionen
Splitscreen-Optionen sind eine weitere hervorragende Methode, um mehrere Bereiche einer Tabelle gleichzeitig sichtbar zu machen. Durch die Aufteilung des Bildschirms können Anwender verschiedene Segmente einer Excel-Datei betrachten und bearbeiten, ohne zwischen den Ansichten wechseln oder Zeilen und Spalten fixieren zu müssen. Diese Methode unterstützt effiziente Excel Arbeitstechniken, indem sie einen flexiblen Überblick über kritische Datenabschnitte bietet.
Troubleshooting: Warum kann ich keine Zeilen in Excel fixieren?
Stoßen Sie auf Probleme mit Excel fixieren und wissen nicht, woran es liegen könnte? Keine Sorge, hier finden Sie Hilfe. Die Fehlerbehebung Excel beginnt damit, allgemeine Benutzerfehler auszuschließen. Überprüfen Sie zuerst, ob Sie die richtige Zeile ausgewählt haben und ob die Fixierungsoption im Menü „Ansicht“ korrekt betätigt wurde. Es ist wichtig, dass Sie prüfen, ob Sie die neueste Version von Excel verwenden, da ältere Versionen gewisse Funktionalitäten nicht unterstützen oder Bugs aufweisen können.
Technische Schwierigkeiten können eine weitere Ursache sein, warum das Fixieren von Zeilen nicht funktioniert. Stellen Sie sicher, dass keine Konflikte mit Add-ins oder anderen Programmen bestehen. Die Technische Unterstützung Excel online bietet zahlreiche Ressourcen zur Selbsthilfe und Anleitungen, die Ihnen beim Beheben von Störungen behilflich sein können. Ein komplettes Neustarten des Programms kann ebenfalls Abhilfe schaffen. Dies beendet alle vorübergehend laufenden Prozesse, die möglicherweise das Fixieren von Zeilen behindern.
Sollten all diese Schritte nicht zum Erfolg führen, könnte es an spezifischeren Konfigurationsproblemen liegen. Hierbei helfen die Excel-Supportforen oder der direkte Kontakt zu Microsofts Kundensupport für eine persönlichere technische Unterstützung. In jedem Fall ist es wichtig, die zugrunde liegende Ursache zu identifizieren, damit Sie die fixierten Zeilen in Excel effizient nutzen und Ihre Produktivität steigern können.
FAQ
Wie kann ich eine einzelne Zeile in Excel fixieren?
Um eine einzelne Zeile zu fixieren, wählen Sie die Zeile direkt unter der zu fixierenden Zeile aus, gehen Sie zum Menüpunkt „Ansicht“, wählen Sie „Fenster fixieren“ und dann „Oberste Zeile fixieren“.
Warum ist das Fixieren von Zeilen in Excel wichtig?
Das Fixieren von Zeilen in Excel erleichtert das Navigieren in großen Datenblättern, da Sie beim Scrollen stets die Übersicht behalten und Kopfzeilen sichtbar bleiben.
Welche Shortcuts erleichtern das Arbeiten mit fixierten Zeilen in Excel?
Für ein effizientes Arbeiten können Sie Shortcuts wie „ALT + W + F“ zum Fixieren und „ALT + W + K“ zum Aufheben der Fixierung verwenden.
Wie fixiere ich gleichzeitig Zeilen und Spalten in Excel?
Um sowohl Zeilen als auch Spalten zu fixieren, müssen Sie die Zelle auswählen, die unter der letzten zu fixierenden Zeile und rechts von der letzten zu fixierenden Spalte liegt. Anschließend wählen Sie „Fenster fixieren“ unter dem Menüpunkt „Ansicht“.
Was kann ich tun, wenn die Zeilenfixierung in Excel nicht gespeichert wird?
Stellen Sie sicher, dass Sie die Arbeitsmappe nach dem Fixieren der Zeilen speichern. Falls das Problem weiterhin besteht, überprüfen Sie Ihre Excel-Version und suchen Sie nach Updates oder bekannten Bugs.
Kann ich mehrere Zeilen in Excel fixieren?
Ja, Sie können mehrere Zeilen fixieren, indem Sie die Zeile unterhalb der letzten zu fixierenden Zeile auswählen und dann wie gewohnt „Fenster fixieren“ anwenden.
Wie passe ich die Ansicht an, um fixierte Zeilen besser lesbar zu machen?
Sie können die Zoom-Funktion nutzen, die Textgröße anpassen oder die Formatierung der Zeilen verändern, um die Lesbarkeit zu verbessern.
Wie verändert das Fixieren von Zeilen das Arbeiten mit großen Excel-Dateien?
Fixierte Zeilen erleichtern das Datenmanagement und die Datenauswertung, indem sie einen festen Referenzpunkt im Datenblatt schaffen und es Ihnen erlauben, durch große Datenmengen zu scrollen, ohne die Orientierung zu verlieren.
Gibt es Alternativen zum Fixieren von Zeilen in Excel, wenn diese Funktion nicht verfügbar ist?
Alternativ können Sie die Tabellenfunktionen von Excel nutzen oder die Split-Screen-Optionen verwenden, um ähnliche Effekte wie bei fixierten Zeilen zu erreichen.
Warum kann ich keine Zeilen in Excel fixieren und wie behebe ich das Problem?
Wenn Sie keine Zeilen fixieren können, überprüfen Sie, ob Sie die richtige Zeile ausgewählt haben und ob Ihr Excel korrekt funktioniert. Eventuell müssen Sie Excel neu starten, Updates installieren oder Ihre Einstellungen anpassen.