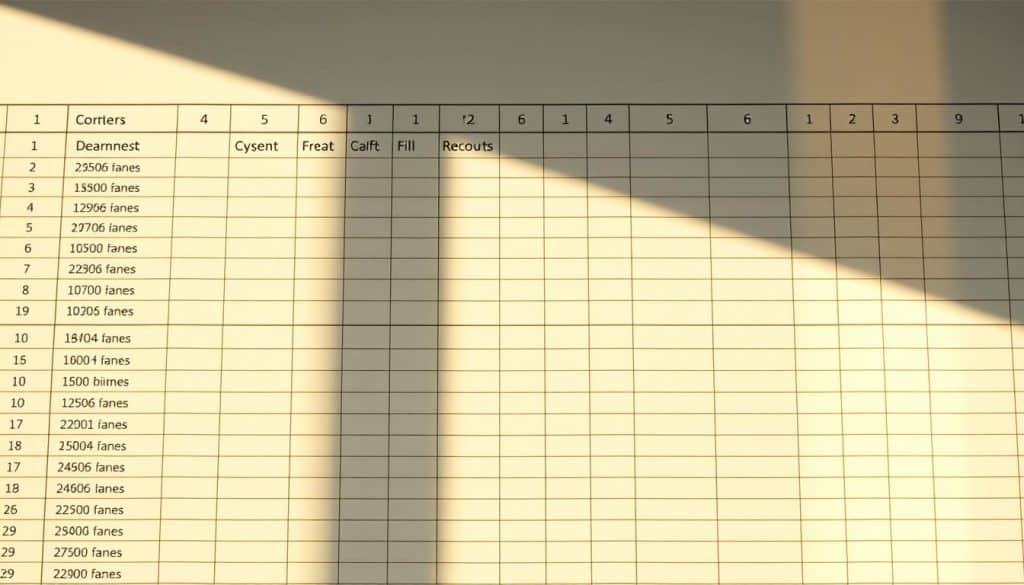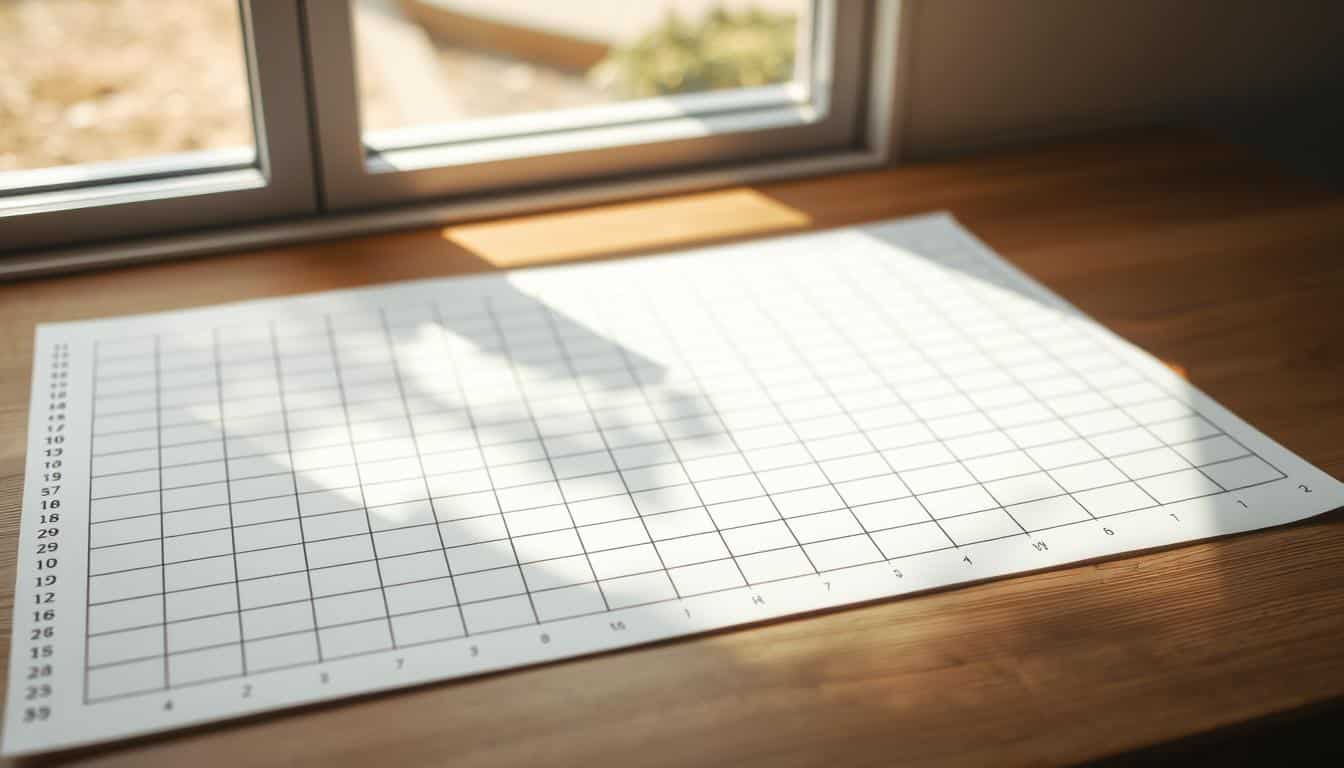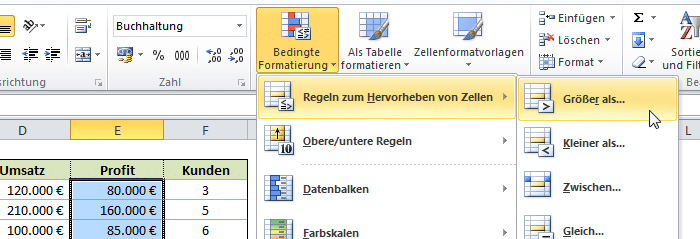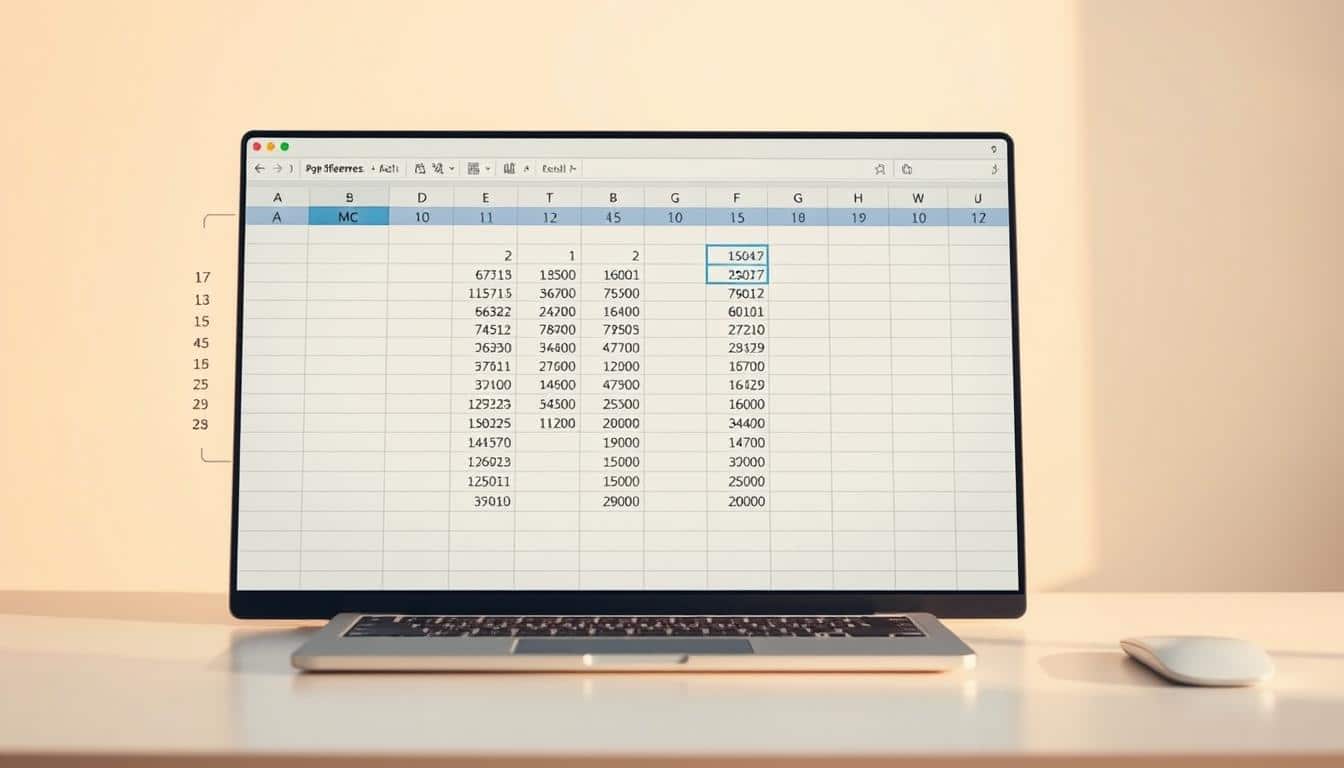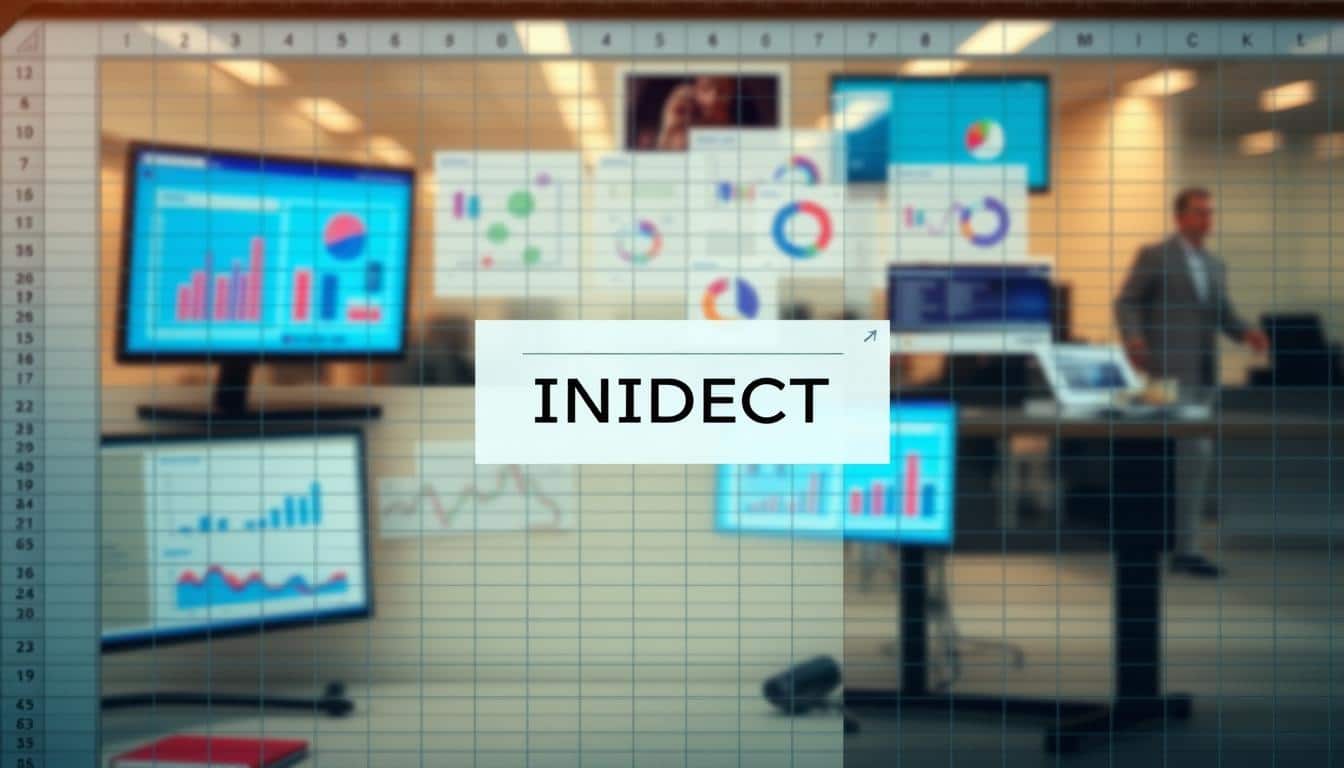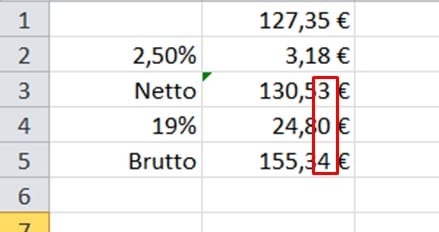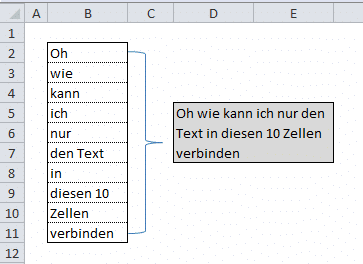Die Effizienz bei der Nutzung von Tabellenkalkulationsprogrammen wie Microsoft Excel hängt oft von kleinen, aber wesentlichen Details ab. Eines dieser Details ist die korrekte Einstellung der Spaltenbreite, denn sie bestimmt nicht nur die Lesbarkeit, sondern auch die Professionalität Ihrer Datendarstellung. Die Excel Spaltenbreite einstellen zu können, ist eine Grundkompetenz, die eine sinnvolle Tabellenkalkulations-Optimierung ermöglicht und letztendlich Zeit sparen kann.
Im Folgenden erhalten Sie eine informative Einführung in die Verwendung der Excel Autofit-Funktion, die es ermöglicht, die Spaltenbreiten Ihres Excel-Arbeitsblatts automatisch anzupassen. Dieses intuitive Werkzeug adaptiert die Breite der Spalten an den jeweils größten Inhalt und sorgt so für einen klaren und strukturierten Überblick über Ihre Daten. Lassen Sie uns gemeinsam einen Blick darauf werfen, wie Sie Ihre Arbeit mit Excel durch effektive Anpassungen der Spaltenbreite optimieren können.
Die Bedeutung der Spaltenbreite in Excel
Die optimale Einstellung der Spaltenbreite in Excel ist entscheidend für das Excel-Layout und die Übersichtliche Datenpräsentation. Eine gut abgestimmte Spalte ermöglicht es, Informationen klar und ohne Verzerrung darzustellen, was einen direkten Einfluss auf die Lesbarkeit und Interpretation der Daten hat. In professionellen Umgebungen, wo Präzision und Klarheit an erster Stelle stehen, kann die richtige Spaltenbreite darüber entscheiden, ob ein Bericht als zuverlässig und leicht verständlich wahrgenommen wird.
Die automatische Anpassung der Spaltenbreite kann in vielen Fällen eine Zeitersparnis darstellen und die Produktivität deutlich steigern. Dieses Feature unterstützt die schnelle Bearbeitung von umfangreichen Datenmengen und ermöglicht es, sich mehr auf die Analyse und weniger auf die manuelle Anpassung zu konzentrieren. Hierdurch wird auch die Tabellen-Optimierung effizienter, da manuelle Fehler reduziert und das Ergebnis sofort angepasst wird. Eine automatisch optimierte Spalte spiegelt das Streben nach Effizienz und Professionalität wider, wie es in modernen Geschäftsumgebungen erwartet wird.
Es ist daher unerlässlich, sich mit den Möglichkeiten und Techniken zur Anpassung der Spaltenbreiten vertraut zu machen, um das volle Potenzial von Excel effektiv nutzen zu können. Die folgenden Abschnitte bieten eine detaillierte Anleitung, wie man die Spaltenbreite geschickt anpassen kann, um eine Übersichtliche Datenpräsentation zu gewährleisten, welche die Informationsaufnahme und -verarbeitung optimiert.
Excel Spaltenbreite automatisch anpassen: Eine Schritt-für-Schritt-Anleitung
Die automatische Anpassung der Spaltenbreite in Excel, oft bezeichnet als Excel Autofit, ist eine unverzichtbare Funktion für jeden, der mit umfangreichen Datensätzen arbeitet. Dieser Abschnitt führt Sie durch verschiedene Techniken, um Zellen anzupassen und eine schnelle Spaltenanpassung zu gewährleisten, wodurch Ihre Produktivität erheblich verbessert wird.
Die Nutzung des Autofit-Features
Eine der einfachsten Methoden zur Anpassung der Spaltenbreite ist die Nutzung des Excel Autofit-Features. Um dies zu verwenden, müssen Sie lediglich die Spalte auswählen, die Sie anpassen möchten, und dann entweder über das Menüband unter ‚Format‘ die Option ‚Zellen anpassen‘ auswählen oder mit der rechten Maustaste auf die ausgewählte Spalte klicken und ‚Autofit‘ wählen. Dies ermöglicht es Excel, die Breite der Spalte automatisch anzupassen, so dass alle Inhalte vollständig sichtbar sind ohne Überlappungen.
Doppelklick-Methode zur schnellen Anpassung
Für eine schnelle Spaltenanpassung steht die Doppelklick-Methode zur Verfügung. Doppeln Sie auf die rechte Begrenzungslinie des Spaltenkopfes in der Titelleiste, die Sie anpassen möchten. Der Cursor verwandelt sich in ein Doppelpfeilsymbol, und ein Doppelklick führt dazu, dass die Spalte sich genau so breit einstellt, dass der längste Dateneintrag in der Spalte genau passt. Diese Methode ist besonders nützlich, wenn Sie viele Spalten schnell anpassen müssen.
Verwendung von Tastenkombinationen
Excel bietet auch Tastenkombinationen für diejenigen, die lieber mit der Tastatur arbeiten. Um eine oder mehrere ausgewählte Spalten automatisch anzupassen, können Sie die Tastenkombination ‚Alt + H‘ gefolgt von ‚O‘ und dann ‚I‘ verwenden. Dies führt das Autofit-Feature aus und passt die Breite der ausgewählten Spalten an den längsten Inhalt an. Diese Kombination spart Zeit und Mühe, besonders bei der Bearbeitung großer Tabellen.
Manuelle vs. automatische Anpassung der Spaltenbreite
Die Anpassung der Spaltenbreite in Excel ist ein wesentlicher Bestandteil der Tabellenbearbeitung, die sowohl die Lesbarkeit als auch die Funktionalität des Arbeitsblatts beeinflusst. Durch die Wahl zwischen manueller Spaltenanpassung und Automatisches Adjustieren können Anwender die Darstellung ihrer Daten optimieren. Dieser Abschnitt beleuchtet die Vor- und Nachteile beider Methoden.
Die Manuelle Spaltenanpassung bietet höchste Kontrolle über das Layout Ihrer Excel-Arbeitsblätter. Sie erlaubt es Ihnen, die genaue Breite jeder Spalte basierend auf den spezifischen Inhaltsanforderungen festzulegen. Wann immer Sie besondere Formatierungswünsche haben oder die automatischen Optionen nicht das gewünschte Resultat liefern, ist die manuelle Einstellung ideal.
Im Gegensatz dazu spart das Automatisches Adjustieren Zeit und Mühe, indem Excel selbst die geeignete Spaltenbreite basierend auf dem umfangreichsten oder breitesten Eintrag in einer Spalte bestimmt. Dies ist besonders nützlich, wenn Sie große Datenmengen haben und schnell eine angemessene Ansicht benötigen, ohne jede Spalte einzeln anpassen zu müssen. Excel Optionen für automatische Anpassung sind leicht zugänglich und können mit wenigen Klicks angewendet werden.
| Parameter | Manuelle Spaltenanpassung | Automatisches Adjustieren |
|---|---|---|
| Kontrollniveau | Hoch | Gering |
| Aufwand | Zeitintensiv | Schnell und effizient |
| Anpassungspräzision | Sehr präzise | Generell passend |
| Empfohlene Nutzung | Spezialisierte Formatierungsbedürfnisse | Große Datenmengen |
Es ist wichtig, dass die Excel Optionen für die Spaltenbreite bewusst gewählt werden, um die Effektivität Ihrer Arbeit zu maximieren. Beide Methoden haben ihre Berechtigung, abhängig von den spezifischen Anforderungen des Projekts und des Anwenders. Die Entscheidung, welche Methode verwendet werden soll, hängt letztlich von den individuellen Bedürfnissen bezüglich Genauigkeit und Effizienz ab.
Tipps für eine effiziente Arbeit mit Spaltenbreiten in Excel
Die richtige Anpassung von Spaltenbreiten in Excel spielt eine entscheidende Rolle für die Excel Arbeitseffizienz. Um diese Tätigkeiten zu optimieren, gibt es einige hilfreiche Strategien, darunter das Speichern benutzerdefinierter Excel-Vorlagen und das zeitweise Einsetzen von Shortcuts für Excel. Im Folgenden werden bewährte Praktiken und Methoden diskutiert, wie man die Arbeit mit Excel effizienter gestalten kann.
Benutzerdefinierte Einstellungen speichern
Um Zeit zu sparen und Konsistenz über mehrere Excel-Arbeitsblätter hinweg zu gewährleisten, ist es empfehlenswert, benutzerdefinierte Excel-Vorlagen zu erstellen und zu speichern. Diese Vorlagen können vordefinierte Spaltenbreiten enthalten, die genau auf die spezifischen Bedürfnisse Ihrer Daten abgestimmt sind. Eine einmal erstellte Vorlage kann für zukünftige Projekte wiederverwendet werden, was bedeutend zur Steigerung der Produktivität beiträgt.
Shortcuts für die schnelle Anpassung
Verschiedene Shortcuts für Excel können dazu beitragen, die Anpassung der Spaltenbreiten zu beschleunigen. Beispielsweise ermöglicht der Shortcut Alt + H + O + I das AutoFit für die gewählte Spalte, wodurch diese automatisch an den längsten Inhalt angepasst wird. Solche Shortcuts reduzieren nicht nur die für Routineaufgaben benötigte Zeit, sondern verbessern auch die allgemeine Arbeitseffizienz beim Umgang mit großen Datenmengen.
Durch die Anwendung dieser Tipps können Sie Ihre Effizienz bei der Arbeit mit Excel steigern und gleichzeitig sicherstellen, dass Ihre Daten übersichtlich und leicht zugänglich bleiben. Speichern Sie benutzerdefinierte Einstellungen und machen Sie sich mit nützlichen Shortcuts vertraut, um Ihre Produktivität auf ein neues Niveau zu heben.
Die Rolle der Spaltenbreite bei der Datenvisualisierung in Excel
Die Excel Datenvisualisierung hängt stark von einer effektiven Tabellengestaltung ab, bei der die Anpassung der Spaltenbreite eine zentrale Rolle spielt. Eine durchdachte Anpassung der Spaltenbreite erleichtert nicht nur das Lesen und Analysieren von Daten, sondern verstärkt auch die visuelle Klarheit und die Präsentationseffektivität von Diagrammen und Tabellen. Dies ist besonders wichtig, wenn große Datenmengen effizient kommuniziert werden sollen.
Eine Spaltenbreite anpassen in Excel sorgt dafür, dass jede Zelle genügend Platz bietet, um Inhalte vollständig anzuzeigen, ohne dass Text oder Zahlen abgeschnitten werden. Dies ist nicht nur für die ästhetische Qualität von Arbeitsblättern wichtig, sondern auch für die Genauigkeit bei der Dateninterpretation. Durch eine angepasste Spaltenbreite können Informationen auf einen Blick erfasst und besser verstanden werden, was insbesondere bei der Erstellung von Berichten und Präsentationen von Vorteil ist.
Die Visualisierung großer Datenmengen bedarf einer präzisen Struktur, um nicht nur die Daten selbst, sondern auch deren Bedeutung optimal hervorzuheben. Eine angepasste Spaltenbreite erleichtert das Highlighting spezifischer Datenpunkte und unterstützt so effektive Analysen und datengesteuerte Entscheidungen. In der nachstehenden Tabelle wird illustriert, wie eine Anpassung der Spaltenbreite die Lesbarkeit und damit die Gesamtqualität der Datenvisualisierung verbessert:
| Element der Tabelle | Vor Anpassung | Nach Anpassung |
|---|---|---|
| Numerische Daten | Überlappend | Klar abgegrenzt |
| Textbeschreibungen | Unvollständig sichtbar | Vollständig sichtbar |
| Datendiagramme | Verzerrt | Proportional dargestellt |
Durch die Nutzung von Techniken wie der Spaltenbreite anpassen und bewährten Prinzipien der Excel Datenvisualisierung, wird die effektive Tabellengestaltung zur grundlegenden Kompetenz für alle, die sich professionell mit der Bearbeitung und Präsentation von Excel-Daten befassen.
Wie man mehrere Spalten gleichzeitig in Excel anpasst
Die effiziente Anpassung von Spaltenbreiten kann erheblich zur Übersichtlichkeit und Lesbarkeit Ihrer Excel-Dokumente beitragen. Besonders wenn es um die Mehrfachauswahl in Excel geht, eröffnet sich die Möglichkeit, die Gruppenanpassung von Spalten schnell und effektiv durchzuführen. In diesem Abschnitt erfahren Sie, wie Sie mehrere Spalten auswählen und simultan die Breite anpassen können, um eine effiziente Spaltenbreitenanpassung zu gewährleisten.
Zunächst ist es wichtig, die richtige Methode der Auswahl zu beherrschen. Die Mehrfachauswahl in Excel ermöglicht es Ihnen, entweder durch das Ziehen mit der Maus über die Kopfzeilen der gewünschten Spalten oder durch die Verwendung der Steuerungstaste (CTRL) bei Einzelklicks auf jede Spaltenkopfzeile, mehrere Spalten simultan zu markieren. Diese Methode wird oft genutzt, um eine Gruppenanpassung von Spalten effizient durchzuführen.
Einmal ausgewählt, kann die effiziente Spaltenbreitenanpassung eingeleitet werden. Dazu können Sie entweder die Funktion „Breite an AutoAnpassen“ in der Menüleiste unter „Format“ nutzen oder, für eine schnellere Anwendung, die Grenze zwischen den Spaltenkopfzeilen in der ausgeführten Auswahl doppelt anklicken.
Diese Verfahren ermöglichen eine erhebliche Zeiteinsparung und stellen sicher, dass alle ausgewählten Spalten gleichmäßig und gemäß dem Inhalt ihrer Zellen angepasst werden, was letzten Endes zur Klarheit und Professionalität Ihrer Datenbeiträge beiträgt.
Vermeidung häufiger Fehler beim Anpassen der Spaltenbreite
Die korrekte Formatierung von Spalten in Excel ist wesentlich für eine saubere und professionelle Datenpräsentation. Dieser Leitfaden befasst sich mit der Fehlerbehebung in Excel und bietet wertvolle Einsichten in die Optimierung von Excel-Tabellen, um Inkonsistenzen und Formatierungsfehler zu vermeiden.
Zu den häufigsten Problemen gehört die übertriebene Verbreiterung von Spalten, die dazu führen kann, dass wertvoller Bildschirmplatz unnötig verloren geht und Informationen nicht optimal dargestellt werden. Es ist wichtig, eine konsistente Spaltenformatierung beizubehalten, um die Lesbarkeit und Ästhetik der Datentabellen zu sichern.
Ein weiterer wichtiger Punkt ist die Wahrung der Gleichmäßigkeit in der Spaltenanpassung. Unregelmäßige oder schwankende Spaltenbreiten können die Dateninterpretation erschweren und das Gesamtbild der Tabelle beeinträchtigen. Durch die Anwendung einiger grundlegender Prinzipien können diese Fehler vermieden werden. Nachfolgend eine Aufstellung der empfohlenen Methoden:
- Vorsicht vor automatischen Anpassungen, die zu breiten Leerflächen führen können.
- Verwendung von Formatvorlagen zur Gewährleistung einer gleichmäßigen Darstellung über verschiedene Tabellen und Arbeitsblätter hinweg.
- Kontinuierliche Überprüfung und Anpassung der Spaltenbreiten während der Dateneingabe oder -aktualisierung.
Die Beachtung dieser Vorsichtsmaßnahmen trägt dazu bei, die häufigsten Fallstricke in der Handhabung von Excel-Tabellen zu umgehen und fördert eine präzise und effektive Datenverwaltung.
Excel-Shortcuts: Zeit sparen beim Anpassen der Spaltenbreite
Die Verwendung von Effektiven Tastenkürzeln kann die Excel Arbeit beschleunigen und gehört zu den wesentlichen Produktivitäts-Shortcuts für jeden, der regelmäßig mit Tabellen arbeitet. Besonders beim Anpassen der Spaltenbreiten bieten Keyboard-Shorcuts eine unglaubliche Hilfe, um schneller und effizienter zu arbeiten.
Nachfolgend eine Liste der wichtigsten Tastenkombinationen, die Ihnen helfen, Ihre Arbeitsabläufe zu optimieren und Zeit zu sparen:
- Alt + H + O + I: Automatisches Anpassen der Breite der ausgewählten Spalte an den längsten Inhalt.
- Alt + H + O + W: Öffnet das Dialogfenster zur manuellen Einstellung der Spaltenbreite.
- Ctrl + Space: Auswahl der gesamten Spalte.
- Shift + Space + Doppelklick zwischen Spalten: Schnelles Auto-Anpassen von mehreren markierten Spalten.
Diese Effektiven Tastenkürzel ermöglichen es, die Excel Arbeit zu beschleunigen, indem zeitaufwendige manuelle Anpassungen minimiert werden. Die Nutzung solcher Produktivitäts-Shortcuts ist eine Kunst, die jeder ambitionierte Excel-Nutzer beherrschen sollte.
Durch die Integration dieser Tastenkombinationen in Ihre tägliche Arbeit können Sie nicht nur Ihre Produktivität steigern, sondern auch die Fehlerquote senken, da manuelle Anpassungen oft zu Inkonsistenzen führen können. Langfristig bedeutet das eine nicht nur beschleunigte, sondern auch qualitativ hochwertigere Arbeitsweise in Excel.
Integration von Makros zur Automatisierung der Spaltenbreitenanpassung
Die Automatisierung von Aufgaben in Excel kann erheblich zur Effizienzsteigerung beitragen. Insbesondere die Verwendung von Excel Makros für die Anpassung von Spaltenbreiten vereinfacht wiederkehrende Aufgaben und reduziert die Fehleranfälligkeit. Dieser Abschnitt erläutert die Grundlagen der Makroprogrammierung in Excel und beleuchtet die Vorteile, die Automatisierungsprozesse mit sich bringen.
Makros sind Skripte, die in Excel verwendet werden, um Aufgaben automatisch auszuführen. Die Makroprogrammierung in Excel erfordert ein grundlegendes Verständnis der VBA (Visual Basic for Applications)-Programmiersprache, ermöglicht es aber den Nutzern, maßgeschneiderte Automatisierungsprozesse zu erstellen.
Grundlagen der Makro-Erstellung
Um ein Makro zu erstellen, beginnen Sie zunächst damit, den VBA-Editor in Excel zu öffnen. Hier können Sie neue Makros schreiben oder bestehende bearbeiten. Die Syntax von VBA ist an die von anderen Programmiersprachen angelehnt, was den Einstieg für Personen mit Programmiererfahrung erleichtert.
Vorzüge der Automatisierung mit Makros
Die Automatisierung durch Excel Makros bietet zahlreiche Vorteile:
- Zeitersparnis: Automatisieren Sie die Anpassung von Spaltenbreiten und sparen Sie wertvolle Zeit.
- Genauigkeit: Reduzieren Sie Fehler, die bei manueller Datenbearbeitung auftreten können.
- Konsistenz: Stellen Sie sicher, dass jede Spalte gleichmäßig und nach genau definierten Kriterien angepasst wird.
Die Implementierung von Makros zur Spaltenbreitenanpassung in Excel führt nicht nur zu einer gesteigerten Arbeitsproduktivität, sondern ermöglicht auch eine präzisere und professionellere Datendarstellung. Die Effizienz, die durch solche Automatisierungsprozesse erreicht wird, kann Betriebsabläufe wesentlich verbessern.
Erweiterte Techniken zur Spaltenbreitenanpassung in Excel
Die Optimierung der Spaltenbreite in Excel kann deutlich über einfache Anpassungen hinausgehen. Hier werden Fortgeschrittene Excel-Tipps und Excel-Expertentechniken vorgestellt, die dabei helfen, professionelle Ergebnisse zu erzielen.
Diese Professionelle Spaltenanpassung bezieht sich insbesondere auf komplexe Datenstrukturen, wo die Standardmethoden nicht ausreichend sind. Das Verständnis und die Anwendung dieser Techniken fordern ein tiefes Verständnis über Excel und seine Funktionen.
Ein Beispiel für fortgeschrittene Techniken ist die Nutzung von Excel-Formeln zur dynamischen Anpassung der Spaltenbreiten, basierend auf dem maximalen Inhalt der Zellen. Hierdurch wird erreicht, dass sich die Spaltenbreite automatisch den Daten anpasst, ohne dass manuell eingegriffen werden muss.
- Verwendung von
=MAX(LEN())zur Bestimmung der erforderlichen Spaltenbreite basierend auf der Länge des längsten Inhaltes einer Zelle. - Anwendung von Visual Basic for Applications (VBA), um benutzerdefinierte Anpassungslogik zu implementieren, die über einfache Bedienfeldaktionen hinausgeht.
- Verknüpfung von Zellen und Spalten durch bedingte Formatierungen, die auf die Inhalte dynamisch reagieren und diese visuell differenzieren.
Diese Excel-Expertentechniken ermöglichen eine weitgehend automatisierte und intelligente Bearbeitung von Excel-Arbeitsblättern, welche die Effizienz und die Präzision bei der Datenbearbeitung erhöhen.
Die fortgeschrittenen Anwender können durch solche Methoden erheblich von der Flexibilität und Leistungsfähigkeit von Excel profitieren.
Anpassung der Spaltenbreite in Excel auf dem Mac vs. PC
Die Nutzung von Excel variiert signifikant zwischen verschiedenen Betriebssystemen, insbesondere wenn es um Funktionen wie die Anpassung der Spaltenbreite geht. Dieser Abschnitt beleuchtet die wesentlichen Unterschiede und bietet betriebssystemspezifische Excel-Tipps, um die Kompatibilität zu maximieren.
Excel auf Mac bietet eine einzigartige Benutzererfahrung, die sich in bestimmten Aspekten von der PC-Version unterscheidet. Diese Unterschiede können Excel-Kompatibilität und -Effizienz beeinflussen, insbesondere für Nutzer, die zwischen den beiden Systemen wechseln.
Unterschiede in den Betriebssystemen:
Die Hauptunterschiede in der Anwendung von Excel auf Mac und PC drehen sich um die Benutzeroberfläche und die verfügbaren Tastenkürzel. Mac-Nutzer finden oft, dass die Menüs und die Werkzeugleiste sich anders verhalten, was die Aneignung spezifischer Befehle für optimale Nutzung erfordert.
Spezifische Befehle für Mac-Nutzer:
Für Mac-Anwender gibt es spezifische Befehle, um die Spaltenbreite anzupassen, die sich von denen auf einem PC unterscheiden. Hier sind einige wichtige Excel-Tipps für Mac-Nutzer zur Steuerung der Spaltenbreite:
| Funktion | Mac Befehl | PC Befehl |
|---|---|---|
| Spaltenbreite anpassen | Cmd + Pfeiltaste | Ctrl + Pfeiltaste |
| Autofit Funktion | Doppelklicken auf die Spaltenkopfgrenze | Doppelklicken auf die Spaltenkopfgrenze |
| Standardbreite einstellen | Cmd + Option + R | Alt + O + C + W |
Die effiziente Nutzung dieser Befehle kann die Produktivität erheblich steigern und die Excel-Kompatibilität auf Mac-Systemen verbessern. Es ist wichtig, dass sich Nutzer über diese Unterschiede bewusst sind und die verfügbaren Ressourcen für betriebssystemspezifische Excel-Tipps nutzen, um ihre Arbeitsweise zu optimieren.
Optimierung der Arbeitsblätter durch professionelles Spaltenmanagement
Professionelles Excel-Management verlangt mehr als nur grundlegende Kenntnisse des Programms; es setzt eine tiefe Verständnis dafür voraus, wie man Arbeitsblätter optimiert, um Effizienz und Klarheit zu maximieren. Eine Schlüsselkomponente dieses Prozesses ist das geschickte Management von Spaltenbreiten, welche einen direkten Einfluss auf die Lesbarkeit und die ästhetische Qualität von Datenpräsentationen hat. Optimale Spaltenbreiten tragen dazu bei, dass Informationen effektiv kommuniziert werden, und sorgen für eine ansprechende optische Gestaltung des Arbeitsblatts, wodurch die allgemeine Benutzererfahrung verbessert wird.
Excel Best Practices empfehlen eine präzise Anpassung der Spalten nach Bedarf, die sowohl manuelle als auch automatische Methoden umfasst. Diese Vorgehensweisen sollen sicherstellen, dass die Daten nicht nur passgenau, sondern auch in einem Format dargestellt werden, das eine einfache Überprüfung und Bearbeitung ermöglicht. Die Beherrschung von Tastenkombinationen, Makro-Automatisierungen und die Verwendung des Autofit-Features sind wesentliche Fähigkeiten für jeden, der darauf abzielt, ein Excel-Experte zu sein und die eigenen Arbeitsblätter zu optimieren.
Zuletzt ist ein kompetentes Spaltenmanagement nicht nur für eine individuelle Tabelle essenziell – es fördert auch die Konsistenz und die Qualität der Datenverwaltung über diverse Projekte hinweg. Durch die Anwendung von Excel Best Practices im Spaltenmanagement erzielen Nutzer einen bedeutenden Vorteil bei der Datenanalyse und -visualisierung, wodurch die Entscheidungsfindung aufgrund gut aufbereiteter und leicht verständlicher Daten vereinfacht wird. Somit ist eine bewusste und kontinuierliche Verbesserung der eigenen Fähigkeiten im Excel-Management der Schlüssel zu professionell optimierten und überzeugenden Arbeitsblättern.
FAQ
Wie passt man die Excel Spaltenbreite automatisch an?
Um die Spaltenbreite in Excel automatisch anzupassen, können Sie die Autofit-Funktion nutzen, indem Sie die rechte Ecke der Spaltenüberschrift doppelt anklicken oder über die Tastenkombinationen [Strg] + [A] Ihre Daten markieren und dann [Strg] + [H] drücken, um die Spalten passend zu machen.
Warum ist eine angepasste Spaltenbreite in Excel wichtig?
Eine angepasste Spaltenbreite verbessert die Lesbarkeit und das professionelle Aussehen Ihrer Excel-Tabellen, erleichtert die Datenverarbeitung und Präsentation und steigert die Produktivität, indem sie sicherstellt, dass alle Inhalte gut sichtbar und nicht abgeschnitten sind.
Was sind die Unterschiede zwischen manueller und automatischer Anpassung der Spaltenbreite?
Manuelle Anpassungen erlauben eine präzise Kontrolle über die Spaltenbreiten, sind aber zeitaufwendiger. Automatische Anpassungen sind schneller und können für viele Spalten gleichzeitig ausgeführt werden, bieten aber weniger Kontrolle über die exakten Werte der Spaltenbreite.
Wie kann man benutzerdefinierte Einstellungen für Spaltenbreiten in Excel speichern?
Benutzerdefinierte Einstellungen für Spaltenbreiten können gespeichert werden, indem man eine Vorlage (.xlt oder .xltx) erstellt, in der die gewünschten Einstellungen enthalten sind. Diese Vorlage kann dann für zukünftige Arbeitsblätter verwendet werden, um die Spaltenbreite konsistent zu halten.
Wie können Shortcuts die Arbeit mit Spaltenbreiten in Excel erleichtern?
Shortcuts, wie zum Beispiel [Alt] + [H] + [O] + [I] (Autofit für ausgewählte Spalten), ermöglichen eine schnelle Anpassung der Spaltenbreiten ohne die Notwendigkeit, durch Menüs zu navigieren, was die Bearbeitungszeit verkürzt und die Effizienz erhöht.
Inwiefern beeinflusst die Spaltenbreite die Datenvisualisierung in Excel?
Eine angemessene Spaltenbreite sorgt dafür, dass sämtliche Daten vollständig und klar sichtbar sind, was für die Erstellung übersichtlicher Diagramme und Tabellen essenziell ist. Dies hilft, Fehlinterpretationen der Daten zu vermeiden und verbessert die Wirkung der Datenpräsentation.
Was ist der beste Weg, um mehrere Spalten gleichzeitig in Excel anzupassen?
Um mehrere Spalten gleichzeitig anzupassen, können Sie alle gewünschten Spalten auswählen und dann eine der automatischen Anpassungsmethoden anwenden, wie das Doppelklicken auf das Trennzeichen zwischen zwei Spaltenköpfen oder die Nutzung von Tastenkombinationen für Autofit.
Wie vermeidet man häufige Fehler beim Anpassen der Spaltenbreite?
Vermeiden Sie übermäßige Verbreiterung von Spalten, die zu Leerflächen und ungleichmäßiger Darstellung führen kann. Achten Sie auf Uniformität bei der Anpassung, indem Sie Spalten ausgleichen und das Layout der Tabelle insgesamt konsistent gestalten.
Welche Excel-Shortcuts helfen, Zeit beim Anpassen der Spaltenbreite zu sparen?
Neben [Alt] + [H] + [O] + [I] für Autofit gibt es auch [Alt] + [H] + [O] + [W], um das Dialogfeld für die Spaltenbreite zu öffnen, wo eine benutzerdefinierte Breite eingegeben werden kann. Diese Shortcuts eliminieren viele manuelle Schritte.
Wie kann man Makros für die Spaltenbreitenanpassung in Excel integrieren?
Makros können genutzt werden, um Routineaufgaben wie die Anpassung der Spaltenbreite zu automatisieren. Um ein Makro zu nutzen, starten Sie den Makrorekorder, führen Sie die Anpassung nach Wunsch durch und stoppen Sie dann die Aufnahme. Das erzeugte Makro kann später auf ähnliche Aufgaben angewendet werden.
Was sind erweiterte Techniken zur Anpassung der Spaltenbreite in Excel?
Erweiterte Techniken können das gleichzeitige Anpassen von Spalten über verschiedene Arbeitsblätter hinweg, das Setzen von Minimal- und Maximalbreiten mittels VBA-Scripting, oder das Anpassen der Spaltenbreite basierend auf dem längsten Zellwert in einer Reihe oder Spalte umfassen.
Gibt es Unterschiede bei der Anpassung der Spaltenbreite zwischen Excel auf einem Mac und PC?
Ja, obwohl viele Funktionen ähnlich sind, kann es Unterschiede in den Tastenkombinationen oder Menüführungen geben. Spezifische Befehle für Mac-Nutzer nutzen häufig die [Command]-Taste anstelle der [Ctrl]-Taste auf Windows-PCs.