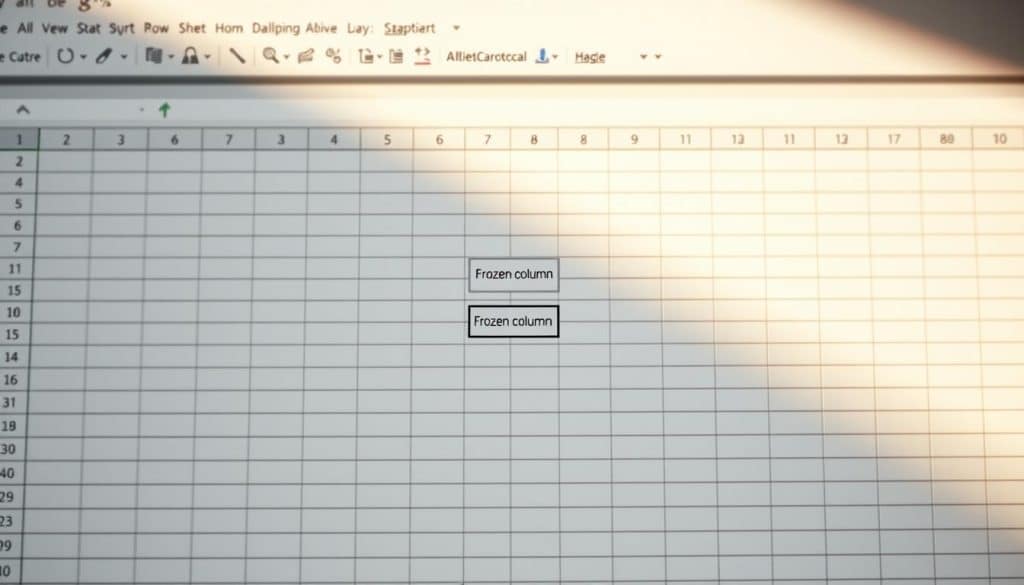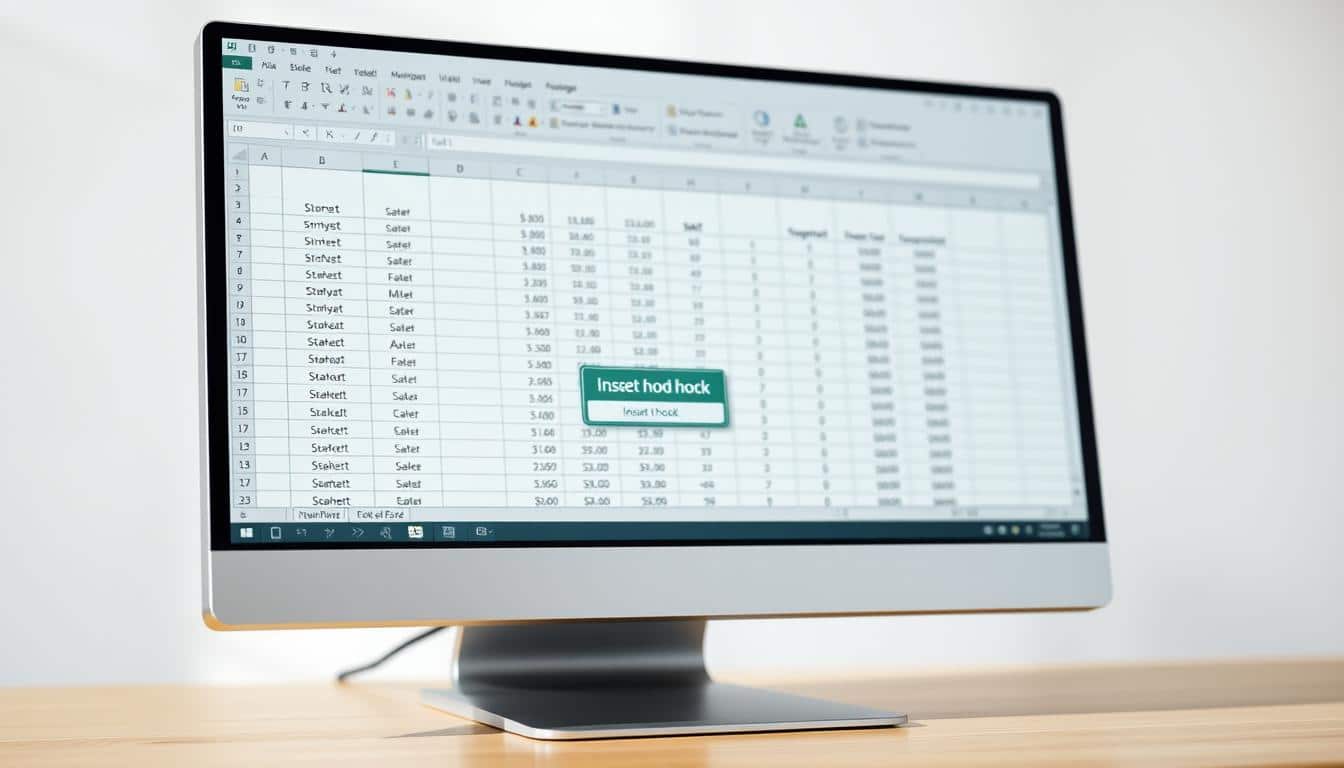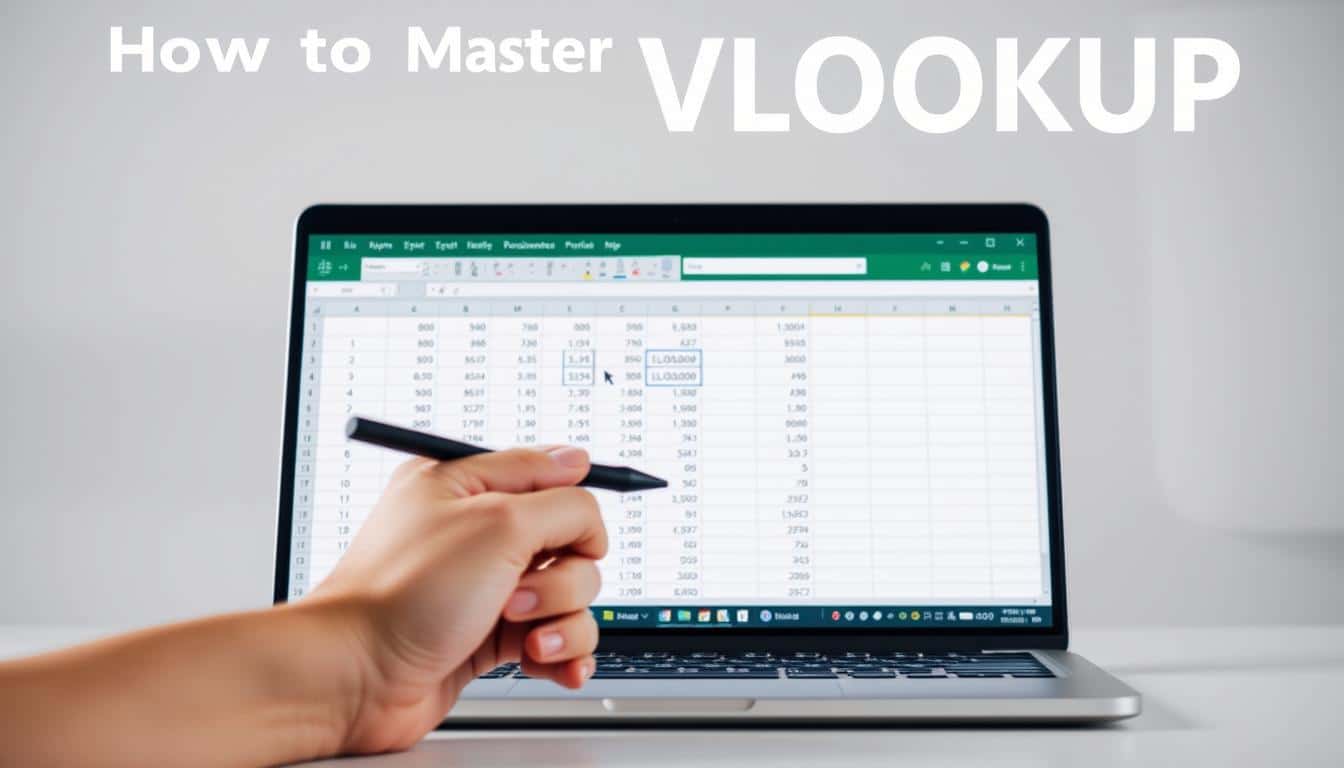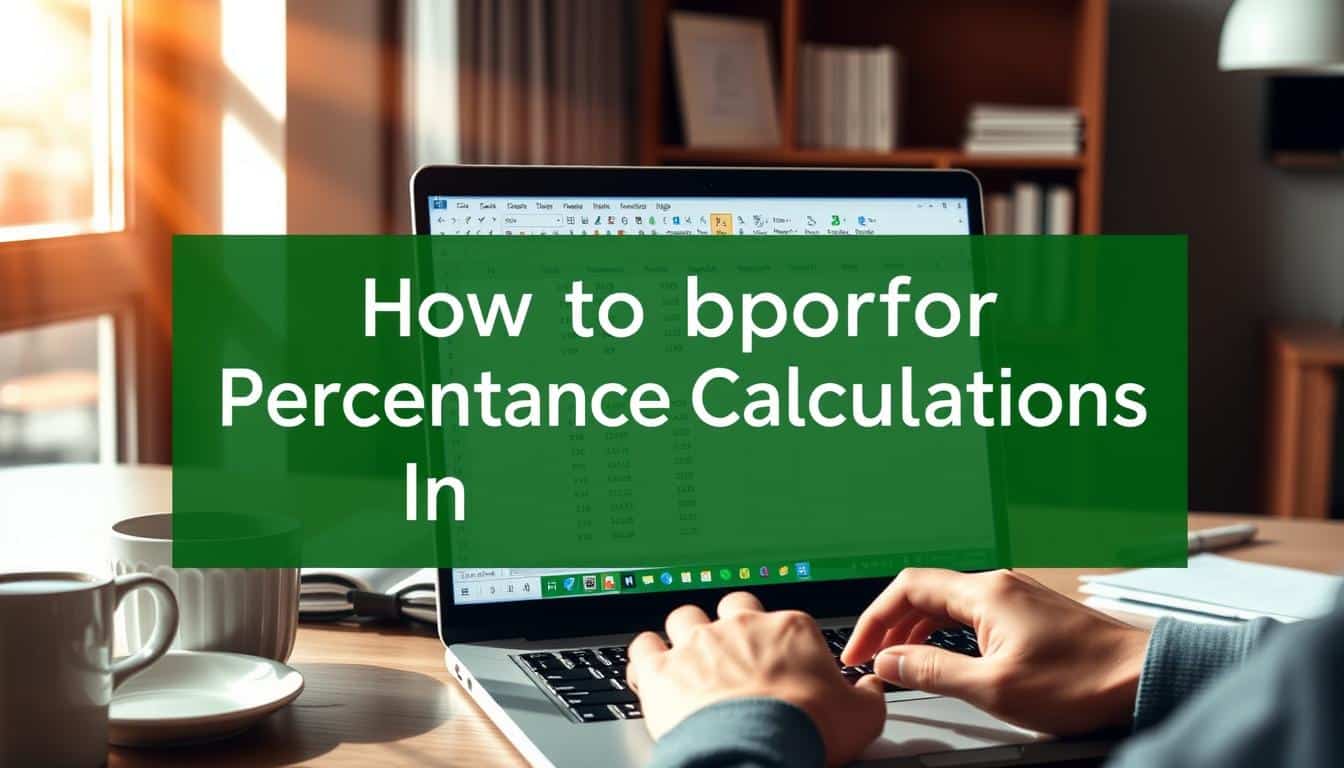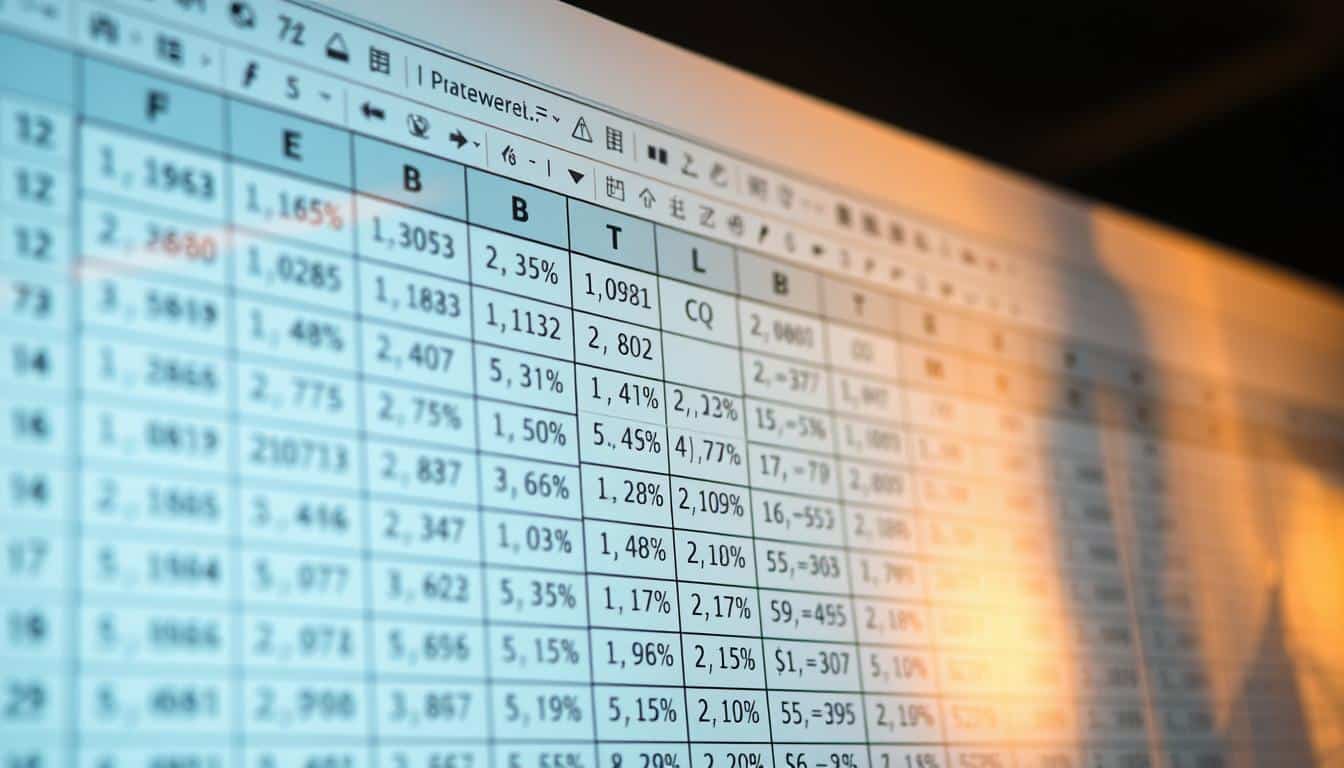Das Arbeiten mit großen Datenmengen in Excel kann schnell unübersichtlich werden; hier bietet die Funktion, Excel Spalten einzufrieren, eine effiziente Lösung. Durch das Festlegen einer oder mehrerer Spalten erhöhen Sie die Übersichtlichkeit Ihrer Excel Tabelle und erleichtern die Bearbeitung umfangreicher Datensätze. Diese schnelle Anleitung führt Sie durch den Prozess, um Ihre Excel Ansicht zu fixieren und somit Ihr Excel Arbeitsblatt zu verbessern.
Das Festhalten wichtiger Daten am Bildschirm während des Scrollens macht die Navigation durch die Tabelle einfacher und Sie behalten stets die relevanten Informationen im Blick. Egal, ob Sie Finanzberichte analysieren oder Projektlisten verwalten, das Wissen um die richtige Anwendung dieser Funktion wird Ihre Produktivität erheblich steigern.
Die Bedeutung des Fixierens von Spalten in Excel
Das Fixieren von Spalten in Excel ist eine essenzielle Fähigkeit für jeden, der mit umfangreichen Datensätzen arbeitet. Dieser Vorgang verbessert nicht nur die Navigation in großen Excel-Tabellen, sondern trägt ebenfalls zur besseren Excel Tabellenführung bei. Insbesondere bei der Arbeit mit langen Listen oder Tabellen, bei denen die Kopfzeile sichtbar bleiben soll, während man durch die Daten scrollt, bietet sich das Fixieren von Spalten an.
Warum Spalten fixieren?
Ein fixierter Bereich bleibt stets sichtbar, was das Scrollen durch große Datenmengen erleichtert. Dies ist besonders vorteilhaft, um die Excel Übersicht zu behalten und relevante Daten schnell zu erfassen, ohne den Kontext der Spaltenüberschriften zu verlieren. Zusätzlich ermöglicht die Fixierung eine effizientere Datenanalyse und -verwaltung, da der Nutzer sich nicht ständig erinnern muss, welche Daten in welcher Spalte stehen.
Verbesserung der Datenlesbarkeit
Durch das Fixieren von Spalten in Excel kann die Datenlesbarkeit signifikant gesteigert werden. Es ermöglicht Nutzern, Kopfzeilen und wichtige Informationen immer im Blick zu haben, selbst wenn sie durch tausende von Zeilen scrollen. Dies ist insbesondere in komplexen Finanzberichten, umfangreichen Inventarlisten oder anderen analytischen Aufgaben, bei denen Präzision entscheidend ist, unverzichtbar.
Grundlegende Schritte zum Fixieren von Spalten in Excel
Das Fixieren von Spalten in Excel ist ein unverzichtbarer Schritt, um effizient mit umfangreichen Datensätzen zu arbeiten. Hier erklären wir, wie Sie die Excel Spaltenarretierung durch einfache Einstellungen in Excel und das Nutzen des Excel Menübands effektiv umsetzen können.
Auswahl der zu fixierenden Spalte: Zunächst müssen Sie die Spalte auswählen, die fixiert werden soll. Klicken Sie hierfür auf den Spaltenkopf, um die gesamte Spalte zu markieren. Stellen Sie sicher, dass Sie die korrekte Spalte auswählen, da die Spaltenarretierung ab dem ausgewählten Punkt nach rechts wirkt.
Zugriff auf die Fixierungsoptionen: Nachdem die Spalte ausgewählt wurde, nutzen Sie das Excel Menüband, um die Einstellungen für die Spaltenarretierung vorzunehmen. Klicken Sie auf die Registerkarte „Ansicht“ und finden Sie im Bereich „Fenster“ die Option „Fenster fixieren“. Ein Klick darauf öffnet weitere Alternativen zur Fixierung, die Sie je nach Bedarf auswählen können.
Das Excel Menüband bietet eine intuitive Oberfläche für den Zugriff auf die Einstellungen in Excel, die für die Datenbearbeitung essentiell sind. Durch die Fixierung von Spalten bleibt der gewünschte Teil der Tabelle beim Scrollen durch die Daten sichtbar, was die Übersichtlichkeit erheblich verbessert.
Excel Spalte fixieren: Eine Schritt-für-Schritt-Anleitung
Die Fähigkeit, Excel Spalten zu fixieren, ist entscheidend für das effiziente Navigieren und Organisieren von großen Datensätzen. Diese schrittweise Anleitung Excel zeigt Ihnen, wie Sie das Excel Arbeitsblatt organisieren können, indem Sie Schlüsselspalten fixieren, damit diese beim Scrollen sichtbar bleiben.
Starten Sie mit der Auswahl der Spalte, die Sie fixieren möchten. Dies ist oft die Spalte, die wichtige Informationen wie IDs, Namen oder Datumsangaben enthält, welche als Referenz beim Durchsehen anderer Daten in Ihrem Arbeitsblatt dienen. Das Excel Arbeitsblatt organisieren und Spalten zu fixieren trägt dazu bei, Fehler zu minimieren und die Lesbarkeit zu verbessern.
- Öffnen Sie Ihr Arbeitsblatt: Stellen Sie sicher, dass Ihr Arbeitsblatt geöffnet ist und die Spalte, die Sie fixieren möchten, sichtbar ist.
- Wählen Sie die Spalte aus: Klicken Sie auf den Buchstaben über der Spalte, die Sie fixieren möchten. Dies hebt die gesamte Spalte hervor.
- Zugang zur Fixierungsoption: Klicken Sie auf die Registerkarte „Ansicht“ in der oberen Menüleiste von Excel. Hier finden Sie die Option ‚Fenster fixieren‘.
- Spalte fixieren: Wählen Sie ‚Spalten im Blatt fixieren‘ aus den verfügbaren Optionen. Dadurch wird die ausgewählte Spalte fixiert, und sie bleibt sichtbar, während Sie sich in anderen Teilen Ihres Arbeitsblattes bewegen.
Durch das Befolgen dieser Schritte zur Schrittweise Anleitung Excel und zum Excel Spalten fixieren, verbessern Sie nicht nur die Übersichtlichkeit Ihrer Daten, sondern optimieren auch Ihre Arbeitsprozesse, was insbesondere bei der Arbeit mit umfangreichen Datensätzen von großem Vorteil ist.
Tipps und Tricks zum effektiven Arbeiten mit fixierten Spalten
Ein effizientes Arbeiten in Excel hängt oft von der Fähigkeit ab, Benutzeroberflächen und Ansichten optimal zu gestalten. Durch das Fixieren von Spalten können wichtige Daten stets im Blick behalten werden, während andere Teile der Tabelle bearbeitet oder durchgesehen werden. Dieser Abschnitt bietet praktische Hinweise, wie Sie durch benutzerdefinierte Excel-Ansichten und die Nutzung von Excel Shortcuts das Beste aus Ihren fixierten Spalten herausholen können, um eine bedeutende Excel Arbeitserleichterung zu erreichen.
Verwendung von Tastenkombinationen
Tastenkombinationen sind eine schnelle Methode, um Arbeitsabläufe zu beschleunigen und effektiver zu gestalten. Zum Beispiel ermöglicht das Drücken von „Alt + W + F + F“ das schnelle Fixieren oder Lösen von Spalten in Excel. Solche Shortcuts nicht nur zu kennen, sondern auch gezielt einzusetzen, kann die Bearbeitung von Daten erheblich beschleunigen und stellt eine wertvolle Excel Arbeitserleichterung dar.
Anpassen fixierter Bereiche
Durch benutzerdefinierte Excel-Ansichten können fixierte Spalten so angepasst werden, dass sie den Anforderungen Ihrer spezifischen Datenauswertung entsprechen. Es ist möglich, mehrere Spalten oder Zeilen zu fixieren, was Ihnen hilft, Teile der Tabelle ständig sichtbar zu halten, während Sie andere Bereiche scrollen. Die Anpassung der fixierten Bereiche sorgt dafür, dass nur relevante Daten fixiert werden und der Rest frei navigierbar bleibt.
Die Kombination von Excel Shortcuts und benutzerdefinierten Excel-Ansichten ermöglicht es, schnell und effizient auf Ihre Daten zuzugreifen, ohne die Übersicht zu verlieren. Nutzen Sie diese Tipps, um Ihre Produktivität zu steigern und sich eine konstant sichtbare Datenreferenz zu sichern.
Überblick über die Optionen zum Fixieren und Lösen in Excel
Die Flexibilität und Effizienz von Excel werden wesentlich durch die Möglichkeiten des Fixierens und Lösens von Spalten und Zeilen bestimmt. Insbesondere wenn es um das Management großer Datenmengen geht, erweisen sich die Excel Optionen Erklärung und das Excel Sichtbarkeitsmanagement als unverzichtbar. Dieser Abschnitt erläutert die Vielfalt der verfügbaren Optionen und wie sie die Arbeit mit Excel optimieren können.
Ein grundlegendes Verständnis der Excel Einstellungen ändern ermöglicht es Nutzern, ihre Arbeitsblätter effizienter zu gestalten, indem sie relevante Daten sichtbar halten und irrelevante temporär ausblenden. Dazu gehört auch das dynamische Anpassen von Einstellungen, um auf verschiedene Analyse-Szenarien schnell reagieren zu können.
Verschiedene Fixierungsmöglichkeiten
Excel bietet verschiedene Wege, Arbeitsblattbereiche sichtbar zu halten. Sie können einzelne Spalten oder Zeilen ebenso fixieren wie mehrere gleichzeitig. Dies ist hilfreich, um Kopfzeilen und wichtige Spalten während des Scrollens sichtbar zu halten. Auch arbeitsblattübergreifende Fixierungen sind möglich, was besonders in umfangreichen Dateien nützlich sein kann.
Fixierungen rückgängig machen
Zudem ist es einfach, Fixierungen zu entfernen, um eine weniger eingeschränkte Sicht auf die Daten zu erlangen. Egal, ob es sich um eine temporäre Anpassung für eine spezifische Analyse handelt oder um die Rückkehr zu einem vollständig beweglichen Arbeitsblatt – die Flexibilität, die Excel bietet, unterstützt eine agile Datenmanipulation und -analyse.
Häufige Fehler beim Fixieren von Spalten vermeiden
Beim Arbeiten mit umfangreichen Datensätzen in Excel können bestimmte Praktiken zu Problemen führen, die die Übersichtlichkeit und Effizienz beeinträchtigen. Insbesondere beim Fixieren von Spalten sind Benutzerfehler häufig, was essenzielles Fehlermanagement in Excel erfordert. Dieser Abschnitt beleuchtet typische Fehlerquellen und bietet praktische Excel Praxistipps, um sie zu vermeiden.
Ein allgemeiner Fehler im Umgang mit der Fixierungsfunktion ist die Überfixierung von Bereichen. Dies geschieht oft aus einem Bestreben heraus, die Navigation in großen Tabellen zu erleichtern, kann aber gegenteilige Effekte nach sich ziehen:
- Überfixierung von Bereichen: Eine hohe Anzahl fixierter Spalten kann die Navigation und Sichtbarkeit anderer wichtiger Daten erschweren. Wichtig ist es, nur jene Spalten zu fixieren, die für das Verständnis und die Arbeit unmittelbar notwendig sind.
Ein weiterer kritischer Punkt ist der Verlust der Übersicht durch zu viele Fixierungen:
- Verlust der Übersicht: Zu viele fixierte Bereiche können kontraproduktiv wirken, da sie den Blick auf andere wesentliche Informationen versperren. Fehlermanagement in Excel erfordert ein Gleichgewicht, das die relevante Information hervorhebt, ohne andere Daten zu verdecken.
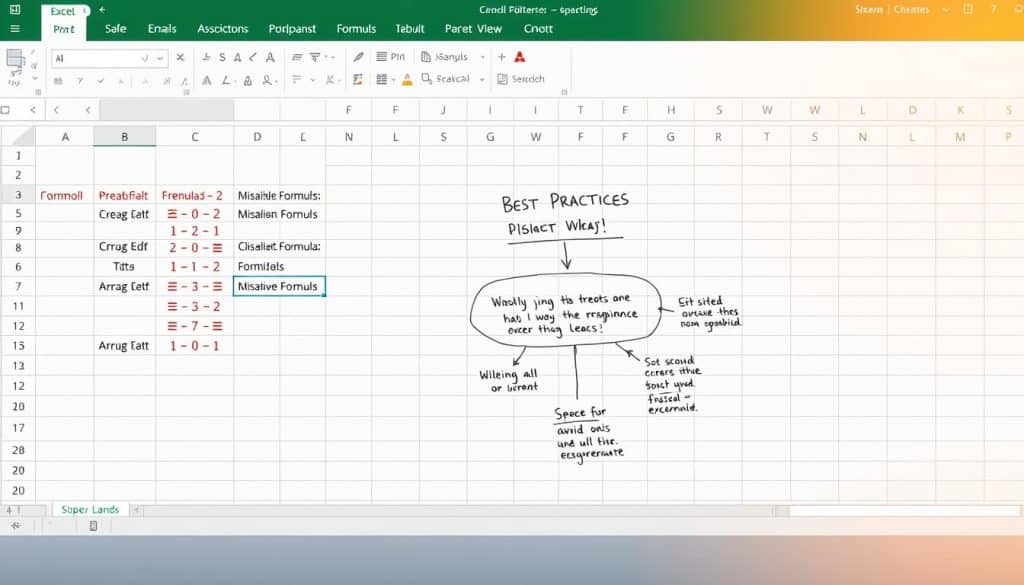
Diese Excel Benutzerfehler lassen sich durch einfache Strategien vermeiden. Es empfiehlt sich, vor der Anwendung der Fixierfunktion genau zu planen, welche Spalten dafür in Frage kommen und die Auswirkungen auf die Gesamtübersicht der Tabelle zu bedenken. Wenn notwendig, sollte die Anwendung regelmäßig überprüft und angepasst werden, um die Effizienz und Klarheit der Datenbearbeitung zu maximieren.
Anwendungsbeispiele für das Fixieren von Spalten in der Praxis
In verschiedensten Branchen und Szenarien erleichtert das gezielte Fixieren von Spalten in Excel die Arbeit enorm. Hier einige praxisbezogene Anwendungsszenarien Excel, die die Vielfältigkeit und Effektivität dieser Funktion unterstreichen.
- Finanzsektor: In Finanzabteilungen, wo mit umfangreichen Budgettabellen gearbeitet wird, ermöglicht das Fixieren von Spalten einen schnellen Überblick über Schlüsselzahlen, ohne den Bezug zur Datensatzüberschrift zu verlieren.
- Bildungsbereich: Lehrkräfte verwenden fixierte Spalten, um Schülerleistungen über das Jahr hinweg leichter nachzuverfolgen, indem wichtige Informationen wie Schülername und -nummer stets sichtbar bleiben.
- Gesundheitswesen: In Krankenhäusern helfen fixierte Spalten dabei, Patientendaten übersichtlich zu verwalten. Kritische Patienteninformationen bleiben beim Scrollen sichtbar, was die Handhabung erleichtert.
Excel Fallstudien aus der realen Geschäftswelt zeigen, wie Excel Tabellenmanagement die Produktivität steigert. Beispielsweise konnten Unternehmen durch effektives Fixieren von Spalten die Zeit für Datenanalysen halbieren, da Mitarbeiter schneller auf notwendige Daten zugreifen konnten.
Die Anpassungsfähigkeit von Excel im Tabellenmanagement erlaubt es Nutzern, auf spezifische Anforderungen ihrer Branchen zugeschnittene Lösungen zu entwickeln. Dies führt nicht nur zu einer verbesserten Datenorganisation, sondern auch zu einer signifikanten Optimierung von Arbeitsabläufen.
Erweiterte Techniken zum Fixieren von Spalten für Profis
In diesem Abschnitt widmen wir uns fortgeschrittenen Techniken, die insbesondere Nutzer ansprechen, die Excel für Fortgeschrittene nutzen und ihre Excel Funktionen meistern möchten. Das Fixieren von Spalten ist eine nützliche Fähigkeit, die bei der Excel Layout-Gestaltung entscheidend sein kann, gerade wenn es um die Handhabung umfangreicher Datensätze geht.
Verwendung von Formeln mit fixierten Spalten
Um die Leistungsfähigkeit fixierter Spalten voll auszuschöpfen, können Sie spezielle Formeln einsetzen, die auf diese fixierten Bereiche Bezug nehmen. Beispielsweise ermöglicht die Verwendung einer SUMME-Formel über mehrere fixierte Spalten hinweg, dass ständig sichtbare Summenergebnisse angezeigt werden, während andere Teile der Tabelle gescrollt werden können. Dies ist besonders vorteilhaft in umfangreichen Finanzübersichten, wo die Schlüsselzahlen immer im Blick bleiben müssen.
Integration fixierter Spalten in komplexe Tabellenlayouts
Ein weiterer fortgeschrittener Bereich ist die Integration fixierter Spalten in komplexe Tabellenlayouts. Hierbei geht es nicht nur darum, Zeilen oder Spalten zu fixieren, sondern diese in ein umfassendes Layout einzubetten, das auch dynamische Elemente enthält. Zum Beispiel können Sie eine Spalte fixieren, die kritische Indikatoren enthält, und diese dann mit bedingten Formatierungen verbinden, die auf Änderungen in den dynamischen Teilen der Tabelle reagieren.
- Verknüpfung fixierter Spalten mit dynamischen Diagrammen
- Anwendung von Filtern auf nicht-fixierte Bereiche, ohne die Orientierung zu verlieren
- Nutzung von Pivot-Tabellen in Kombination mit fixierten Informationsfeldern für fortgeschrittene Datenanalysen
Diese Techniken erfordern ein tiefes Verständnis der verschiedenen Funktionen von Excel. Sie bieten fortgeschrittenen Anwendern die Möglichkeit, maßgeschneiderte Lösungen zu entwickeln, die auf spezifische Arbeitsanforderungen zugeschnitten sind. Dadurch wird nicht nur die Effizienz gesteigert, sondern auch die Präsentation der Daten wesentlich optimiert.
So sichern Sie fixierte Spalten in Excel für zukünftige Verwendungen
Die Arbeit mit Excel ist oft eng verknüpft mit dem geschickten Umgang von Einstellungen, die eine effektive Datenmanipulation und -ansicht ermöglichen. Insbesondere wenn Sie Excel Tabellen sichern wollen, sollten Sie wissen, wie man fixierte Spalten für den langfristigen Gebrauch bewahrt. Das Speichern von Arbeitsblättern als Vorlage ist eine gängige Methode, um die gewünschte Konfiguration von Spalten und Zellen beizubehalten und damit konsistente Arbeitsprozesse zu gewährleisten.
Um bei der Wiederherstellung Excel Tabellen Zeit zu sparen, ist es von Vorteil, eine Vorlage mit bereits fixierten Spalten zu erstellen. Sobald Sie ein Arbeitsblatt nach Ihren Vorstellungen angepasst haben, können Sie über „Datei“ zu „Speichern unter“ navigieren und dort das Format für Excel-Vorlagen wählen. Dies gewährleistet, dass beim Erstellen einer neuen Tabelle die fixierten Elemente beibehalten werden und Sie direkt mit Ihrer Arbeit fortfahren können.
Darüber hinaus ist der Umgang mit Excel Einstellungen speichern ein essenzieller Bestandteil, um den Zustand Ihrer Tabellen konsistent zu halten. Bedenken Sie, dass beim Schließen und Wiederöffnen einer Datei ohne Vorlage die fixierten Spalten möglicherweise nicht erhalten bleiben. Daher empfiehlt es sich, regelmäßig Ihre Arbeitsblätter zu sichern, um nicht nur die Daten selbst, sondern auch die nützlichen Ansichtseinstellungen zu bewahren. Ein umsichtiger Umgang mit diesen Funktionen optimiert Ihren Workflow und stellt sicher, dass Sie stets mit vertrauten und effizienten Excel Tabellen arbeiten können.
FAQ
Wie kann ich eine Spalte in Excel fixieren?
Eine Spalte in Excel können Sie fixieren, indem Sie die Spalte auswählen, zur Registerkarte „Ansicht“ navigieren und dort im Bereich „Fenster“ die Option „Fenster fixieren“ wählen.
Warum sollte ich in Excel Spalten fixieren?
Das Fixieren von Spalten in Excel verbessert die Übersichtlichkeit und Navigation in großen Tabellen, da wichtige Informationen auch beim Scrollen stets im Blickfeld bleiben.
Welche Shortcuts gibt es für das Fixieren von Spalten in Excel?
Ein gängiger Shortcut zum Fixieren von Spalten in Excel ist „ALT + W + F + F“ (nach Drücken von ALT in der angegebenen Reihenfolge die anderen Tasten betätigen).
Wie passe ich fixierte Bereiche in Excel an?
Fixierte Bereiche lassen sich anpassen, indem Sie zur Option „Fenster fixieren“ zurückkehren und dort „Fixierung aufheben“ auswählen, um anschließend die gewünschte neue Auswahl vorzunehmen und wieder zu fixieren.
Gibt es verschiedene Möglichkeiten, Spalten in Excel zu fixieren?
Ja, Sie können einzelne Spalten, mehrere Spalten oder Kombinationen aus Spalten und Zeilen fixieren – je nachdem, was Ihre Arbeit am besten unterstützt.
Wie mache ich eine Fixierung in Excel rückgängig?
Eine Fixierung in Excel machen Sie rückgängig, indem Sie zu „Ansicht“ > „Fenster“ gehen und dort „Fixierung aufheben“ auswählen.
Was sind häufige Fehler beim Fixieren von Spalten und wie vermeide ich sie?
Häufige Fehler sind das Fixieren zu vieler Bereiche, was zu einem Verlust der Übersicht führen kann. Vermeiden Sie dies, indem Sie gezielt nur die notwendigen Spalten und Zeilen fixieren.
Wie können fixierte Spalten in Excel für die Zukunft gesichert werden?
Sichern Sie fixierte Spalten, indem Sie Ihre Arbeitsmappe mit den fixierten Einstellungen als Vorlage speichern. Beim Öffnen einer neuen Arbeitsmappe auf Basis dieser Vorlage bleiben die Fixierungen erhalten.
Kann ich in Excel auch Zeilen fixieren?
Ja, neben Spalten lassen sich in Excel auch Zeilen oder Kombinationen aus beiden fixieren.
Welche erweiterten Techniken gibt es für das Fixieren von Spalten in Excel?
Fortgeschrittene Techniken umfassen das Arbeiten mit Formeln, die auf fixierte Spalten Bezug nehmen, sowie die Integration fixierter Spalten in komplexe Tabellenlayouts, um die Datenanalyse zu erleichtern.