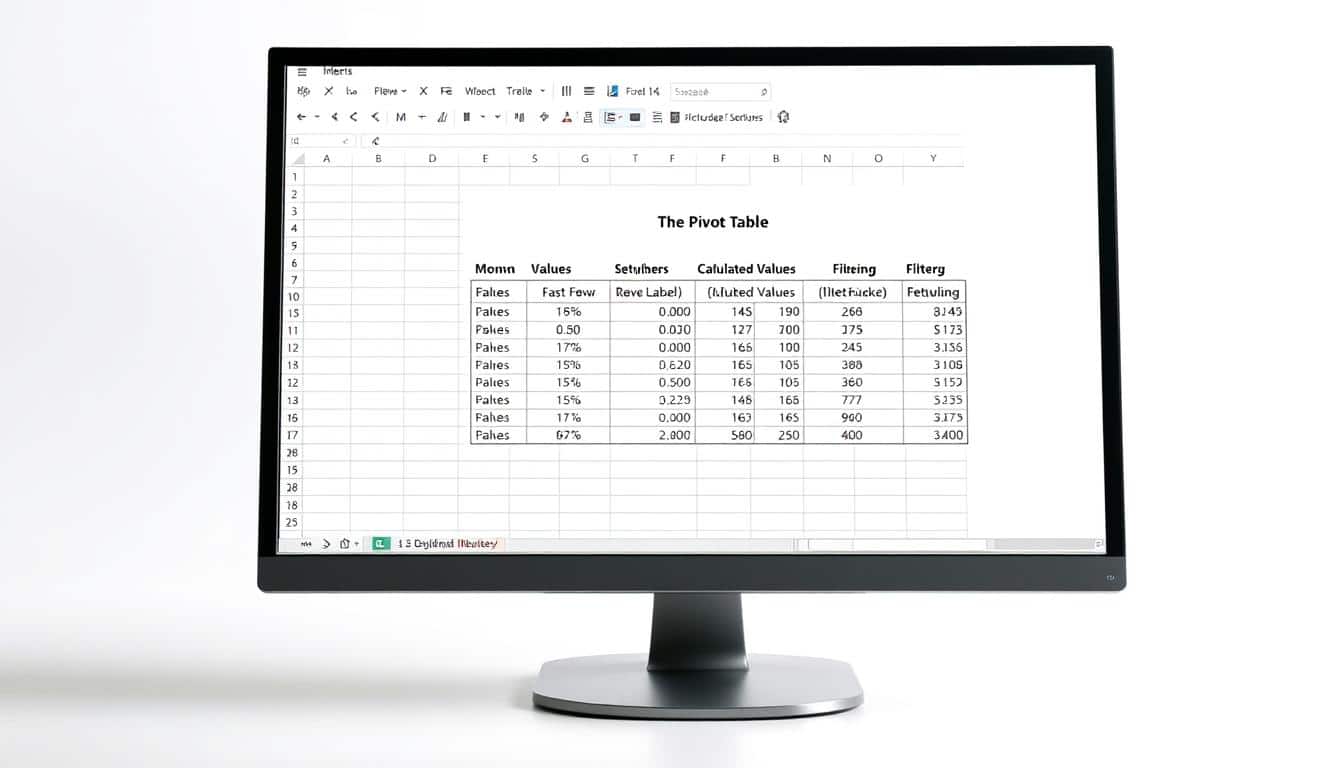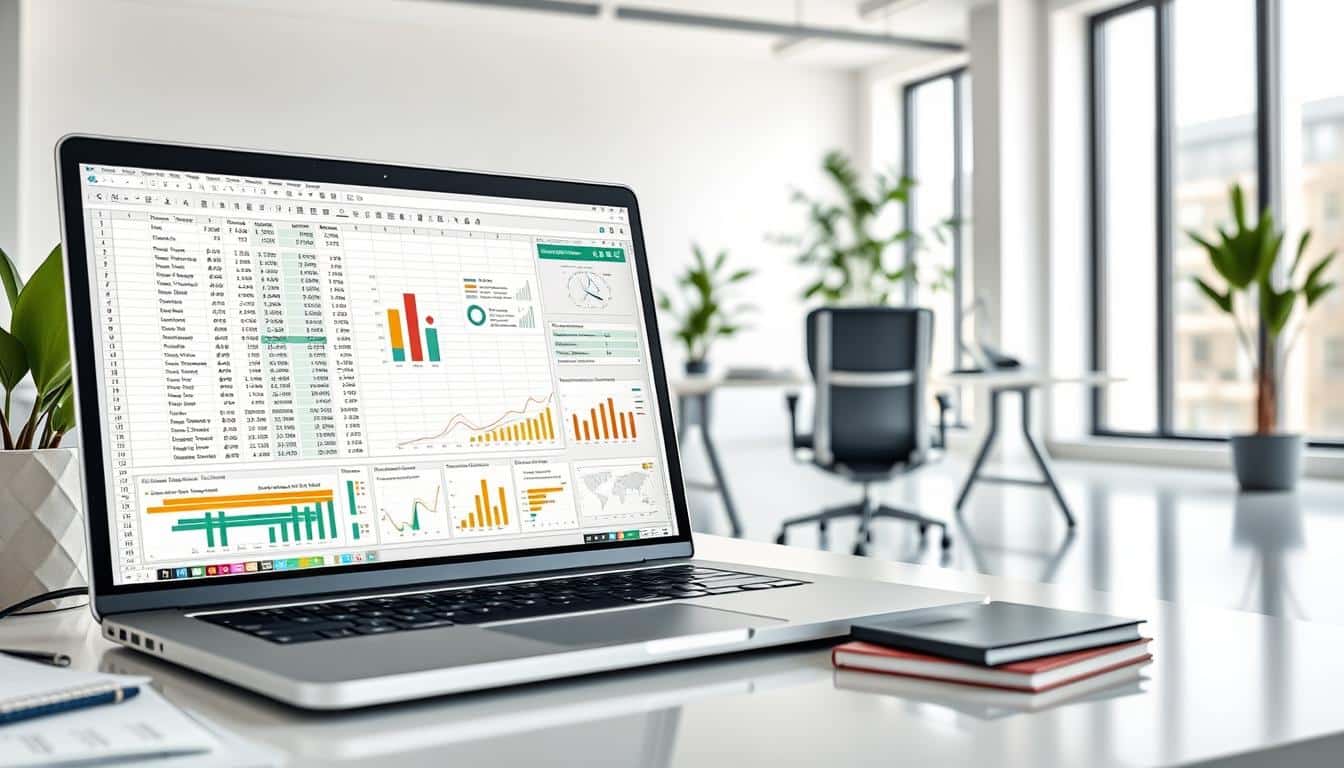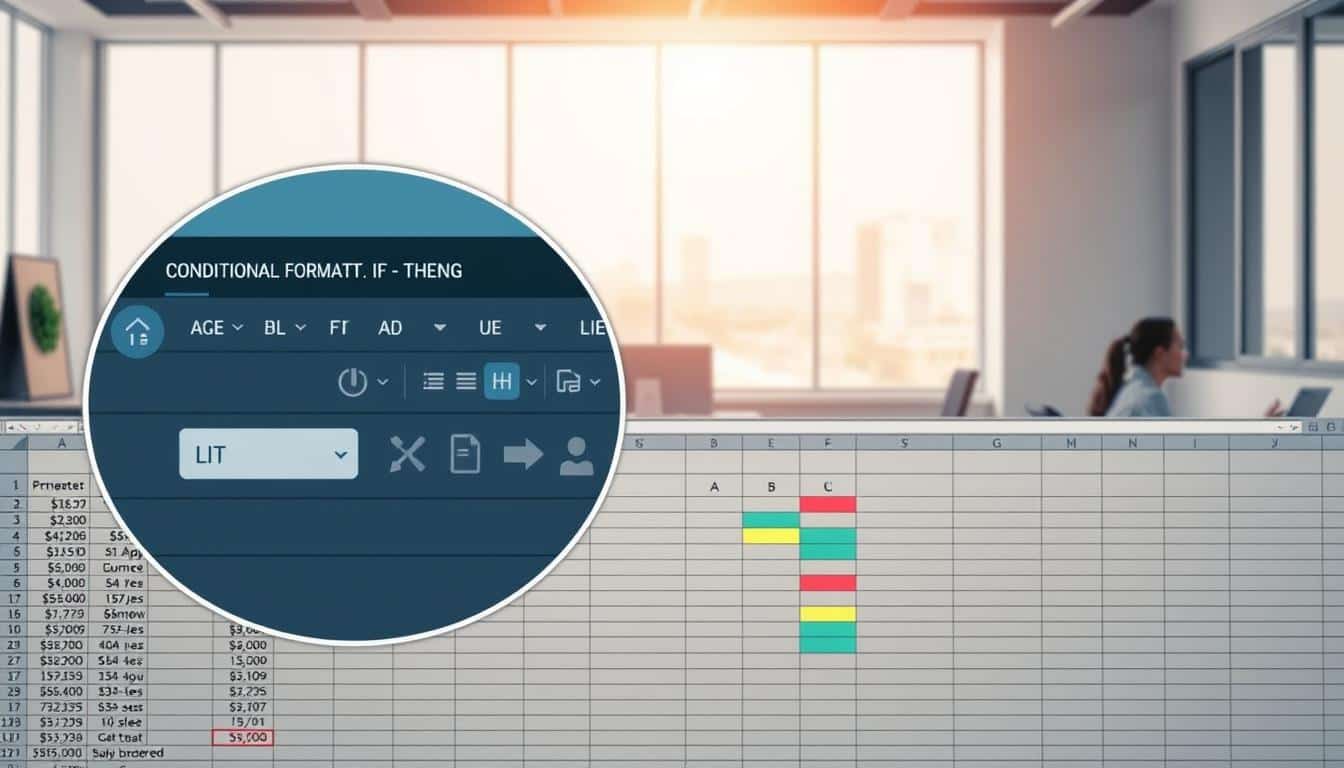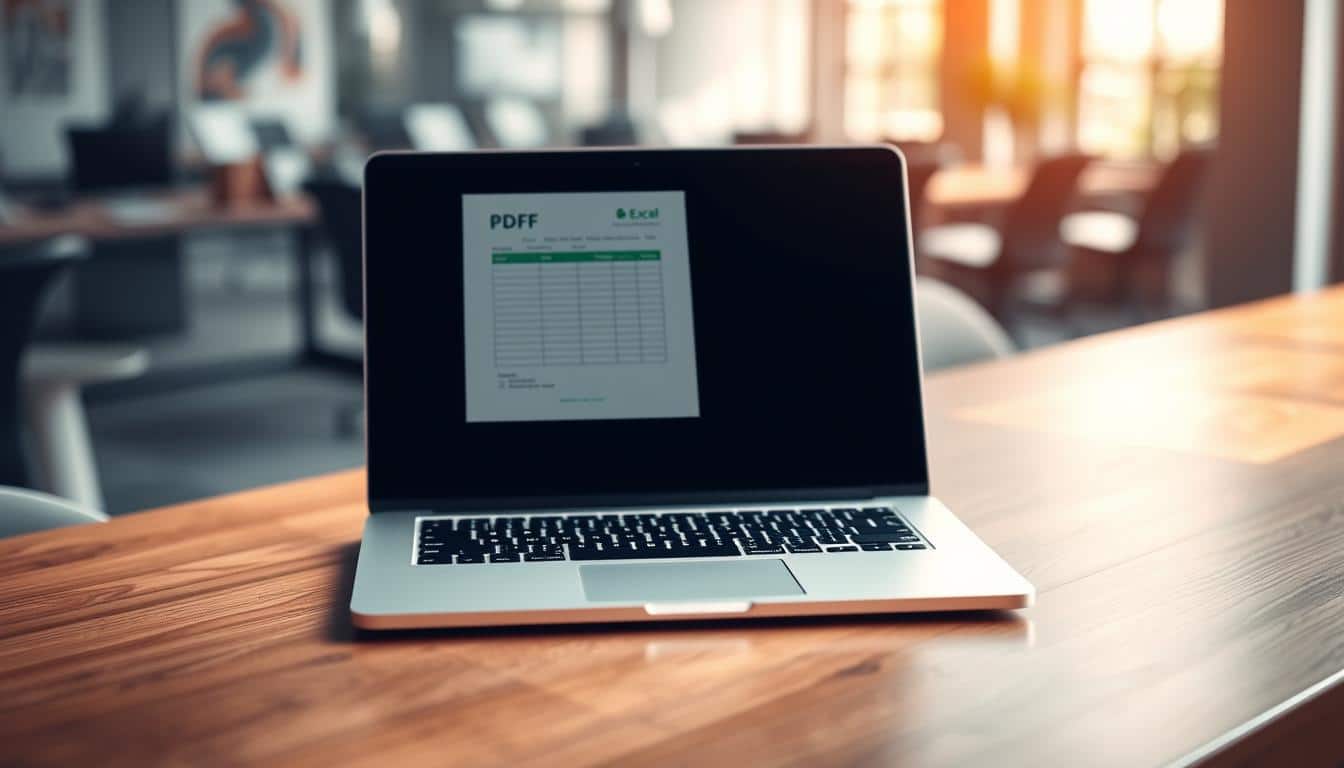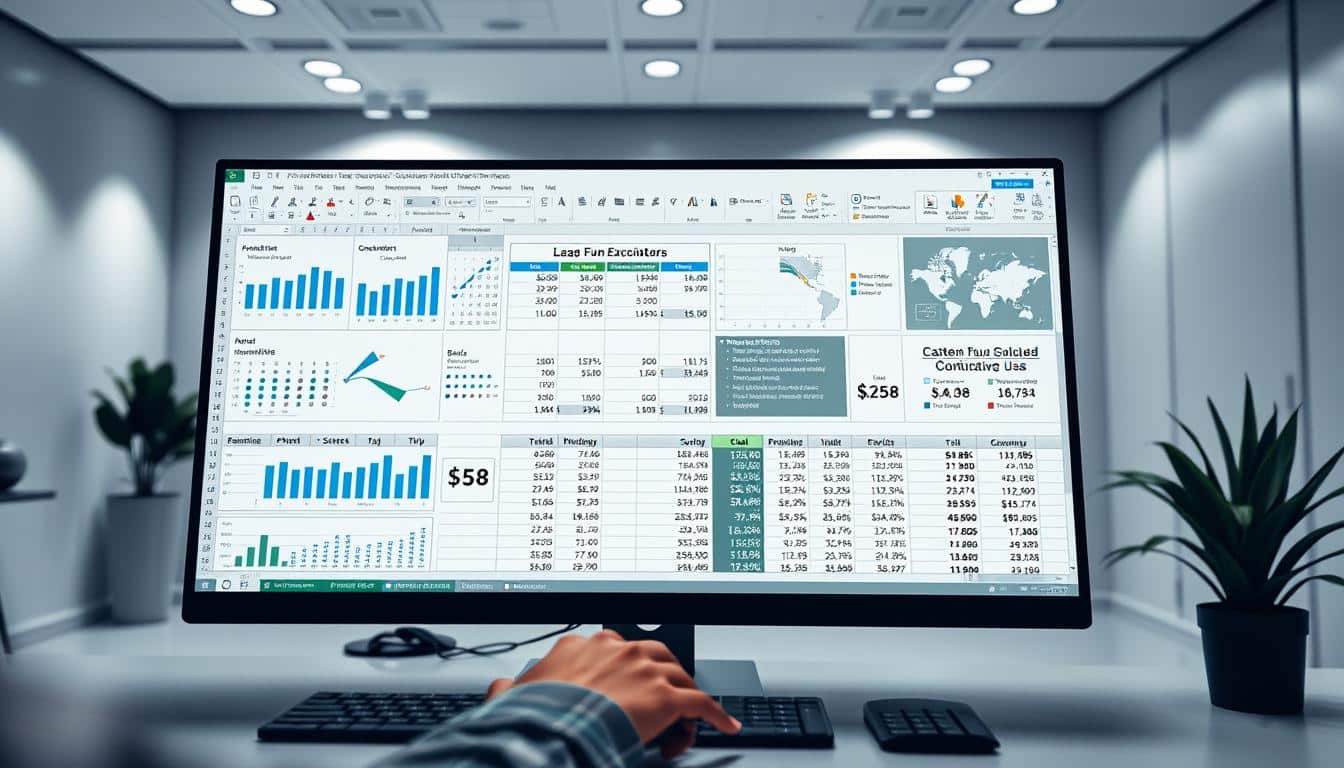Ein gutes Excel Tutorial ist Gold wert, wenn es darum geht, Zeit und Mühe zu sparen. In diesem Beitrag zeigen wir Ihnen, wie Sie in Microsoft Excel schnell und effizient eine Spalte hinzufügen. Dabei gehen wir nicht nur auf die Grundlagen ein, sondern liefern Ihnen auch fortgeschrittene Techniken, mit denen Sie Ihr Excel Arbeitsblatt bearbeiten können. Unsere Excel Anleitung richtet sich an Anwender aller Erfahrungsstufen und macht Sie mit den besten Methoden vertraut, um das Einfügen von Spalten zum Kinderspiel zu machen.
Die Fähigkeit, eine Spalte einzufügen, ist eine Grundkompetenz für jeden, der mit Microsoft Excel arbeitet. Egal, ob Sie Daten neu organisieren, zusätzliche Informationen hinzufügen oder umfassende Analysen durchführen möchten – das Einfügen einer Spalte ist oft der erste Schritt, um Ihre Daten effektiv zu verwalten. In den folgenden Abschnitten erfahren Sie alles Notwendige, um mit dieser alltäglichen Aufgabe mühelos umgehen zu können.
Grundlagen zum Einfügen von Spalten in Excel
Das Verständnis der Excel Grundlagen, insbesondere der Spaltenverwaltung, ist essentiell für die effiziente Datenanalyse und weitere Excel Tipps. Bevor wir tiefer in die Materie einsteigen, ist es wichtig, die Grundprinzipien des Einfügens und Verwaltens von Spalten in Excel zu erörtern.
Verstehen, wie Excel Spalten verwaltet
In Excel wird jede Spalte als eine wichtige Komponente für die strukturierte Datenanordnung betrachtet. Die Spaltenverwaltung ermöglicht es, Daten übersichtlich zu organisieren, was die Navigation und die Datenanalyse erheblich vereinfacht. Hierbei kommen Funktionen wie das Einfügen, Löschen und Verschieben von Spalten zum Einsatz, um die Daten gemäß den spezifischen Anforderungen zu strukturieren.
Die Bedeutung der Spaltenorganisation für die Datenanalyse
Eine logische Spaltenorganisation ist entscheidend für die Datenanalyse, da sie direkten Einfluss auf die Zugänglichkeit und Interpretierbarkeit der Daten hat. Eine gut strukturierte Spaltenorganisation hilft Analysten, Muster und Einsichten effizienter zu erkennen. Excel Tipps wie das gezielte Einfügen von Spalten können dazu beitragen, dass Datensätze einfacher aktualisiert und analysiert werden.
Die Beherrschung dieser Grundlagen ebnet den Weg für fortgeschrittene Techniken in Excel, die eine noch präzisere und flexiblere Datenanalyse ermöglichen.
Excel spalte einfügen: Schritt-für-Schritt
Die Fähigkeit, effizient in Excel Spalten hinzuzufügen, ist eine grundlegende Fähigkeit, die in vielen beruflichen Situationen nützlich sein kann. Dieser Step-by-Step Prozess führt Sie durch die notwendigen Schritte, um dies schnell und fehlerfrei zu leisten. Eine korrekte Anleitung verstärkt nicht nur die Effizienz, sondern stellt auch sicher, dass Ihre Daten korrekt organisiert und verarbeitet werden.
- Öffnen Sie Ihr Excel-Dokument und identifizieren Sie die Position, an der Sie eine neue Spalte hinzufügen möchten.
- Klicken Sie mit der rechten Maustaste auf die Spaltenüberschrift neben der Stelle, wo die neue Spalte erscheinen soll. Wenn Sie zum Beispiel die Spalte rechts neben der Spalte B einfügen möchten, klicken Sie auf die Spaltenüberschrift C.
- Im Kontextmenü wählen Sie ‚Spalte einfügen‘. Excel fügt dann links neben der ausgewählten Spalte eine neue Spalte ein.
Um sicherzustellen, dass die hinzugefügte Spalte Ihren Anforderungen entspricht, passen Sie anschließend die Breite der Spalte an und formatieren Sie die Zellen nach Bedarf. Sollten Sie zusätzliche Excel Hilfe benötigen, stehen Online-Ressourcen und Tutorials zur Verfügung, die detaillierte Informationen und Unterstützung bieten.
Dieser einfache Anleitung folgend, können Sie mit Zuversicht und Präzision neue Spalten in Ihre Excel-Arbeitsblätter einfügen, was zu einer verbesserten Datendarstellung und effizienterem Datenmanagement führt.
Verknüpfungen für das Einfügen von Spalten in Excel
Die Nutzung von Excel Verknüpfungen und Tastenkombinationen kann maßgeblich dazu beitragen, Ihre Arbeitseffizienz zu steigern. Besonders beim Einfügen von Spalten in umfangreichen Dokumenten können diese Shortcuts Zeit sparen und Fehler reduzieren.
Tastenkombinationen für effizientes Arbeiten
Die Beherrschung von Tastenkombinationen ist für die effiziente Arbeit mit Excel unerlässlich. Hier sind einige der wichtigsten Tastenkombinationen, die Ihnen helfen, schnell Spalten einzufügen:
- Strg + ‚+‘ (Pluszeichen): Fügt eine neue Spalte links von der ausgewählten Spalte ein.
- Strg + Shift + ‚+‘ (Pluszeichen): Öffnet ein Dialogfeld, in dem Sie spezifizieren können, wo die neue Spalte eingefügt werden soll.
- Strg + Z: Macht die letzte Aktion rückgängig, praktisch wenn Sie versehentlich eine Spalte eingefügt haben.
Benutzerdefinierte Verknüpfungen erstellen
Excel ermöglicht es Ihnen auch, eigene Excel Shortcuts zu erstellen, um Ihren Workflow weiter zu personalisieren. Dies kann besonders nützlich sein, wenn Sie regelmäßig spezifische Aktionen ausführen, die nicht durch Standard-Tastenkombinationen abgedeckt sind.
| Schritt | Aktion | Beschreibung |
|---|---|---|
| 1 | Menüband anpassen | Klicken Sie mit der rechten Maustaste auf das Menüband und wählen Sie ‚Menüband anpassen‘. |
| 2 | Neue Gruppe erstellen | Fügen Sie eine neue Gruppe unter einem vorhandenen oder neuen Tab hinzu. |
| 3 | Verknüpfung hinzufügen | Wählen Sie eine Funktion aus den Befehlen aus und ziehen Sie sie in Ihre neue Gruppe. |
| 4 | Tastenkombination festlegen | Klicken Sie auf ‚Tastenkombinationen anpassen‘, um eine individuelle Tastenkombination zuzuweisen. |
Durch die Customization Ihrer Tastenkombinationen können Sie die Effizienz Ihrer Datenverwaltungsprozesse in Excel signifikant steigern, besonders beim häufigen Einfügen von Spalten.
Tipps zur Fehlervermeidung beim Einfügen von Spalten
Das Einfügen von Spalten in Excel kann schnell zu Fehlern führen, die die Datenintegrität und die Effizienz Ihrer Arbeitsabläufe beeinträchtigen. Um solche Probleme zu vermeiden, ist es wichtig, sowohl die häufigsten Fehler als auch bewährte Verfahren zu verstehen.
Häufige Fehler und deren Behebung: Ein häufiger Fehler beim Einfügen von Spalten in Excel ist der versehentliche Verlust von Daten durch Überschreiben bestehender Spalten. Dies passiert oft, wenn nicht genügend Platz für die neue Spalte geschaffen wird. Eine effektive Lösung hierfür ist das Überprüfen des Arbeitsblattes vor dem Einfügen und sicherzustellen, dass genügend freier Raum vorhanden ist. Eine weitere Herausforderung sind Formel-Anpassungsfehler, die auftreten, wenn Excel nicht automatisch die Bezüge in den Formeln aktualisiert.
Vorsichtsmaßnahmen und Best Practices: Zur Fehlervermeidung gehört es, vor jedem Einfügen von Spalten ein Backup Ihrer Dateien zu erstellen. Ebenso sollten Sie die Optionen zur Formelaktualisierung in Excel kennen und richtig nutzen. Sorgfältig geplante Schritte beim Einfügen von Spalten können das Risiko von Fehlern minimieren und sicherstellen, dass alle Daten korrekt und vollständig bleiben.
| Fehler | Ursache | Lösung |
|---|---|---|
| Datenverlust durch Überschreiben | Kein freier Platz für neue Spalte | Arbeitsblatt vor dem Einfügen überprüfen |
| Formelbezugsfehler | Automatische Aktualisierung deaktiviert | Einstellungen überprüfen und anpassen |
| Unbeabsichtigte Formatänderungen | Einfügen von Standardspalten ohne Formatanpassung | Vordefinierte Spaltenformate verwenden |
Excel Spaltenformatierung nach dem Einfügen
Nachdem Sie neue Spalten in Ihre Excel-Tabelle eingefügt haben, ist der nächste Schritt die Anpassung der Excel Formatierung, um sicherzustellen, dass die Daten klar und effektiv dargestellt werden. Dieser Abschnitt behandelt, wie man Zellenformat anpassen kann und gibt Tipps zur Anpassung von Spaltenbreite und -stil.
Automatische Anpassung der Zellenformate
Die Automatisierung der Zellenformatierung ist ein wichtiger Schritt, um Zeit zu sparen und Konsistenz über Ihr Dokument zu gewährleisten. Excel bietet die Möglichkeit, Zellenformat anpassen automatisch basierend auf den eingefügten Daten einzustellen. Dies kann durch Auswahl der Option ‚Zellen formatieren‘ im Kontextmenü oder über das Menüband unter ‚Start‘ und dann ‚Format‘ erfolgen.
- Anpassen des Datumsformats
- Ändern des Zahlenformats, um Währung oder Prozentsätze darzustellen
- Einstellung der Schriftart und -größe für bessere Lesbarkeit
Spaltenbreite und -stil einrichten
Neben der Zellenformatierung ist es auch wichtig, die Spaltenbreite ändern zu können, um alle Daten vollständig anzeigen zu können. Unter der Registerkarte ‚Start‘ finden Sie die Gruppe ‚Zellen‘, wo Sie ‚Format‘ wählen und dann ‚Spaltenbreite ändern‘ auswählen können. Einen einheitlichen Spaltenstil zu etablieren, hilft ebenfalls, die Informationen ästhetisch ansprechend zu präsentieren.
- Wählen Sie die Spalte, die Sie anpassen möchten
- Klicken Sie auf ‚Format‘ und wählen Sie ‚Spaltenbreite‘
- Geben Sie den gewünschten Wert ein oder verwenden Sie die Option ‚AutoAnpassen‘
Die richtige Anwendung dieser Formatierungs-Tools hilft nicht nur bei der visuellen Qualität Ihrer Tabellen, sondern verbessert auch die Effizienz, mit der Sie und Ihre Kollegen auf die wichtigen Daten zugreifen können. Durch die richtige Excel Formatierung, das gezielte Zellenformat anpassen sowie die Anpassung von Spaltenbreite und festgelegtem Spaltenstil steigern Sie die Übersichtlichkeit und Nutzbarkeit Ihrer Excel-Dokumente.
Wie sich eingefügte Spalten auf Formeln auswirken
Das Einfügen neuer Spalten in Excel-Tabellen kann tiefgreifende Auswirkungen auf vorhandene Excel Formeln haben. Die Spalteneinfügung Auswirkungen können von der Neuberechnung von Formeln bis hin zur Verschiebung von Zellbezügen reichen, was die Excel Datenintegrität potenziell gefährdet. Dieser Bereich beleuchtet, wie man diese Herausforderungen bewältigt und die Genauigkeit der Daten sicherstellt.
Beim Einfügen einer Spalte innerhalb eines Bereichs, der von einer Formel referenziert wird, aktualisiert Excel normalerweise die Referenzen automatisch. Jedoch kann dies zu Fehlern führen, wenn externe Datenbezüge involviert sind oder wenn Array-Formeln verwendet werden, die eine feste Referenzstruktur benötigen.
- Überprüfen Sie immer die Formeln in benachbarten Spalten, um sicherzustellen, dass alle Zellbezüge korrekt aktualisiert wurden.
- Testen Sie Formeln nach der Spalteneinfügung, um die Unversehrtheit der Excel Datenintegrität zu bestätigen.
- Verwenden Sie spezielle Formelfunktionen wie INDIRECT(), um flexiblere Zellbezüge zu schaffen, die von Einfügungen unbeeinflusst bleiben.
Darüber hinaus sollten detaillierte Dokumentationen der Arbeitsmappe und ihrer Formeln geführt werden, um die Nachvollziehbarkeit und Fehlerbehebung zu erleichtern.
- Überwachen Sie die Performance der Arbeitsblätter vor und nach der Modifizierung, um Performance-Verluste zu identifizieren.
- Führen Sie regelmäßige Backups der Arbeitsblätter durch, bevor umfangreiche Änderungen wie Spalteneinfügungen vorgenommen werden.
Durch das Befolgen dieser Richtlinien kann die Verlässlichkeit von Excel Formeln trotz Veränderungen durch Spalteneinfügungen gewährleistet werden, was die Datenqualität und die Effizienz der Arbeitsprozesse verbessert.
Eine Spalte basierend auf Daten anderer Spalten automatisch einfügen
In vielen Fällen ist die Dynamik der Datenverarbeitung in Excel von entscheidender Bedeutung, insbesondere wenn es darum geht, die Excel Automatisierung effektiv zu nutzen. Ein interessanter Aspekt hierbei ist die Erstellung von formelbasierten Spalten, die automatisch auf Basis vorhandener Daten aktualisiert werden. Dies ermöglicht es nicht nur, Arbeitsprozesse zu beschleunigen, sondern auch die Genauigkeit der Dateneingabe zu verbessern. Dabei kommen vor allem Funktionen zum Einsatz, die die Verarbeitung dynamischer Daten in Excel unterstützen. So lassen sich viele Aufgaben im Bereich der Datenanalyse einfacher und schneller erledigen.
Verwendung von Excel Funktionen für dynamische Einträge
Um eine Spalte automatisch basierend auf den Daten anderer Spalten einzufügen, nutzen Sie spezielle Excel-Funktionen. Diese können beispielsweise Daten aus verschiedenen Quellen zusammenführen und nach vorgegebenen Kriterien auswerten. Solche Funktionen erleichtern die Implementierung komplexer Berechnungen ohne ständigen manuellen Eingriff. Stellen Sie sich vor, Sie möchten Umsatzprognosen basierend auf den vergangenen Verkaufszahlen automatisch generieren lassen. Hierfür könnten dynamische Funktionen wie SUMMEWENN oder INDEX/MATCH verwendet werden, die sich stets aktuell an die eingegebenen Verkaufsdaten anpassen.
Formeln für vorausberechnete Spaltenwerte
Ein weiterer wichtiger Aspekt der Excel Automatisierung sind die formelbasierten Spalten, die es ermöglichen, Werte vorauszuberechnen und direkt in das Datenset einzuspeisen. Hierbei werden Formeln so gestaltet, dass sie auf Basis der Eingangsdaten automatisch die gewünschten Ergebnisse berechnen und diese in neuen Spalten darstellen. Zum Beispiel könnte eine Formel erstellt werden, die automatisch die Mehrwertsteuer für verschiedene Produkte berechnet und diese Werte in einer neuen Spalte anzeigt. Solche Automatisierungen sparen wertvolle Zeit und reduzieren Fehlerquellen bei der manuellen Datenpflege.
Diese Methoden der Excel Automatisierung bieten nicht nur eine hohe Effizienz, sondern verbessern auch signifikant die Qualität der Arbeitsprozesse durch die präzise und dynamische Handhabung der Daten. Durch die gezielte Nutzung von dynamischen Daten und formelbasierten Spalten können spezifisch angepasste Lösungen in Excel erarbeitet werden, die umfassend zu einer optimierten Datennutzung beitragen.
Organisation und Verwaltung mehrerer eingefügter Spalten
Die effektive Verwaltung von Datensätzen in Excel, insbesondere wenn zahlreiche Spalten eingefügt werden, erfordert eine kluge Strategie im Spaltenmanagement. Dieser Abschnitt beschäftigt sich mit den besten Praktiken für die Excel Datenorganisation und erläutert, wie Gruppierung in Excel zur besseren Übersicht beitragen kann.
Techniken zur Verwaltung umfangreicher Datensätze
Ein Schlüsselelement des Spaltenmanagements in Excel ist die Organisation großer Datenmengen. Durch die sinnvolle Anordnung von Daten lassen sich Informationen schneller auffinden und Prozesse effizienter gestalten. Bewährte Methoden umfassen:
- Das Erstellen von Datenblöcken, die logisch zusammengehören.
- Einsatz von Filtern zur schnellen Isolierung relevanter Datensegmente.
- Regelmäßige Überprüfungen und Aktualisierungen der Dateneinträge zur Aufrechterhaltung der Genauigkeit.
Gruppierung und Gliederung von Spalten für die bessere Übersicht
Gruppierung in Excel ist ein mächtiges Werkzeug zur Datenorganisation. Es ermöglicht Benutzern, mehrere Spalten zu einer Gruppe zusammenzufassen, was besonders in umfangreichen Tabellen nützlich ist. Hierdurch wird die Navigation erleichtert und die Darstellung bleibt übersichtlich.
Weitere Vorteile der Gruppierung von Spalten sind:
- Verbesserte Lesbarkeit von Daten durch zeitweises Ausblenden nicht benötigter Informationen.
- Einfachere Durchführung von Massenbearbeitungen innerhalb der gruppierten Daten.
Durch die Nutzung dieser Techniken in der Excel Datenorganisation können Nutzer auch große und komplexe Datenmengen effektiv handhaben. Wichtig ist, sich kontinuierlich mit den Werkzeugen und Funktionen von Excel vertraut zu machen, um das volle Potenzial dieser leistungsfähigen Software nutzen zu können.
Tipps für das schnelle Einfügen von Spalten in großen Excel-Dateien
Die Arbeit mit großen Excel-Dateien kann oft zeitintensiv sein, besonders wenn es um das Einfügen neuer Spalten geht. Durch effiziente Techniken zur schnellen Spalteneinfügung und Leistungsoptimierung können Sie jedoch beträchtlich Zeit sparen. Im Folgenden finden Sie praktische Tipps, um auch in umfangreichen Datensätzen schnell Spalten hinzufügen zu können, ohne die Performance zu beeinträchtigen.
- Bereiten Sie die Datei vor, indem Sie nicht benötigte Zellen und temporäre Daten löschen, bevor Sie Spalten einfügen. Dies verringert die Belastung der Software und beschleunigt den Prozess.
- Nutzen Sie die ‚Einfügen‘-Option der Rechtsklick-Menüs effizient oder Tastaturkürzel, um den Vorgang der Spalteneinfügung zu beschleunigen.
- Schalten Sie vorübergehend automatische Berechnungen aus. Dies verhindert, dass Excel nach jeder eingefügten Spalte Rechenoperationen durchführt, was besonders bei großen Excel-Dateien zu erheblichen Zeitersparnissen führen kann.
- Organisieren Sie großen Datensätze durch den Einsatz von Filtern und Sortierfunktionen, um schneller auf den benötigten Bereich zugreifen zu können.
Durch Anwendung dieser Techniken wird die Leistungsoptimierung Ihrer Excel-Arbeiten merklich verbessert und Sie sparen wertvolle Zeit bei der Verarbeitung großer Datenmengen. Das schnelle Einfügen von Spalten, selbst in komplexen oder umfangreichen Dateien, wird somit deutlich erleichtert.
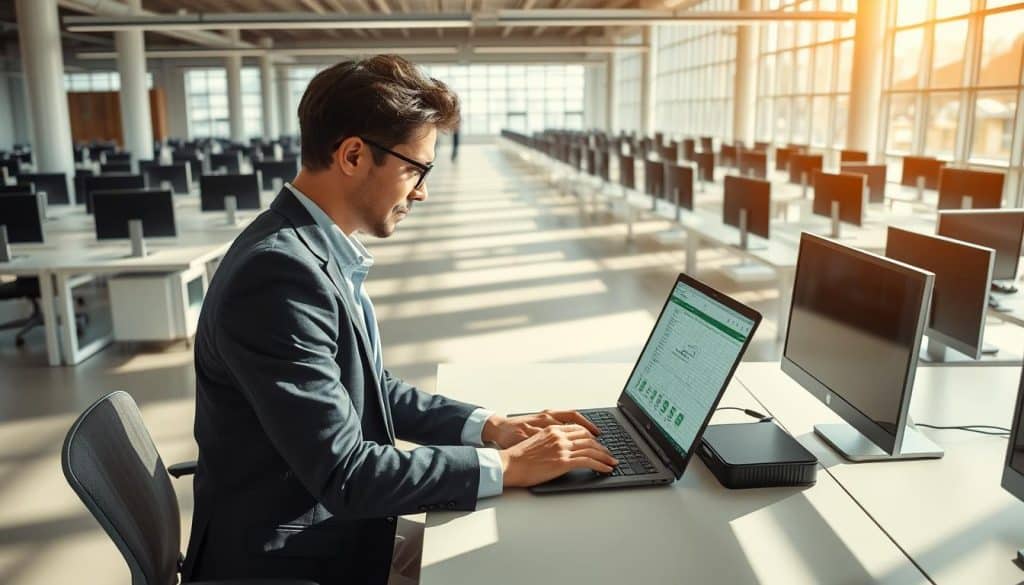
Erweiterte Funktionen: Excel Spalten mit VBA einfügen
Die Automation von Routineaufgaben in Excel kann die Produktivität erheblich steigern, besonders wenn es um das Ein- und Umstrukturieren großer Datensätze geht. Mit VBA Programmierung öffnet sich für fortgeschrittene Nutzer ein Tor zu effizienten Lösungen. Visual Basic for Applications, kurz VBA, ist eine leistungsstarke Skriptsprache, die in Excel integriert ist und die Erstellung von Excel Makros ermöglicht. Diese Makros können für die automatisierte Spalteneinfügung verwendet werden, was Zeit spart und menschliche Fehler reduzieren kann.
Ein VBA-Skript kann so programmiert werden, dass es bestimmte Muster erkennt und auf dieser Basis automatisch Spalten einfügt. Wer sich also erweiterte Excel Techniken zunutze machen möchte, findet in VBA ein flexibles Instrument, um maßgeschneiderte Funktionen zu erstellen. Diese können nicht nur das Einfügen neuer Spalten umfassen, sondern auch deren Anpassung an spezifische Formatvorgaben oder das Befüllen mit vorberechneten Daten.
Am Ende ermöglicht die VBA Programmierung nicht nur eine individualisierte und automatisierte Spalteneinfügung, sondern eröffnet auch Wege zur Automatisierung komplexerer analytischer Prozesse. Das Verstehen und Anwenden dieser erweiterten Excel Techniken kann folglich zu einem signifikanten Wettbewerbsvorteil im Bereich der Datenanalyse führen. Dabei ist die Investition in das Erlernen der VBA Programmierung eine lohnende Maßnahme für alle, die regelmäßig mit umfangreichen Excel-Arbeitsmappen hantieren.
FAQ
Wie füge ich eine neue Spalte in Excel ein?
Klicken Sie mit der rechten Maustaste auf den Spaltenkopf rechts neben der Stelle, wo Sie die neue Spalte einfügen möchten, und wählen Sie dann „Spalte einfügen“ aus dem Kontextmenü.
Wie kann ich in Excel eine Spalte schneller einfügen?
Nutzen Sie die Tastenkombination „Strg + +“ (Strg und das Pluszeichen), um eine neue Spalte schnell einzufügen.
Welche Auswirkungen hat das Einfügen einer Spalte auf meine Excel-Formeln?
Beim Einfügen einer Spalte in Excel passen sich die meisten Formeln automatisch an, um die Bezüge aufrechtzuerhalten. Achten Sie dennoch darauf, die Formelbezüge zu überprüfen, um Fehler zu vermeiden.
Wie kann ich die Spaltenbreite in Excel anpassen?
Sie können die Spaltenbreite anpassen, indem Sie die Trennlinie zwischen den Spaltenköpfen auf die gewünschte Breite ziehen oder mit einem Rechtsklick auf den Spaltenkopf „Spaltenbreite“ auswählen und einen bestimmten Wert eingeben.
Wie erstelle ich benutzerdefinierte Tastenkombinationen für das Einfügen von Spalten?
Sie können Makros aufzeichnen und diesen Makros eine Tastenkombination zuweisen, um benutzerdefinierte Verknüpfungen für das Einfügen von Spalten einzurichten.
Wie vermeide ich Fehler beim Einfügen von Spalten in Excel?
Überprüfen Sie die Spalten vor dem Einfügen auf Inhalte, um Datenüberschreibungen zu vermeiden, und speichern Sie Ihr Dokument regelmäßig, um unbeabsichtigte Änderungen rückgängig machen zu können.
Wie sichere ich die Formatierung beim Einfügen einer neuen Spalte?
Um die Formatierung zu sichern, können Sie die Formatübertragungsfunktion nutzen oder die benachbarte Spalte kopieren und mit der „Einfügen-Formatierung“ Option die neue Spalte mit den gleichen Stileigenschaften einfügen.
Kann ich in Excel eine Spalte automatisch basierend auf Inhalten anderer Spalten einfügen?
Ja, Sie können Funktionen wie „WENN“ oder „SVERWEIS“ verwenden, um Spalten zu erstellen, die sich dynamisch anhand der Inhalte anderer Spalten berechnen.
Wie verwalte ich effektiv mehrere eingefügte Spalten in großen Excel-Dateien?
Nutzen Sie Gruppierungs- und Gliederungsfunktionen, ordnen Sie Daten logisch und nutzen Sie Filter, um große Datensätze übersichtlicher zu gestalten.
Gibt es Strategien für das schnelle Einfügen von Spalten in großen Excel-Dateien?
Vermeiden Sie das Einfügen von Spalten in der Mitte von großen Datensätzen und überlegen Sie stattdessen, ob Sie Datenstrukturen und Berechnungstechniken optimieren können, um die Leistung zu verbessern.
Wie verwende ich VBA, um Spalten in Excel einzufügen?
Sie können VBA-Code schreiben, um Spalten programmatisch einzufügen. Dazu gehören Befehle wie ‚Columns.Insert‘ innerhalb eines VBA-Makros, das Sie über den Visual Basic Editor einfügen können.