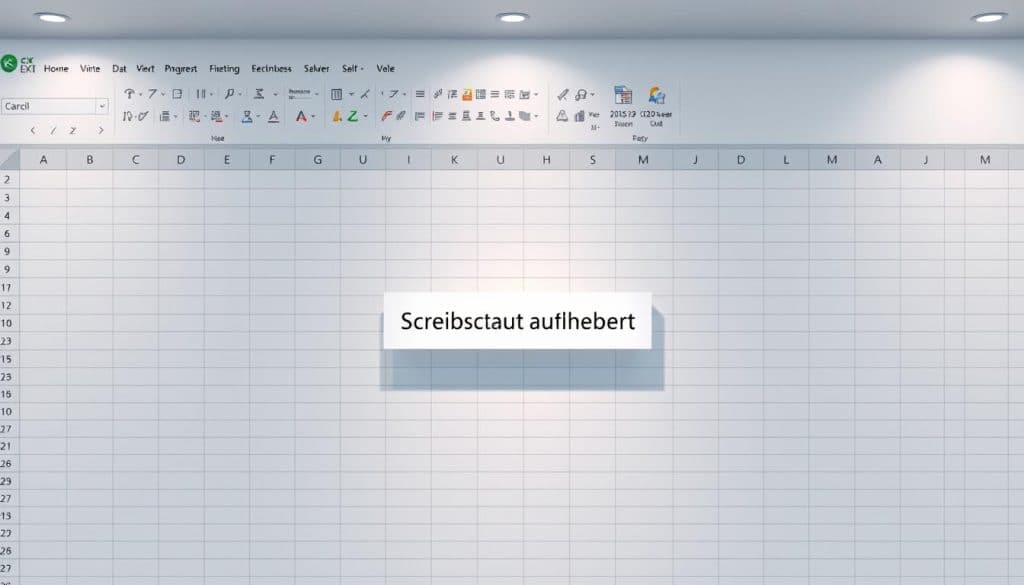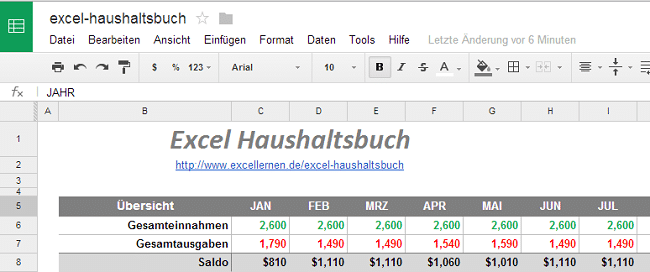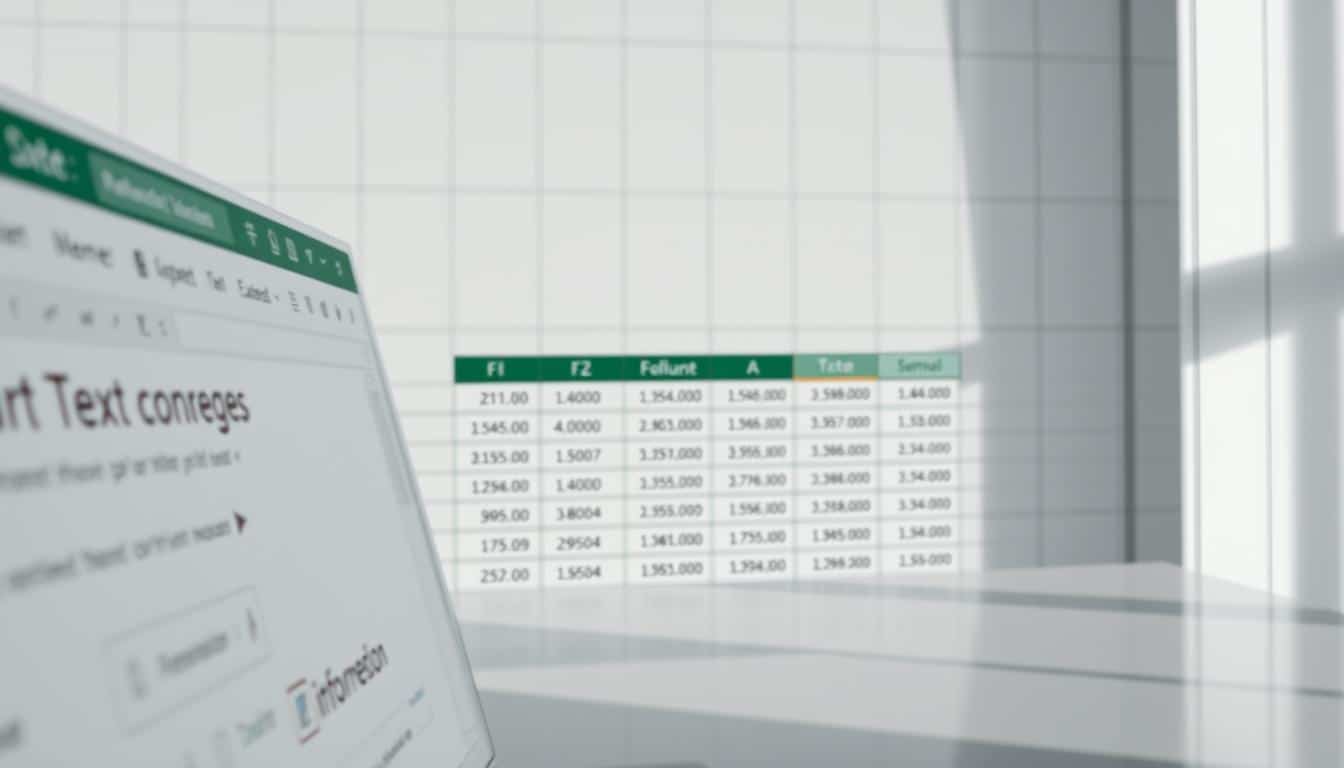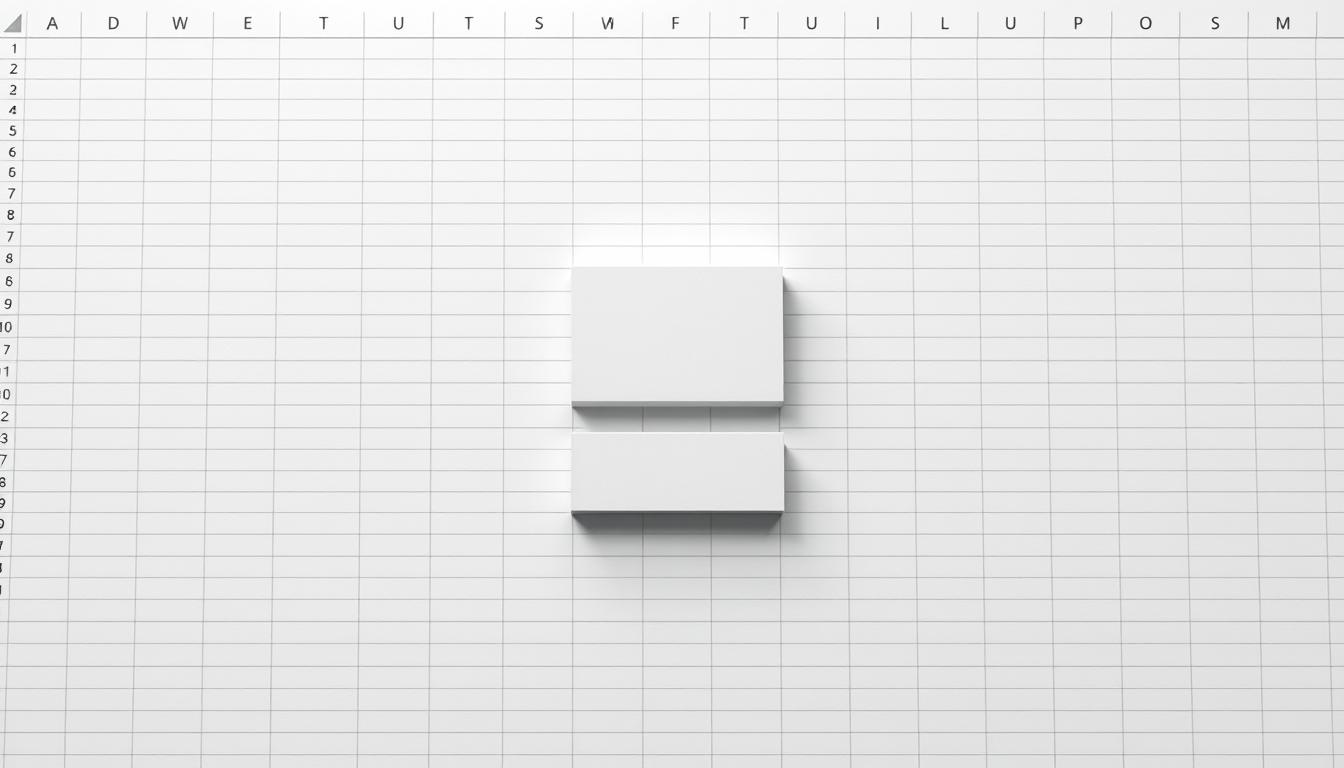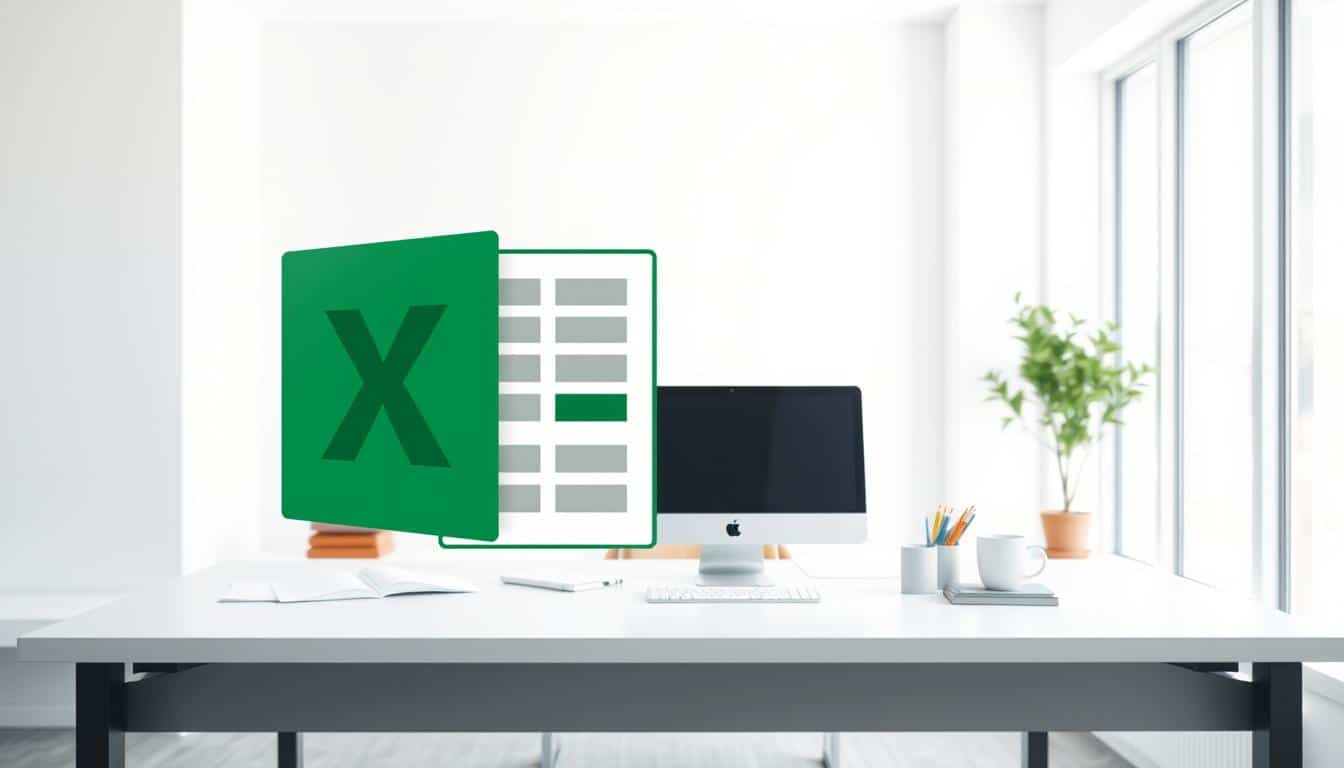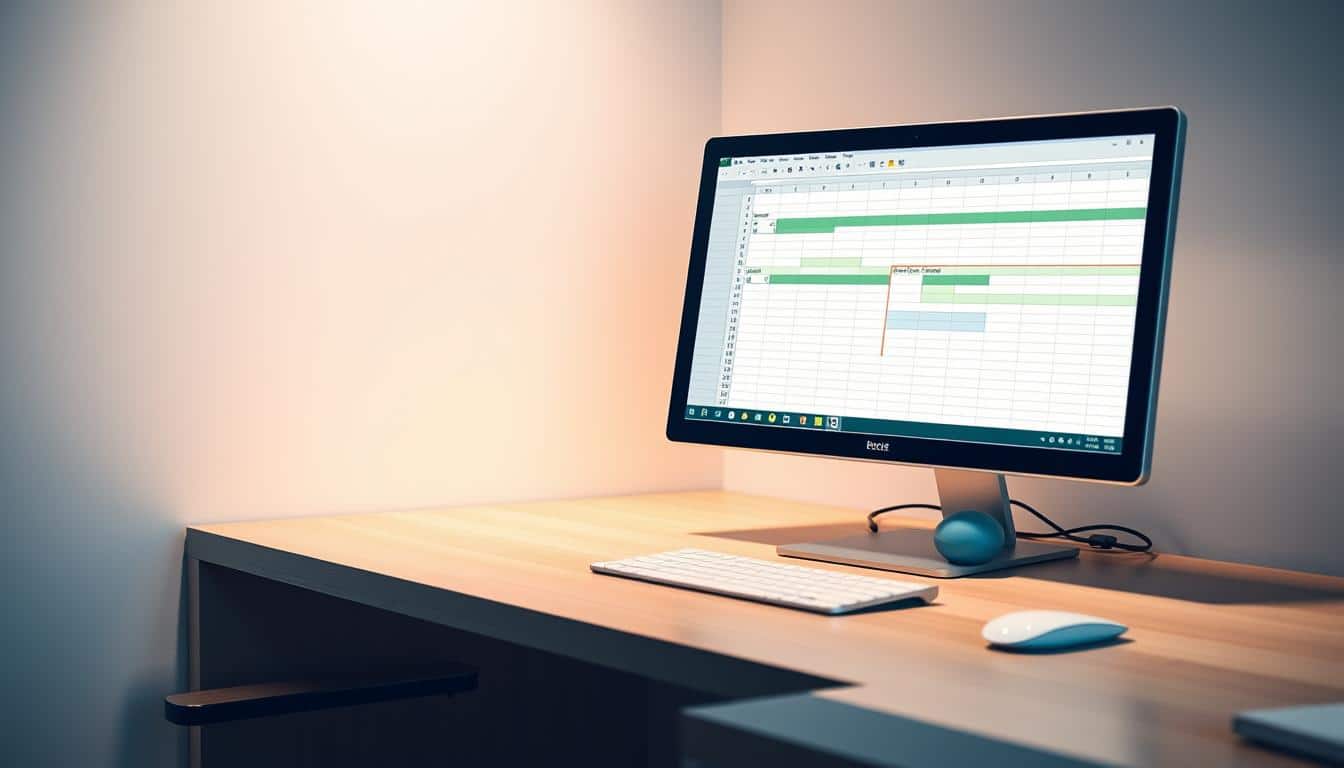In vielen beruflichen wie auch privaten Bereichen spielt Excel eine zentrale Rolle für die Datenerfassung und -analyse. Nicht selten stößt man dabei auf das Problem, dass Dokumente nicht bearbeitet werden können, weil der Schreibschutz aktiviert ist. Die Fähigkeit, den Schreibschutz in Excel aufheben zu können, ist daher von großer Bedeutung, um effizient weiterarbeiten zu können. In diesem Artikel stellen wir Ihnen unterschiedliche Methoden vor, mit denen Sie nicht nur den Schreibschutz aufheben, sondern auch Excel Dokumente entsperren und die Excel Zugriffsberechtigung ändern können.
Dieses Wissen empfiehlt sich für jeden, der mit Excel arbeitet und unvorhergesehen mit schreibgeschützten Dateien konfrontiert wird. Wir erklären Ihnen, wie Sie schnell und sicher den Zugriff auf Ihre Excel-Daten wiedererlangen und somit Ihre Produktivität und Zusammenarbeit bei der Nutzung von Excel-Tabellen optimieren können.
Warum Excel-Dokumente schreibgeschützt sind
In vielen professionellen Umgebungen ist das Sicherstellen der Integrität und Sicherheit von Daten ein kritischer Aspekt. Hier kommt der Schreibschutz ins Spiel, insbesondere bei der Verwendung von Microsoft Excel. Dieser Modus ermöglich es, eine Excel-Datei schreibgeschützt zu machen und so Informationen vor unbeabsichtigten Änderungen zu schützen.
Verständnis der Schreibschutz-Funktion
Der Schreibschutz in Excel dient primär dazu, die Inhalte einer Datei zu bewahren, ohne dass nachträgliche Bearbeitungen erfolgen können. Sobald eine Excel-Datei schreibgeschützt ist, können Rezipienten die Daten einsehen, jedoch keine Änderungen vornehmen. Dies stellt sicher, dass die Urheberschaft und der Inhalt der Daten konsistent bleiben, ein Plus für die Datenintegrität.
Gründe für die Aktivierung des Schreibschutzes
Es gibt mehrere Gründe, warum das Aktivieren des Schreibschutzes in Excel vorteilhaft ist. Einer der Hauptgründe ist der Schutz sensibler Informationen. Unternehmen nutzen häufig den Schreibschutz, um zu verhindern, dass sensible Daten durch versehentliche oder unautorisierte Änderungen kompromittiert werden. Zusätzlich wird der Schreibschutz aktiviert, um die Dateien effizient an ein breiteres Publikum zu verteilen, ohne dass diese die Möglichkeit haben, Bearbeitungen vorzunehmen. Besonders in Umgebungen, in denen Compliance und Regulierung eine Rolle spielen, hilft der Schreibschutz, rechtliche und operationelle Standards zu erfüllen.
Excel Schreibschutz aufheben – Verschiedene Methoden
Um den Schreibschutz in Excel zu deaktivieren und das Excel-Arbeitsblatt zu entsperren, stehen verschiedene Techniken zur Verfügung. Diese Methoden variieren je nach Schutzart und Anforderungen der Nutzer.
Benutzeroberfläche von Excel: Hier können Nutzer direkt in Excel über die Menüoptionen den Schreibschutz deaktivieren.
Dateieigenschaften: Über den Windows Explorer lassen sich die Eigenschaften der Datei ändern, um den Schreibschutz aufzuheben.
Passwortschutz entfernen: Besonders bei Passwort geschützten Dateien kann dieser Schutz aufgehoben werden, um volle Zugriffsrechte zu erlangen.
Spezielle Software: Es gibt Softwarelösungen speziell designed, um den Schreibschutz effektiv zu entsperren.
Diese Methoden helfen Nutzern, flexibel und sicher ihren Excel-Arbeitsblatt Schreibschutz zu deaktivieren und die volle Kontrolle über ihre Daten zu erlangen. Die Wahl der richtigen Methode hängt von der spezifischen Situation und den Sicherheitsanforderungen des Nutzers ab.
Über die Excel-Benutzeroberfläche den Schreibschutz entfernen
Das Entfernen des Schreibschutzes direkt über die Benutzeroberfläche von Excel ist eine grundlegende Fertigkeit, die jeder Nutzer beherrschen sollte. Mit dieser Anleitung Schreibschutz entfernen, bieten wir Ihnen klare Schritte, um die Excel Einstellungen ändern zu können und somit die Bearbeitungsfreiheit über Ihre Dokumente zurückzugewinnen.
Schritte zum Entfernen des Schreibschutzes direkt in Excel
- Öffnen Sie das schreibgeschützte Excel-Dokument.
- Klicken Sie auf den ‚Datei‘ Tab in der oberen linken Ecke.
- Wählen Sie ‚Informationen‘ aus den aufgeführten Optionen.
- Unter ‚Schutz des Arbeitsmappen‘ finden Sie die Option ‚Arbeitsmappe entsperren‘ oder ‚Schreibschutz aufheben‘. Klicken Sie darauf.
- Geben Sie das Passwort ein, falls eines gesetzt wurde, um den Schreibschutz aufzuheben.
- Sollte kein Passwort gesetzt sein, können Sie direkt die Änderungen vornehmen und die Datei speichern.
Häufige Probleme und Lösungen
- Problem: Die Option zum Aufheben des Schreibschutzes ist ausgegraut. Lösung: Stellen Sie sicher, dass Sie die nötigen Berechtigungen haben, um die Einstellungen zu ändern. Kontaktieren Sie gegebenenfalls den Ersteller der Datei.
- Problem: Fehlermeldung beim Eingeben des Passworts. Lösung: Überprüfen Sie die Genauigkeit der Passworteingabe und stellen Sie sicher, dass die Feststelltaste nicht aktiviert ist.
- Problem: Nach dem Aufheben des Schreibschutzes bleibt die Datei schreibgeschützt. Lösung: Speichern Sie die Datei unter einem neuen Namen, um sicherzustellen, dass alle alten Schreibschutzeinstellungen entfernt werden.
Dateieigenschaften nutzen, um den Schreibschutz aufzuheben
Um den Schreibschutz bei Excel-Dateien effektiv aufzuheben, kann man die Dateieigenschaften direkt über den Windows Explorer adjustieren. Einer der Vorteile dieser Methode ist, dass sie schnell und ohne zusätzliche Software umsetzbar ist. Hier erfahren Sie, wie Sie Attribute ändern Windows und Schreibschutz aufheben Dateieigenschaften, um vollständigen Zugriff auf Ihre Dateien zu gewähren.
Zugriff über den Windows Explorer
Der erste Schritt besteht darin, die gewünschte Excel-Datei im Windows Explorer zu lokalisieren. Sobald Sie die Datei gefunden haben, klicken Sie mit der rechten Maustaste darauf und wählen „Eigenschaften“ aus dem Kontextmenü. Dies öffnet ein Dialogfenster, das verschiedene Tabs für die Verwaltung der Dateieigenschaften anbietet.
Anpassung der Eigenschaften
In dem Eigenschaften-Fenster finden Sie den Tab „Allgemein“, unter dem sich die Option „Schreibschutz“ befindet. Um den Schreibschutz aufzuheben, entfernen Sie einfach das Häkchen bei dieser Option. Bestätigen Sie die Änderung anschließend mit „Übernehmen“ oder „OK“, um die neuen Einstellungen zu speichern. Sollten weitere Bestätigungen nötig sein, folgen Sie einfach den Anweisungen, um die Änderungen zu vollenden.
Diese Anleitung zeigt, dass das Ändern von Attributen innerhalb von Windows eine praktikable Lösung darstellt, um den Schreibschutz von Excel-Dateien zu entfernen. Beachten Sie, dass je nach Version Ihres Betriebssystems die Schritte leicht variieren können.
Passwortschutz entfernen für vollständigen Zugriff
In vielen Geschäftsumgebungen ist es üblich, sensible Daten in Excel-Dateien durch Passwörter zu schützen. Doch manchmal ist es notwendig, den Excel Passwortschutz zu knacken, um Zugriff auf wichtige Informationen zu erhalten oder Änderungen vorzunehmen. Die Fähigkeit, eine passwortgeschützte Excel-Datei zu bearbeiten, kann entscheidend sein, besonders wenn das Passwort verloren gegangen ist oder der ursprüngliche Ersteller der Datei nicht mehr verfügbar ist.
Wann ein Passwortschutz eingesetzt wird
Der Passwortschutz wird meist dann angewendet, wenn Daten vor unautorisiertem Zugriff geschützt werden sollen. Dies umfasst Finanzinformationen, personenbezogene Daten oder geschäftskritische Informationen. Der Schutz dieser Daten ist nicht nur eine Frage der Sicherheit, sondern auch der Compliance mit Datenschutzgesetzen.
Methoden zur Passwortentfernung
Es gibt verschiedene Ansätze und Tools, um den Excel Passwortschutz zu knacken. Dazu gehört die Verwendung von Softwarelösungen, die speziell entwickelt wurden, um Passwörter zu umgehen oder zurückzusetzen. Solche Tools sollten jedoch verantwortungsvoll und unter Berücksichtigung ethischer sowie rechtlicher Rahmenbedingungen verwendet werden.
| Methode | Beschreibung | Anwendungsbereich |
|---|---|---|
| Software-Tool | Spezialisierte Programme, die Algorithmen nutzen, um Passwörter zu entschlüsseln oder zu umgehen. | Passwortgeschützte Excel-Datei bearbeiten, wenn der Zugangscodes verloren gegangen ist. |
| Manuelle Eingriffe | Methoden wie das Ausprobieren aller möglichen Passwortkombinationen (Bruteforce) oder das Auffinden von Hinweisen im Dokument selbst. | Nutzbar, wenn andere Methoden fehlschlagen oder nicht verfügbar sind. |
Das Knacken des Excel Passwortschutzes sollte immer die letzte Option sein und unter Berücksichtigung aller rechtlichen Aspekte erfolgen. In vielen Fällen ist es ratsam, zuerst den Versuch zu unternehmen, das Passwort auf offiziellem Wege zurückzusetzen oder den Ersteller um Zugang zu bitten.
Einsatz spezieller Software zur Entsperrung von Excel-Dateien
Beim Umgang mit Excel-Dokumenten, die durch Schreib- oder Passwortschutz gesichert wurden, kann der Einsatz von speziellen Tools wie dem Excel Unlocker Tool oder Software zum Knacken von Excel-Passwörtern entscheidende Vorteile bieten. Diese Anwendungen wurden speziell entwickelt, um den Nutzern das Entfernen von Schutzmechanismen zu ermöglichen, ohne die Datenintegrität zu beeinträchtigen.

Die Auswahl der richtigen Software zum Knacken von Excel-Passwörtern sollte sorgfältig erfolgen. Wichtige Faktoren sind hierbei die Benutzerfreundlichkeit, Effektivität und vor allem die Sicherheit der Daten. Auf dem Markt gibt es verschiedene Anbieter, die mit unterschiedlichen Merkmalen werben.
| Software | Eigenschaften | Benutzerfreundlichkeit | Sicherheit |
|---|---|---|---|
| Excel Unlocker Tool | Schnelle Wiederherstellung von Passwörtern | Intuitive Oberfläche | Datenschutz gewährleistet |
| PassFab for Excel | Unterstützt alle Excel-Versionen | Step-by-Step Anleitung | Hochsichere Verschlüsselung |
| Stellar Phoenix Excel Password Recovery | Mehrere Entschlüsselungsmethoden | Einfache Anwendung | Schutz persönlicher Informationen |
Professionelle Tools wie das Excel Unlocker Tool bieten nicht nur eine effiziente Lösung zur Entsperrung von passwortgeschützten Dateien, sondern garantieren auch, dass sämtliche darin enthaltenen Informationen vertraulich und sicher behandelt werden. Der Vergleich oben zeigt, dass je nach Bedarf und Anforderungsprofil jedes Tool spezielle Vorteile bietet.
Die Rolle von VBA-Codes beim Aufheben des Schreibschutzes
VBA (Visual Basic for Applications) bietet leistungsstarke Möglichkeiten, um in Excel Makros zu erstellen und zu nutzen, die den Schreibschutz von Dokumenten aufheben können. Dieser Abschnitt erläutert, wie Sie VBA Code Schreibschutz entfernen und sicher Makros in Excel nutzen.
Verwendung von Makros zur Entsperrung
Um den Schreibschutz mit einem Makro zu entfernen, müssen Sie zunächst verstehen, wie ein VBA-Makro funktioniert. Ein solches Makro kann programmiert werden, um den Schutz eines Excel-Dokuments aufzuheben, damit Sie unbeschränkten Zugriff auf die Bearbeitung erhalten. Hier ist ein grundlegendes Beispiel eines VBA-Scripts, das Sie verwenden können:
Sub SchreibschutzEntfernen()
ThisWorkbook.Unprotect „IhrPasswort“
End Sub
Dieser einfache Code setzt voraus, dass Sie das Passwort kennen, mit dem der Schreibschutz gesetzt wurde. Das Skript ist besonders nützlich in Szenarien, in denen Dokumente routinemäßig geschützt und entsperrt werden müssen.
Vorsichtsmaßnahmen und Tipps
Obwohl die Verwendung von VBA Makros eine effektive Methode ist, gibt es einige Sicherheitsaspekte zu beachten:
- Verwenden Sie VBA-Makros nur in vertrauenswürdigen Dokumenten, um das Risiko von Sicherheitsbedrohungen zu minimieren.
- Deaktivieren Sie Makros in Ihren Excel-Einstellungen, wenn Sie sie nicht verwenden, um sich vor potenziell schädlichem Code zu schützen.
- Halten Sie Ihr Antivirus-Programm aktuell, um einen zusätzlichen Schutzschicht gegen Makro-basierte Bedrohungen zu haben.
Durch das Befolgen dieser Tipps können Sie die Funktionalität von VBA voll ausschöpfen und sicher Makros in Excel nutzen, um den Schreibschutz effektiv zu entfernen.
Wie man Schreibschutz in geteilten Workbooks verwaltet
Die Zusammenarbeit in Excel, insbesondere in Geteilte Excel-Workbooks, stellt besondere Anforderungen an das Management von Zugriffsrechten. Um eine effiziente Kollaboration zu gewährleisten, ist es entscheidend, den Schreibschutz klug zu verwalten, sodass alle berechtigten Nutzer die notwendigen Änderungen vornehmen können, ohne die Integrität der Daten zu gefährden.
Während des Arbeitens im Multi-User-Modus ist es wichtig, dass alle Teammitglieder ihre Eingaben problemlos einbringen können. Excel bietet hierfür verschiedene Einstellungen, die es den Administratoren ermöglichen, den Schreibschutz selektiv aufzuheben oder anzupassen, je nach Bedarf und Rolle des Nutzers innerhalb des Teams.
Die Aufhebung des Schreibschutzes für Kollaboration sollte stets unter Berücksichtigung der Datensicherheit erfolgen. Es ist wichtig, dass nur vertrauenswürdige und autorisierte Personen die Möglichkeit bekommen, Änderungen vorzunehmen. Hierfür kann der Administrator spezifische Berechtigungen einrichten, die es ermöglichen, den Zugriff sinnvoll zu regulieren.
- Überprüfung der Nutzerrechte zur Gewährleistung einer sicheren Datenbearbeitung
- Einstellungen für die Dokumentfreigabe, die eine geregelte und transparente Bearbeitung unterstützen
- Nutzung von Passwortschutz für besonders sensible Bereiche der Excel-Workbooks
Die effektive Verwaltung des Schreibschutzes in Geteilten Excel-Workbooks unterstützt nicht nur die Sicherheit der Daten, sondern fördert auch eine harmonische und produktive Arbeitsumgebung. Damit wird die Zusammenarbeit in Excel zu einem nahtlosen und effizienten Prozess geleitet, der zur allgemeinen Steigerung der Produktivität beiträgt.
Tipps zur Vermeidung zukünftiger Schreibschutzprobleme
Um zukünftige Herausforderungen beim Umgang mit dem Schreibschutz von Excel-Dateien zu vermeiden, ist es entscheidend, den Schreibschutz richtig einzustellen und Excel-Dateien sicher zu verwalten. Ein wichtiger Aspekt ist die bewusste Entscheidung, wann und wie der Schreibschutz eingerichtet wird. Es empfiehlt sich, bereits vor der Freigabe der Dateien zu klären, welche Personen Bearbeitungsrechte benötigen und ob für bestimmte Bereiche ein Schreibschutz sinnvoll ist.
Bei der Vergabe von Passwörtern sollten Sie komplexe Kombinationen wählen und diese sicher aufbewahren, um unbefugten Zugriff zu verhindern. Gleichzeitig ist es wichtig, ein systematisches Vorgehen zur Passwortvergabe zu etablieren, um bei Bedarf schnell das entsprechende Passwort für die Aufhebung des Schutzes zur Hand zu haben. Eine klare Dokumentation, wer Zugang zu welchen Passwörtern hat, kann späteren Aufwand erheblich reduzieren.
Im Hinblick auf die Dateiverwaltung sollten Sie regelmäßige Backups Ihrer Excel-Dateien erstellen, um im Falle eines Problems schnell auf eine ungeschützte Version zurückgreifen zu können. Die Nutzung von Cloud-Diensten oder internen Serverlösungen kann zudem dazu beitragen, den Zugriff und die Verteilung von Excel-Dateien zu kontrollieren und somit das Risiko von Schreibschutzproblemen zu minimieren. Eine durchdachte Organisation und Verwaltung Ihrer Excel-Dokumente ist der Schlüssel zu einer effizienten und sicheren Arbeitsweise.
FAQ
Warum sind einige Excel-Dokumente schreibgeschützt?
Excel-Dokumente sind oft schreibgeschützt, um Daten vor unbeabsichtigten Änderungen zu schützen und die Integrität der Informationen zu wahren. Dies kann nützlich sein, wenn Dokumente an eine breite Nutzergruppe verteilt werden und nur bestimmte Personen Bearbeitungsrechte haben sollen.
Wie kann man den Schreibschutz in Excel aufheben?
Der Schreibschutz in Excel kann auf verschiedene Weisen aufgehoben werden, zum Beispiel über die Benutzeroberfläche von Excel, durch Anpassung der Dateieigenschaften im Windows Explorer, Entfernung eines Passworts oder mithilfe spezieller Software.
Welche Schritte sind notwendig, um den Schreibschutz über die Excel-Benutzeroberfläche zu entfernen?
Um den Schreibschutz über die Excel-Benutzeroberfläche zu entfernen, muss man in der Regel die entsprechenden Einstellungen im Menü „Überprüfen“ oder in den Eigenschaften der Datei anpassen, je nachdem, wie der Schreibschutz eingerichtet wurde.
Können Probleme auftreten, wenn man den Schreibschutz in Excel entfernt?
Ja, beim Entfernen des Schreibschutzes können Fehlermeldungen auftreten, insbesondere wenn Passwörter vergessen wurden oder wenn Nutzer nicht über ausreichende Berechtigungen verfügen.
Wie kann man den Schreibschutz über die Dateieigenschaften im Windows Explorer aufheben?
Um den Schreibschutz über die Dateieigenschaften im Windows Explorer aufzuheben, klickt man mit der rechten Maustaste auf die Datei, wählt „Eigenschaften“ und deaktiviert im Reiter „Allgemein“ die Option „Schreibgeschützt“.
In welchen Fällen wird üblicherweise ein Passwortschutz in Excel eingesetzt?
Ein Passwortschutz wird häufig eingesetzt, um sensible Daten innerhalb einer Excel-Datei zu schützen, den Zugriff auf die Datei zu kontrollieren oder die Bearbeitung durch unberechtigte Personen zu verhindern.
Welche Softwarelösungen gibt es, um den Schreibschutz von Excel-Dateien zu entfernen?
Es gibt verschiedene Softwarelösungen wie Passwort-Knacker, Excel-Passwort-Entfernungstools und Software, die speziell für die Entschlüsselung und Entsperrung von Excel-Dateien entwickelt wurden.
Kann man mit VBA-Codes den Schreibschutz in Excel entfernen?
Ja, mithilfe von Visual Basic for Applications (VBA)-Makros kann der Schreibschutz in Excel entfernt werden. Dabei sollte man jedoch sorgfältig vorgehen, damit keine unerwünschten Änderungen am Dokument vorgenommen werden.
Wie kann man den Schreibschutz in geteilten Excel-Workbooks effektiv managen?
In geteilten Excel-Workbooks kann der Schreibschutz durch das Setzen von Berechtigungen und das Nutzen von Funktionen für die Zusammenarbeit innerhalb von Excel effektiv gemanagt werden, um eine reibungslose Kollaboration zu ermöglichen.
Was kann man tun, um zukünftige Probleme mit dem Schreibschutz in Excel zu vermeiden?
Um Probleme mit dem Schreibschutz zu vermeiden, sollte man darauf achten, wie man Excel-Dateien teilt, welche Berechtigungen man vergibt und eine sorgfältige Dateiverwaltung betreiben, um das Setzen eines Schreibschutzes nur dann zu verwenden, wenn es wirklich notwendig ist.