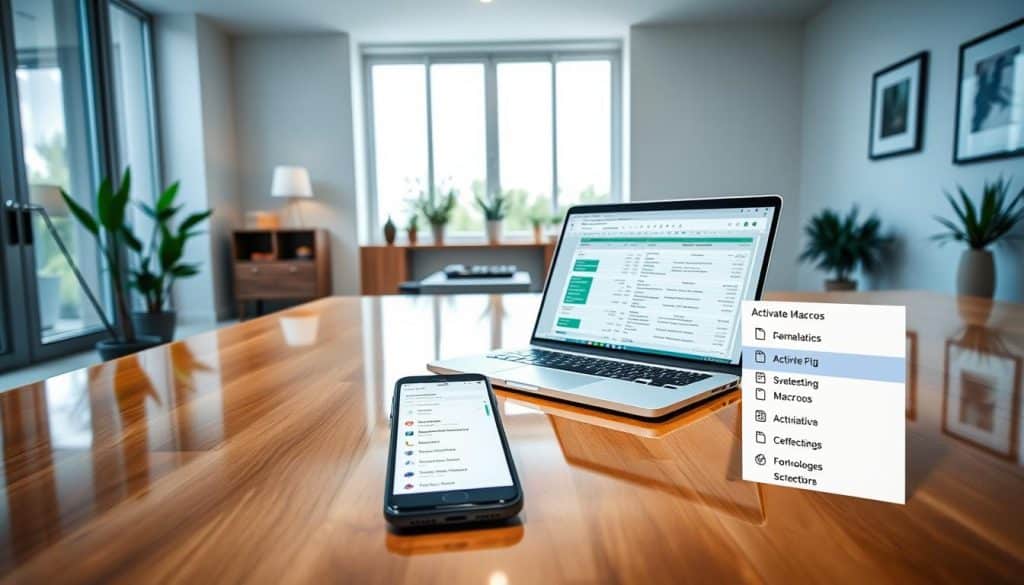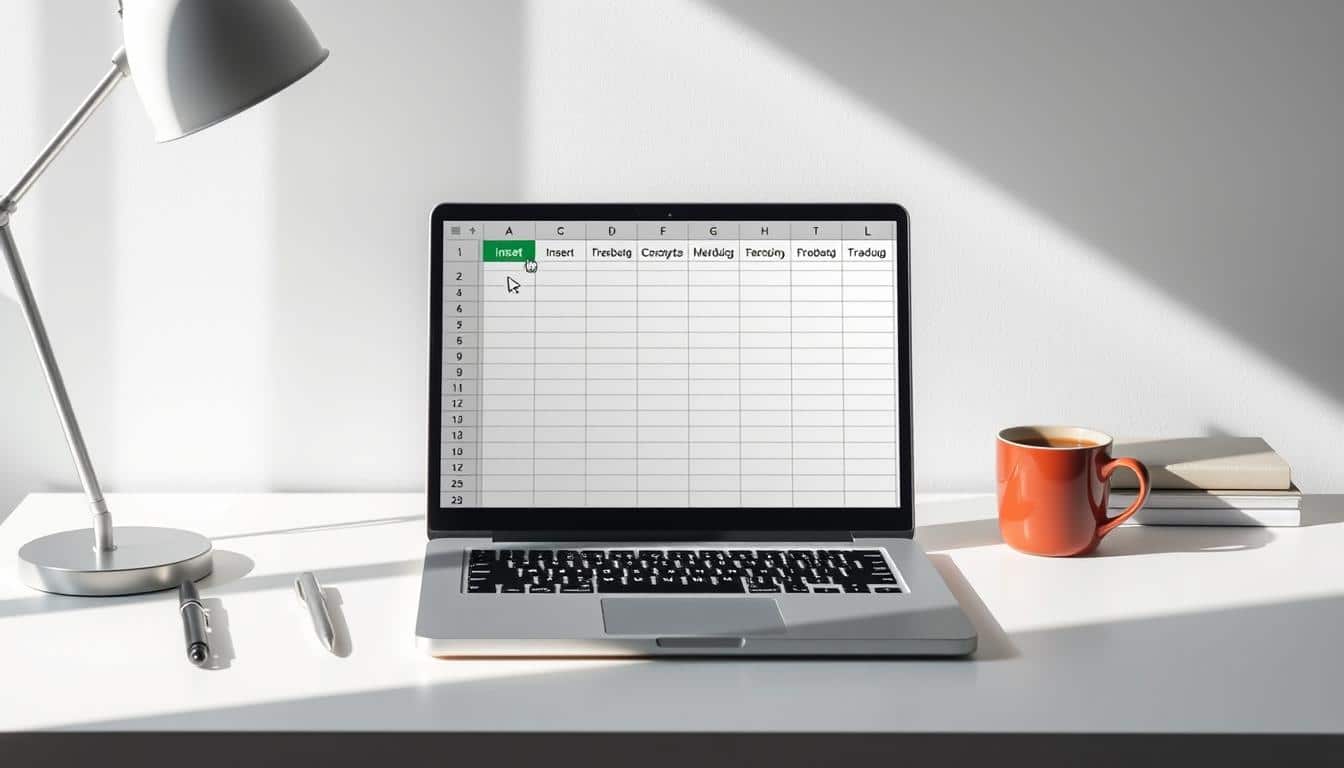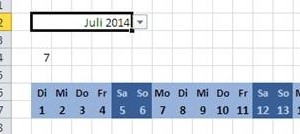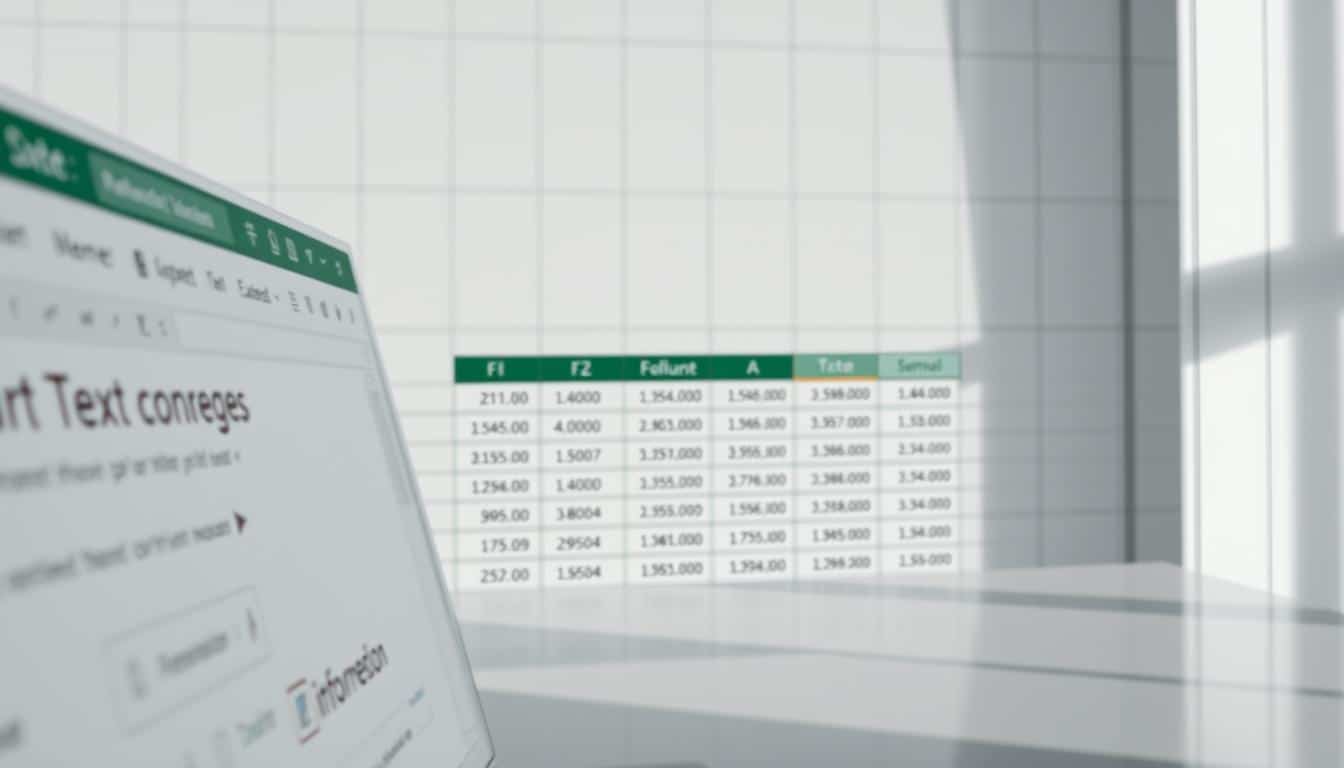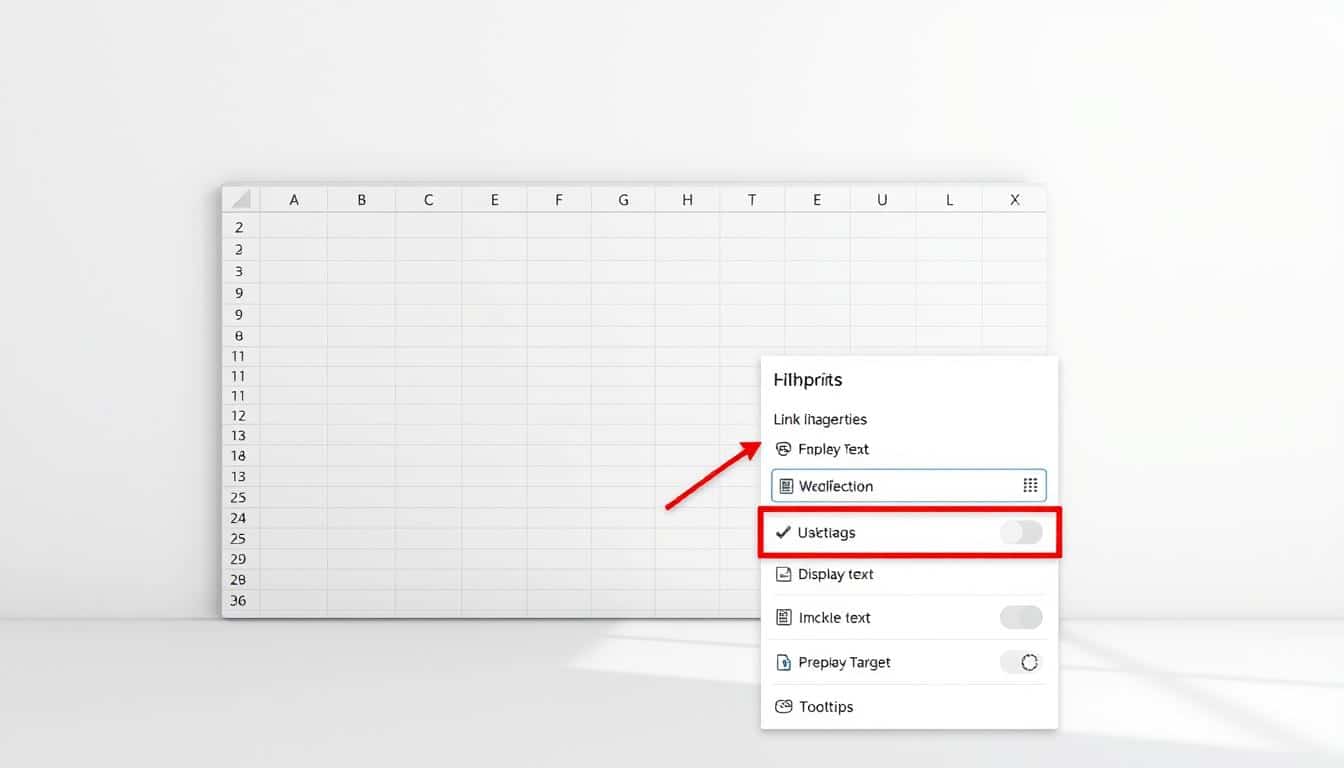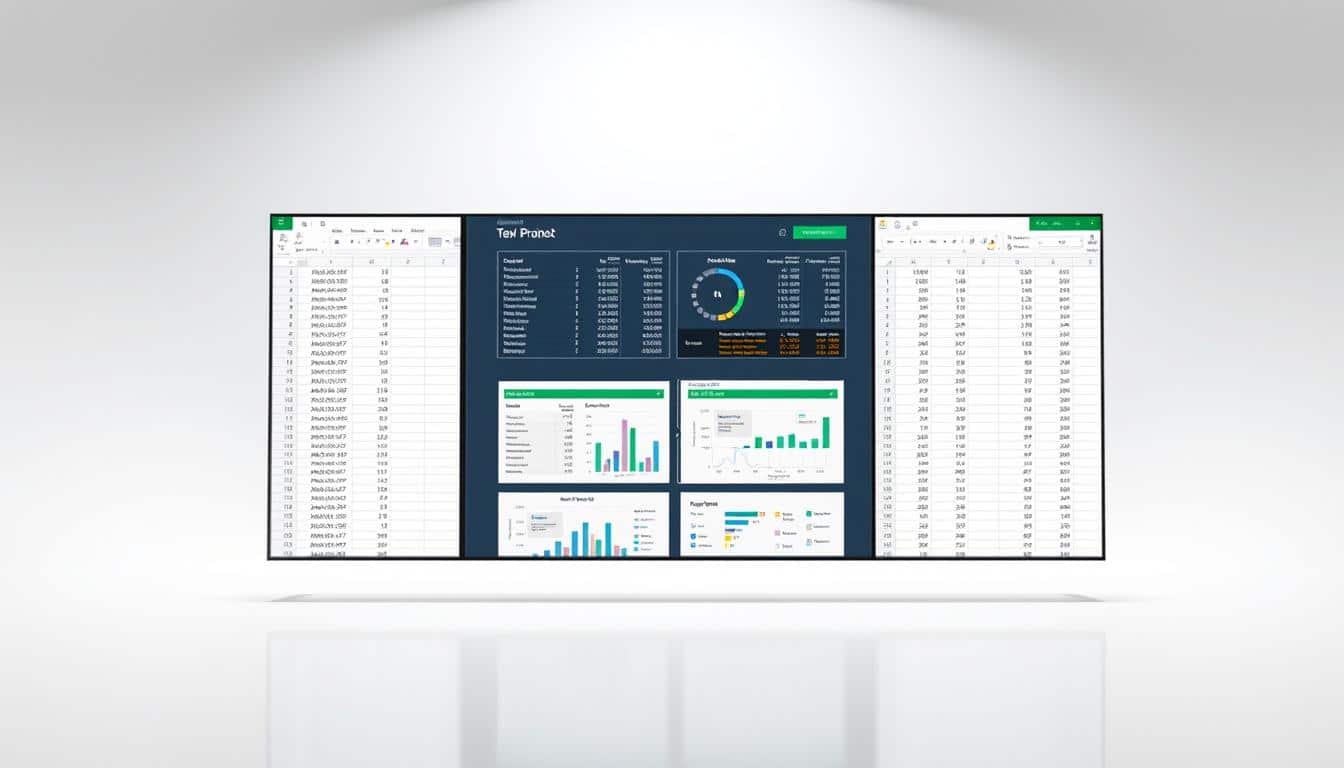Makros in Excel sind ein mächtiges Werkzeug, um repetitive Aufgaben zu automatisieren und somit bedeutende Zeitersparnisse zu erzielen. In diesem Abschnitt zeigen wir Ihnen, wie Sie Excel Makros Schritt für Schritt aktivieren können, unabhängig davon, ob Sie eine ältere oder die neueste Version von Excel nutzen. Die Automatisierung komplexer Aufgabenfolgen wird somit zum Kinderspiel, und Ihre Produktivität kann dadurch spürbar gesteigert werden. Folgen Sie unseren einfachen Anleitungen, um die Excel Automatisierung effizient in Ihren Arbeitsalltag zu integrieren.
Warum Excel Makros wichtig sind
Makros in Excel bieten eine effiziente Lösung zur Steigerung der Excel Produktivität durch Makro Automatisierung. Dieses mächtige Werkzeug hilft Anwendern, repetitive Aufgaben in Excel zu automatisieren, was sowohl Zeit spart als auch die Fehlerquote senkt.
Durch die Verwendung von Makros können Routineaufgaben, die zuvor manuelle Eingriffe erforderten, auf Knopfdruck ausgeführt werden. Einfache Beispiele hierfür sind das Formatieren von Daten, das Erstellen von Berichten oder das Filtern von Informationen, die sonst zeitaufwändige Vorgänge darstellen würden.
Automatisierung von wiederholenden Aufgaben
Mit Makros kann eine Vielzahl von Aufgaben automatisch ausgeführt werden, was entscheidend zur Steigerung der Excel Produktivität beiträgt. Diese Form der Makro Automatisierung erweist sich als besonders wertvoll in Bereichen, wo Daten regelmäßig aktualisiert und berichtet werden müssen.
Zeitersparnis und Effizienzsteigerung
Ein weiterer zentraler Vorteil von Makros liegt in der signifikanten Zeitersparnis. Automatisierte Prozesse reduzieren den Zeitaufwand für repetitive Aufgaben in Excel drastisch, was es den Anwendern ermöglicht, sich auf komplexere und wertsteigernde Aktivitäten zu konzentrieren.
Grundvoraussetzungen zum Aktivieren von Makros in Excel
Bevor Sie mit dem Aktivieren von Makros in Excel beginnen, ist es wichtig, die Excel Sicherheitseinstellungen gründlich zu verstehen. Diese Einstellungen sind entscheidend, um sicherzustellen, dass Makros ohne Risiken für Ihre Daten und Ihr System ausgeführt werden können. Im folgenden Abschnitt erhalten Sie einen Einblick in die notwendigen Sicherheitsvorkehrungen und die spezifischen Unterschiede zwischen den Excel-Versionen.
Überblick über die Sicherheitseinstellungen
Excel bietet verschiedene Sicherheitseinstellungen, die angepasst werden müssen, um Makros sicher zu aktivieren. Zu den grundlegenden Excel Sicherheitseinstellungen gehören die Aktivierung des Trust Centers und das Einstellen der Makrosicherheitsstufe. Diese Einstellungen helfen Ihnen, nur vertrauenswürdige Makros zu aktivieren und schützen Ihr System vor potenziell schädlichen Skripten.
Unterschiede zwischen den Excel-Versionen
Die Verfahren zum Aktivieren von Makros in Excel können je nach Version des Programms variieren. Ältere Versionen wie Excel 2003 erfordern manchmal andere Schritte oder Einstellungen als neuere Versionen wie Excel 2019 oder Excel für Office 365. Es ist wichtig, sich mit der spezifischen Version von Excel, die Sie verwenden, vertraut zu machen, um sicherzustellen, dass Sie die Makros korrekt und sicher aktivieren.
- Überprüfen Sie das Trust Center und passen Sie die Einstellungen an Ihre Sicherheitsbedürfnisse an.
- Wählen Sie die geeignete Sicherheitsstufe für Makros, um Ihr System zu schützen und gleichzeitig die Funktionalität zu erhalten.
- Informieren Sie sich über spezifische Anforderungen und Schritte in Ihrer Excel-Version.
Schritt-für-Schritt-Anleitung: Excel Makros aktivieren
Das Aktivieren von Makros in Excel kann Ihre Effizienz deutlich steigern, indem Sie routinemäßige Aufgaben automatisieren. Diese Anleitung erklärt detailliert die notwendigen Excel Makros Schritte, um dies sicher und effektiv zu tun. Folgen Sie jeder Phase sorgfältig, um Makros in Excel freizugeben.
- Sicherheitseinstellungen prüfen: Öffnen Sie Excel und gehen Sie zu den Optionen. Unter dem Register „Sicherheitscenter“ finden Sie die Einstellungen für Makros. Stellen Sie sicher, dass Makros mit Benachrichtigung aktiviert sind, um Sicherheitsrisiken zu minimieren.
- Datei speichern: Speichern Sie die Datei, in der Sie Makros verwenden möchten, im „.xlsm“-Format, um sicherzustellen, dass Makros unterstützt werden.
- Makro erstellen: Wechseln Sie zur Registerkarte „Entwicklertools“, klicken Sie auf „Makro aufzeichnen“, geben Sie einen Namen für das Makro ein und legen Sie eine Tastenkombination fest, falls gewünscht. Führen Sie die Aktionen aus, die Sie automatisieren möchten.
- Makro testen: Nachdem Sie das Makro aufgezeichnet haben, können Sie dessen Funktionalität überprüfen, indem Sie es über das Dialogfeld „Makros“ ausführen, das Sie unter der Registerkarte „Entwicklertools“ finden.
Im folgenden Bild ist ein Beispiel einer Makroaktivierung in Excel dargestellt, das deutlich macht, wie Ihre Bildschirmeinstellungen aussehen könnten.
Falls Sie auf Probleme stoßen, überprüfen Sie, ob Makros in Ihrer Excel-Version spezifische Anforderungen oder Einschränkungen haben. Die genaue Anleitung Makros aktivieren kann variieren, abhängig davon, welche Version von Excel Sie verwenden und welche Sicherheitseinstellungen Ihre Organisation möglicherweise implementiert hat.
Indem Sie diese Schritte sorgfältig durchgehen, können Sie sicherstellen, dass Sie die Makrofunktionen in Excel vollständig nutzen können und somit Ihre Produktivität und Effizienz maximieren.
Problembehandlung: Wenn Makros nicht aktiviert werden können
Treten Probleme mit Excel Makros auf oder ist es nicht möglich, Excel Makros zu aktivieren, dann kann dies an diversen Fehlerquellen liegen. Eine gezielte Fehlerbehebung in Excel ist notwendig, um die Funktionstüchtigkeit wiederherzustellen. Im Folgenden werden einige der häufigsten Fehlermeldungen und Lösungsansätze besprochen, um die Makros korrekt zu aktivieren.
Häufige Fehlermeldungen und ihre Lösungen
- Fehlermeldung: „Makros wurden deaktiviert“ – Solution: Überprüfen Sie die Makroeinstellungen unter „Trust Center“ und stellen Sie sicher, dass Makros aktiviert sind.
- Fehlermeldung: „Das Makro kann nicht geladen werden“ – Solution: Stellen Sie sicher, dass das Makro korrekt signiert ist und die Datei nicht beschädigt wurde.
- Fehlermeldung: „Zugriff auf das VBA-Projekt ist nicht möglich“ – Solution: Überprüfen Sie, ob die „Zugriff auf das VBA-Projekt“-Option in den Makroeinstellungen aktiviert ist.
Überprüfung der Makroeinstellungen
Es ist essenziell, die Makroeinstellungen zu prüfen, wenn Fehler bei der Aktivierung von Makros in Excel auftreten. Öffnen Sie das Trust Center über die Optionen in Excel und navigieren Sie zu den Makroeinstellungen. Hier können Sie unterschiedliche Sicherheitsstufen für die Ausführung von Makros festlegen. Für eine detaillierte Fehlerbehebung Excel sollten auch Add-Ins und Erweiterungen überprüft werden, die möglicherweise mit den Makros interagieren.
Best Practices für die Arbeit mit Makros
Die Arbeit mit Makros in Excel kann die Produktivität erheblich steigern. Um die Vorteile voll auszuschöpfen, ist es jedoch wichtig, sich an sichere Makro-Praktiken zu halten sowie Methoden für das Teilen und Exportieren von Makros zu kennen.
Erstellung sicherer Makros
Die Entwicklung sicherer Makros beginnt bereits bei der Konzeption. Programmierer sollten darauf achten, dass der Code klar strukturiert ist und regelmäßig aktualisiert wird, um Sicherheitslücken vorzubeugen. Es ist ratsam, sich auf Sichere Makro-Praktiken zu stützen, die den Schutz sensibler Daten gewährleisten. Dazu gehört die Verwendung von Autorisierungsmechanismen, die sicherstellen, dass nur berechtigte Nutzer Zugriff auf die Funktionalität der Makros haben.
Teilen und Exportieren von Makros
Makros teilen und Makros exportieren sind wesentliche Fähigkeiten für Teams, die auf Effizienz und Konsistenz in Arbeitsabläufen angewiesen sind. Beim Exportieren ist besonders darauf zu achten, dass das Makro universell auf verschiedenen Computern oder in unterschiedlichen Versionen von Excel funktioniert. Dies erfordert oft eine sorgfältige Planung und Tests, um Kompatibilitätsprobleme zu vermeiden.
- Versichern Sie, dass alle Makros gründlich getestet werden, bevor sie geteilt werden.
- Verwenden Sie Kommentare im Code, um sicherzustellen, dass Absichten und Funktionen klar sind.
- Bewahren Sie eine Versionengeschichte der Makros auf, um frühere Zustände leichter wiederherstellen zu können.
Erweiterte Makro-Funktionen in Excel nutzen
Makros in Excel bieten eine Vielzahl von Möglichkeiten zur Effizienzsteigerung und Automatisierung verschiedener Prozesse. In diesem Abschnitt erforschen wir, wie Benutzer durch Aufzeichnen von Excel Makros und das Erstellen von Makro Tastenkombinationen diese Tools effektiver nutzen können. Hierbei werden praktische Beispiele zur Illustration der erweiterten Excel Makro-Funktionen geboten.
Aufzeichnung eigener Makros
Das Aufzeichnen von Excel Makros ist ein einfacher Weg, repetitive Aufgaben zu automatisieren. Anwender können durch einfache Aufzeichnungsprozesse ihre täglichen Abläufe in Excel optimieren. Man beginnt mit dem Register „Entwicklertools“, aktiviert die Aufzeichnung und führt die gewünschten Schritte aus. Excel erstellt automatisch ein Makro, das alle Aktionen festhält.
- Starten Sie die Aufzeichnung über das Band „Entwicklertools“.
- Führen Sie die Schritte durch, die Sie automatisieren möchten.
- Stoppen Sie die Aufzeichnung und speichern Sie das Makro.
- Das Makro kann nun jederzeit ausgeführt werden, um die gleichen Schritte zu wiederholen.
Erstellen von Tastenkombinationen für Makros
Makro Tastenkombinationen sind eine wesentliche Funktion, um die Effizienz der Makronutzung zu maximieren. Indem Sie Tastenkombinationen für häufig verwendete Makros erstellen, können Sie Zeit sparen und Ihre Workflow-Geschwindigkeit erhöhen.
- Wählen Sie das Makro, dem Sie eine Tastenkombination zuordnen möchten.
- Im Dialogfeld „Makro“ wählen Sie ‚Optionen‘ und geben eine Tastenkombination ein.
- Bestätigen Sie mit ‚OK‘, um die Änderungen zu speichern.
Die Nutzung dieser erweiterten Excel Makro-Funktionen ermöglicht es den Benutzern, eine signifikante Leistungssteigerung ihrer Arbeit mit Excel zu erreichen. Das perfekte Beherrschen dieser Fähigkeiten führt zu einer merkbaren Zeitersparnis und einer erhöhten Datenkonsistenz.

Wie man Makros in Excel effektiv verwaltet
Ein fundiertes Excel Makro-Management trägt maßgeblich zur Effizienzsteigerung bei der Arbeit mit großen Datenmengen bei. Die sorgfältige Organisation von Makros ermöglicht es Nutzern, ihre Arbeitsabläufe zu optimieren und Zeit zu sparen. Es ist daher essenziell, Makros nicht nur zu erstellen, sondern sie auch effektiv zu verwalten.
Hierfür ist die Organisation von Makros ein Schlüsselelement. Durch eine strukturierte Verwaltung können Makros leichter gefunden, ausgeführt und bei Bedarf auch sicher geteilt werden. Folgende Tabelle gibt eine Übersicht über wichtige Aspekte des Excel Makro-Managements:
| Aspekt | Empfehlungen |
|---|---|
| Makros zentral speichern | Verwendung einer zentralen Datenbibliothek, um den Zugriff und die Verwaltung zu vereinfachen |
| Versionen verwalten | Regelmäßige Updates und Backups zur Sicherung der Makros und zur Verfolgung von Änderungen |
| Zugriffsrechte definieren | Bestimmung, wer Makros ändern oder ausführen darf, um die Sicherheit zu erhöhen |
| Dokumentation der Makros | Erstellung ausführlicher Dokumentationen für jedes Makro, um die Nutzung zu erleichtern |
Das Management von Makros erfordert also nicht nur technisches Wissen in Excel, sondern auch strategisches Vorgehen in der Organisation von Makros. Dies gewährleistet, dass alle potenziellen Benutzer Zugang zu den relevanten Tools haben, um ihre Aufgaben effizient und effektiv zu erfüllen. Durch die Implementierung einer guten Struktur und regelmäßige Wartung der Makro-Sammlungen wird sichergestellt, dass sie stets aktuell und leistungsfähig bleiben.
Schützen von Makros und Sicherheitstipps
Die Sicherheit Ihrer Excel Makros ist entscheidend, um sensible Daten zu schützen und die Integrität Ihrer Arbeitsprozesse zu gewährleisten. In diesem Abschnitt erfahren Sie, wie Sie mit geeigneten Sicherheitsmaßnahmen Ihre Makros gegen unbefugten Zugriff und Schadsoftware schützen können.
Um die Makrosicherheit zu erhöhen, ist es ratsam, Passwortschutz für Makros zu implementieren. Dies verhindert, dass unbefugte Personen Makros ausführen oder ändern können. Zusätzlich ist der Schutz vor Makroviren essenziell, da Makros oft Ziele von Cyberangriffen sind.
Verwendung von Passwörtern für Makros
Der Passwortschutz für Makros ist eine einfache, doch effektive Methode, um Ihre Makros vor unerwünschten Zugriffen zu schützen. Indem Sie ein starkes Passwort erstellen, das eine Kombination aus Buchstaben, Zahlen und Sonderzeichen enthält, erhöhen Sie die Sicherheit Ihrer Makro-gesteuerten Prozesse erheblich.
Virus- und Malware-Schutz für Makros
Ein robustes Antivirus-Programm ist unerlässlich für den Schutz vor Makroviren. Regelmäßige Updates und Scans helfen dabei, potentielle Bedrohungen frühzeitig zu erkennen und zu neutralisieren. Es ist wichtig, dass Sie ein Sicherheitskonzept haben, das speziell auf die Bedrohungen ausgerichtet ist, die Makros darstellen können.
| Sicherheitsmaßnahme | Zweck | Implementierung |
|---|---|---|
| Passwortschutz | Schutz vor unbefugtem Zugriff | Passwortvergabe beim Erstellen des Makros |
| Antivirus-Software | Erkennung und Entfernung von Malware | Regelmäßige Updates und Scans |
Zusätzliche Ressourcen und Hilfe zu Excel Makros
Die Welt der Excel Makros ist vielfältig und eröffnet eine Reihe von Möglichkeiten, um Arbeitsabläufe zu optimieren. Wer nach weiterführender Excel Makro-Hilfe sucht, findet online eine Vielzahl von Ressourcen. Fachforen, wie das offizielle Microsoft Excel Forum, bieten einen Raum, in dem sich Anwender austauschen und gegenseitig unterstützen können. Die direkte Makro-Support-Kommunikation mit Experten und anderen Nutzern ist besonders wertvoll, wenn spezifische Fragen oder Probleme auftreten.
Darüber hinaus sind Bücher eine ausgezeichnete Quelle für tiefergehende Einblicke in das Thema. Publikationen von vertrauenswürdigen Verlagen, Autoren und Excel-Experten decken eine breite Palette von Beginner-Guides bis zu fortgeschrittenen Techniken ab. Der Vorteil von Büchern liegt in der strukturierten und detaillierten Aufarbeitung von Inhalten, die oftmals auch Beispiele und Anwendungsfälle beinhalten. Für diejenigen, die das Lernen in strukturierten Einheiten bevorzugen, sind Kurse – ob online oder als Präsenzveranstaltung – eine hilfreiche Alternative, um Ressourcen für Excel Makros zu nutzen und das eigene Wissen systematisch zu erweitern.
Verschiedenste Online-Tutorials, die teils kostenfrei verfügbar sind, bieten Anleitungen und Videos, die Schritt-für-Schritt das Erstellen und Nutzen von Makros erklären. Diese Lernmaterialien sind besonders für Anwender hilfreich, die visuell und durch Nachahmung lernen möchten. So schaffen sie es, das umfassende Potenzial von Excel Makros voll auszuschöpfen und Arbeitsprozesse erheblich zu beschleunigen. Die Bereitschaft, sich kontinuierlich weiterzubilden, ist unerlässlich, um die Dynamik und stetigen Neuerungen im Bereich Excel Makros zu meistern.
FAQ
Wie kann ich Makros in Excel aktivieren?
Aktivieren Sie Makros in Excel durch den Zugriff auf die Menüoptionen für Sicherheitseinstellungen. Wählen Sie dort die entsprechende Option, um Makros zu aktivieren. Die genauen Schritte können je nach Excel-Version variieren.
Warum sollte ich Excel Makros nutzen?
Excel Makros dienen der Automatisierung wiederholender Aufgaben, sparen dadurch Zeit und steigern die Effizienz. Sie helfen auch, menschliche Fehler zu reduzieren und die Datenkonsistenz zu verbessern.
Was muss ich vor dem Aktivieren von Makros in Excel beachten?
Bevor Sie Makros aktivieren, überprüfen Sie die Sicherheitseinstellungen und stellen Sie sicher, dass das System nicht durch potenziell schädliche Makros gefährdet wird. Informieren Sie sich auch über die spezifischen Einstellungen für die von Ihnen verwendete Excel-Version.
Wie wird man vorgehen, wenn Makros in Excel nicht aktiviert werden können?
Überprüfen Sie zunächst die Fehlermeldung, die Ihnen Excel anzeigt, und folgen Sie den empfohlenen Schritten zur Problemlösung. Oft ist eine Anpassung der Sicherheitseinstellungen oder eine Überprüfung der Makros selbst erforderlich.
Was sind Best Practices für die Arbeit mit Makros in Excel?
Zu den Best Practices gehört die Erstellung sicherer Makros, um potenzielle Risiken zu minimieren. Ebenfalls sollte man lernen, Makros effektiv zu teilen und zu exportieren, um die Zusammenarbeit und den Austausch von Makros zu optimieren.
Wie kann ich erweiterte Makro-Funktionen in Excel nutzen?
Nutzen Sie die Möglichkeit, eigene Makros aufzuzeichnen, um spezifische Aufgaben zu erledigen. Erstellen Sie zudem Tastenkombinationen, um schnell auf häufig verwendete Makros zugreifen zu können.
Wie verwaltet man Makros in Excel effektiv?
Eine effektive Makro-Verwaltung beinhaltet das Organisieren Ihrer Makros in einer leicht verständlichen Struktur, sowie das regelmäßige Überprüfen und Aktualisieren der Makros, um Sicherheit und Effizienz zu gewährleisten.
Wie kann ich meine Makros in Excel schützen?
Schützen Sie Ihre Makros durch die Verwendung von Passwörtern und stellen Sie sicher, dass Ihr Anti-Virus-Programm aktuell ist, um Schutz vor Malware zu bieten.
Wo finde ich weitere Ressourcen und Hilfe zu Excel Makros?
Zusätzliche Hilfestellungen finden Sie in Online-Tutorials, Foren, Fachbüchern sowie Kursen, die Ihnen die tiefere Einarbeitung in die Welt der Excel Makros ermöglichen.