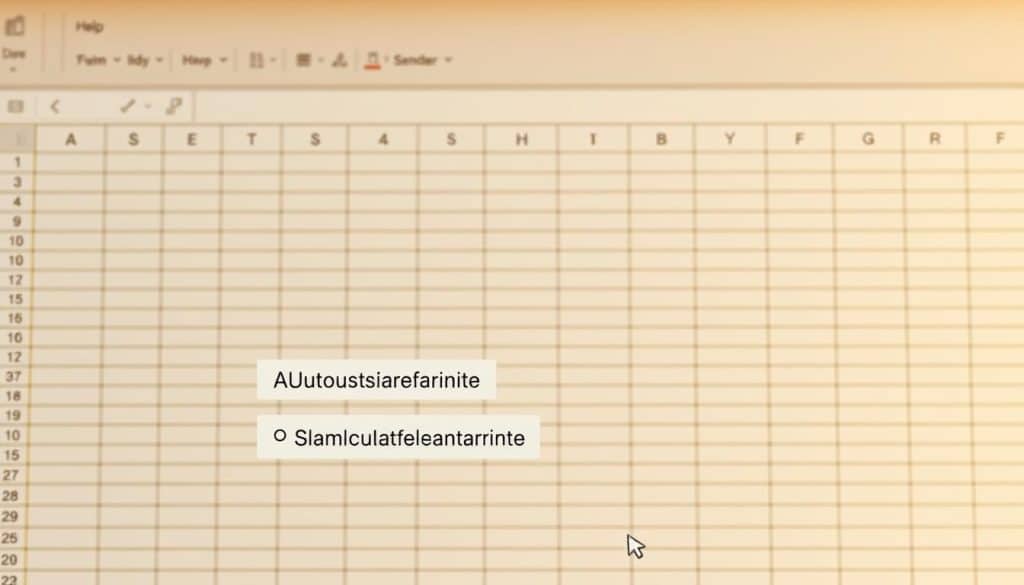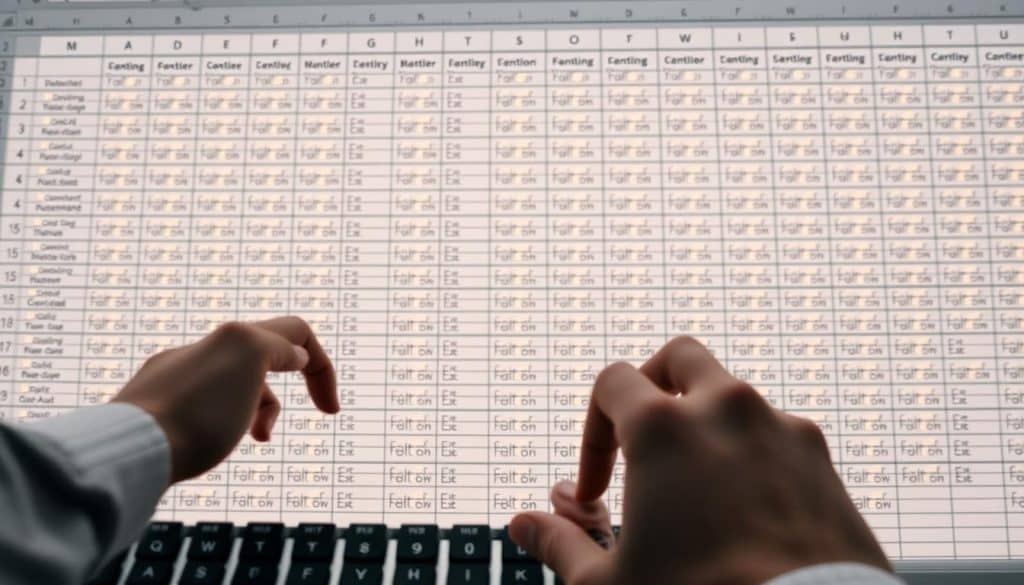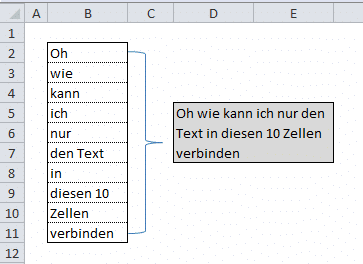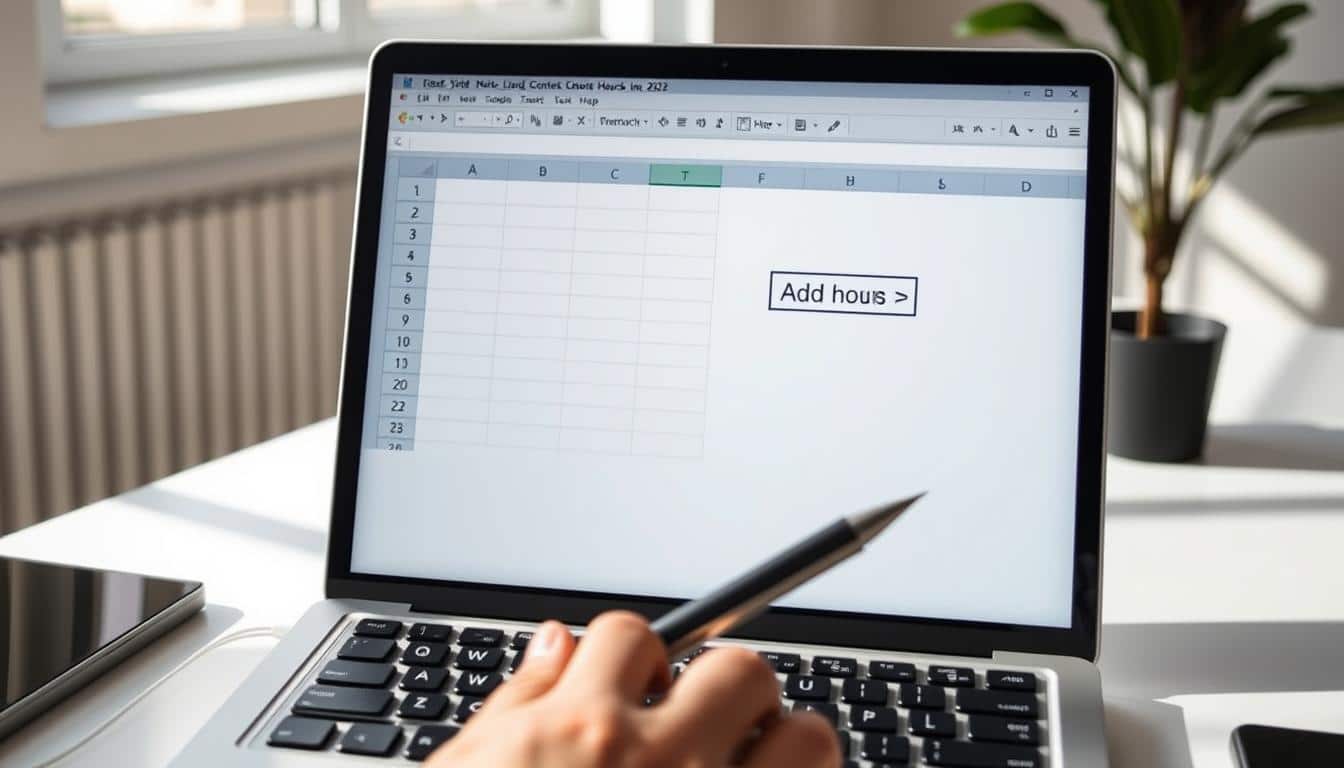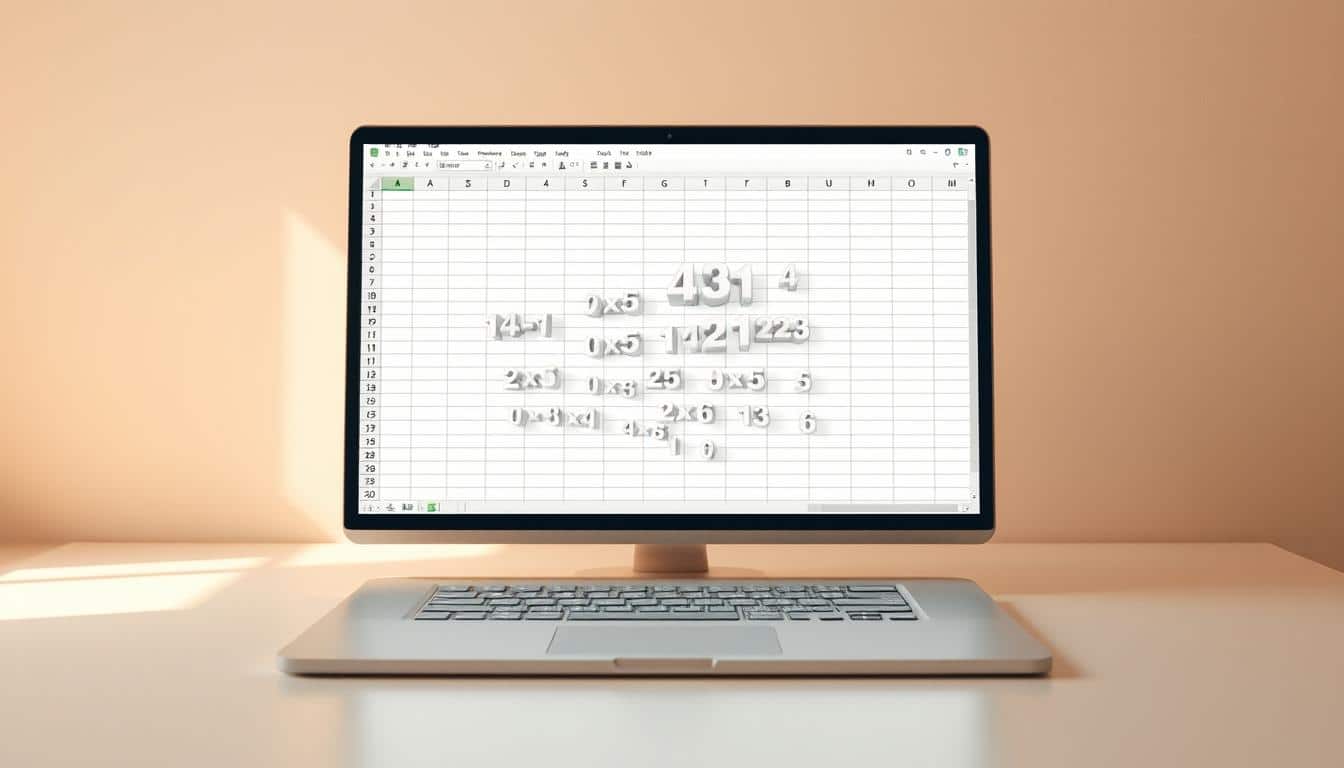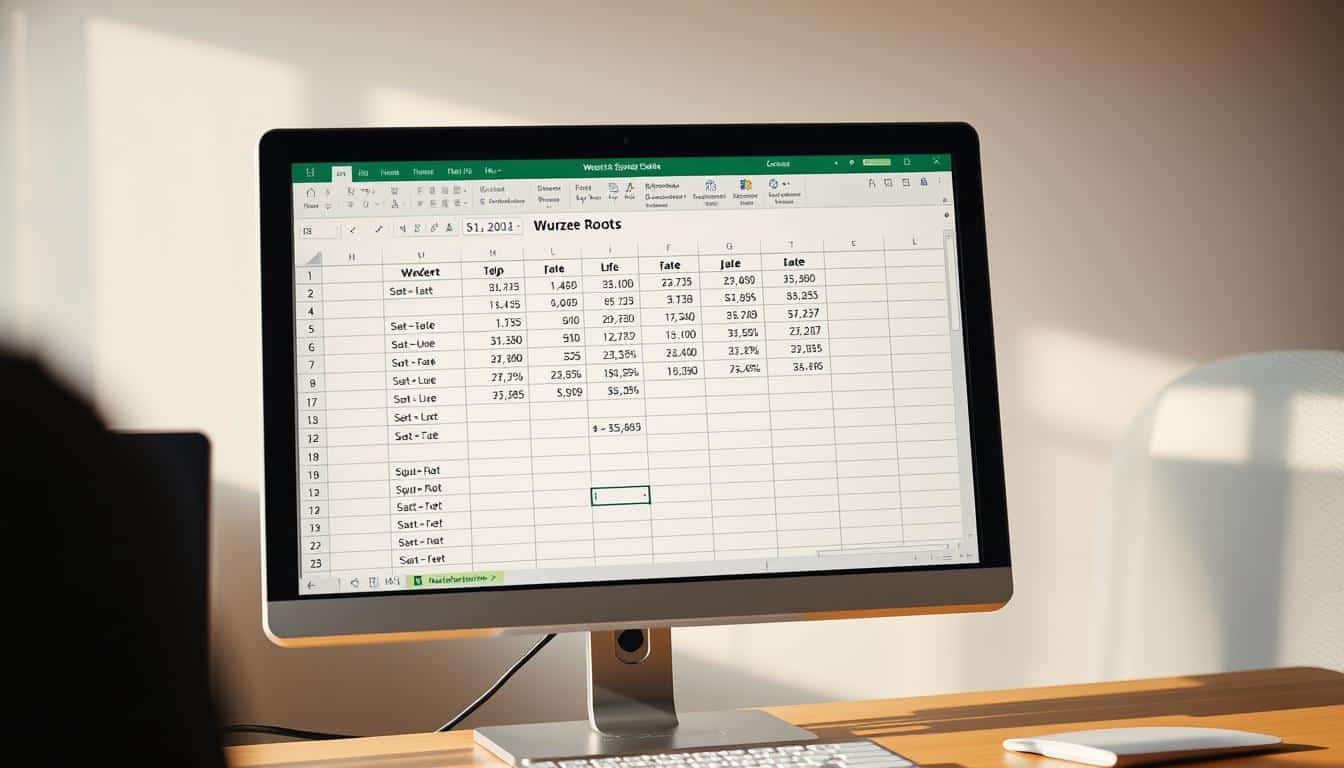Die Arbeit mit Excel Tabellen kann oft mühevoll sein, vor allem wenn große Datenmengen vorhanden sind. Eine klare Strukturierung und das ansprechende Gestalten von Tabellenkalkulationen wird daher immer wichtiger. Hier bietet Excel eine praktische Möglichkeit an, mit der Sie durch automatische Farbanwendung nicht nur die Ästhetik, sondern auch die Übersichtlichkeit signifikant verbessern können: das Einfärben jeder zweiten Zeile, auch bekannt als der Zebra-Look in Excel. Dieser Artikel führt Sie durch die Schritte, wie Sie Excel Tabellen formatieren und somit Ihre Tabellenkalkulation gestalten können, um Ihre Daten effizienter zu verarbeiten und zu analysieren.
Die Funktion für diesen fortgeschrittenen Grad der Personalisierung ist unter dem Begriff der „bedingten Formatierung“ bekannt. In den folgenden Abschnitten werden wir detailliert erläutern, wie diese Technik in Excel verwendet werden kann, um die Datenvisualisierung zu verbessern und so die Arbeit mit Tabellen effektiver zu gestalten.
Warum jede zweite Zeile in Excel farbig machen?
Die Farbgestaltung in Excel-Tabellen spielt eine elementare Rolle, um Daten schnell erfassbar und analytisch verständlich zu gestalten. Farbige Zeilen können in vielerlei Hinsicht zur Effizienzsteigerung und Fehlerreduktion in der Datenverarbeitung beitragen.
Verbesserte Lesbarkeit von Daten
Eine der Hauptvorteile des Einfärbens jeder zweiten Zeile besteht darin, die Tabellenlesbarkeit zu erhöhen. Farbige Zeilen helfen, die Augen der Nutzenden auf die relevanten Daten zu lenken und tragen dazu bei, Informationen schneller zu erfassen und zu verarbeiten. Diese visuelle Trennung reduziert die Müdigkeit der Augen und minimiert Fehler, die bei der Dateninterpretation auftreten können.
Visuelle Aufwertung von Tabellen
Durch konsistentes und ansprechendes visuelles Tabellendesign werden Excel-Tabellen nicht nur übersichtlicher, sondern auch professionell dargestellt. Dies ist besonders wichtig, wenn Daten mit internen Stakeholdern oder externen Partnern geteilt werden. Ein durchdachtes Design kann die Glaubwürdigkeit der präsentierten Daten und die Wahrnehmung der Professionalität erhöhen.
Effizientere Datenanalyse
Farblich hervorgehobene Zeilen erleichtern das schnelle Auffinden und Vergleichen von Daten, was die Datenanalyse optimiert. Besonders in komplexen und umfangreichen Datensätzen erleichtert eine gut strukturierte Tabelle die Identifikation von Mustern, Trends und Abweichungen. Dies führt zu schnelleren und präziseren Analyseergebnissen.
Grundlagen der Bedingten Formatierung in Excel
In diesem Abschnitt beleuchten wir die Grundlagen der bedingten Formatierung in Excel, eine essentielle Fähigkeit für jeden, der mit Daten in Excel arbeitet. Bedingte Formatierung in Excel ermöglicht es, Zellen automatisch basierend auf den in ihnen enthaltenen Daten zu formatieren. Dies ist besonders nützlich, um die Datendarstellung dynamischer und intuitiver zu gestalten.
Was ist bedingte Formatierung?
Bedingte Formatierung Excel ist eine Funktion, die es Benutzern ermöglicht, Zellen, die bestimmte Kriterien erfüllen, automatisch zu formatieren. Dadurch wird eine dynamische Zellformatierung ermöglicht, die Daten in Echtzeit visuell hervorhebt, basierend auf den festgelegten Formatierungsregeln. Diese Funktion ist besonders nützlich in großen Datensätzen, um sofort Aufmerksamkeit auf Abweichungen und Muster zu lenken.
Andere Anwendungen der bedingten Formatierung
Die Möglichkeiten der bedingten Formatierung in Excel sind vielfältig. Neben der grundlegenden Anwendung, wie das Hervorheben von Zellen basierend auf spezifischen Kriterien, kann diese Funktion auch verwendet werden, um datengesteuerte Warnungen zu kreieren oder Trends und Patterns in Zeitreihendaten hervorzubringen.
Zum Beispiel kann die bedingte Formatierung genutzt werden, um Absatzsteigerungen oder -rückgänge in Verkaufsdaten farblich darzustellen. Dies erleichtert die schnelle Analyse von Leistungsdaten über verschiedene Zeitperioden hinweg, indem positiv performende Zellen grün und die unterdurchschnittlich performenden rot markiert werden.
Excel jede zweite Zeile farbig
In Excel ist die visuelle Aufbereitung von Daten essentiell, um eine schnelle und fehlerfreie Analyse zu gewährleisten. Das Erstellen eines Excel Zebramusters, auch bekannt als Zeilenalternierung in Excel, ermöglicht es Nutzern, Daten in farbige Excel-Tabellen optisch ansprechender und lesbarer zu gestalten. Dabei wird jede zweite Zeile in einer unterschiedlichen Farbe formatiert, um die Übersichtlichkeit zu verbessern und das Auge beim Durchgehen großer Datenmengen zu führen.
Die Implementation des Zebramusters in Excel unterstützt nicht nur die visuelle Trennung von Zeilen, sondern erhöht auch die Effizienz, mit der Informationen gefunden und verarbeitet werden können. Die Anwendung der Zeilenalternierung in Excel kann durch einfache Schritte der bedingten Formatierung oder durch spezielle Skripte erreicht werden, was den Anwendern Flexibilität in der Gestaltung ihrer Tabellen bietet.
Durch die Nutzung von Techniken zur Erstellung farbiger Excel-Tabellen kann außerdem das Gesamtbild eines Dokuments professioneller und klarer wirken, was insbesondere in geschäftlichen oder akademischen Präsentationen von Vorteil ist. Ob Berichte, Kalkulationen oder umfangreiche Datensammlungen, durch das Zebramuster wird die Datenkommunikation wesentlich erleichtert.
Schritt-für-Schritt-Anleitung: Jede zweite Zeile farben
In diesem Abschnitt unseres Excel-Tutorials führen wir Sie durch die grundlegenden Formatierungsschritte in Excel, um effektiv jede zweite Zeile farblich hervorzuheben. Diese Methode verbessert die Datenlesbarkeit und ist ein wesentlicher Bestandteil der optischen Aufbereitung Ihrer Arbeitsblätter.
Auswahl des Bereichs
Zunächst müssen Sie den Bereich auswählen, in dem Sie die farbliche Zeilenabhebung anwenden möchten. Klicken Sie auf die erste Zelle des Bereichs, und ziehen Sie die Maus bei gedrückter Shift-Taste bis zur letzten Zelle des gewünschten Bereichs.
Formel zur Identifizierung jeder zweiten Zeile
Nachdem Sie Ihren Bereich ausgewählt haben, nutzen Sie die bedingte Formatierung, um jede zweite Zeile zu markieren. Dabei hilft Ihnen die folgende Formel:
=MOD(ZEILE(), 2)=0
Diese Formel prüft, ob die Zeilennummer durch zwei teilbar ist, was auf jede zweite Zeile zutrifft.
Anwenden der Farbe
Nach der Eingabe der Formel wählen Sie die Farbe aus, die Sie anwenden möchten. Unter dem Menüpunkt „Formatierung“ finden Sie vielfältige Optionen, um Ihre Auswahl zu personalisieren und den Tabellenbereich visuell zu verbessern. Wählen Sie eine Farbe, die gut zur restlichen Gestaltung Ihrer Tabelle passt.
Durch die Anwendung dieser Schritte können Sie sicherstellen, dass Ihre Excel-Tabellen durch farbliche Zeilenabhebung nicht nur übersichtlicher, sondern auch ästhetisch ansprechender werden. Dieses Excel-Tutorial soll Ihnen helfen, Ihre Fähigkeiten in der Tabellenformatierung zu verbessern und effizienter zu arbeiten.
Formeln und Funktionen zur Auswahl jeder zweiten Zeile
In der Welt von Excel sind die Möglichkeiten zur Datenmanipulation nahezu unbegrenzt, insbesondere wenn es darum geht, visuelle Hilfen zur besseren Dateninterpretation zu schaffen. Speziell die Aufgabe, jede zweite Zeile in einem Datensatz farblich zu unterscheiden, kann über einfache Excel Formeln und Funktionen effizient gelöst werden. Ein tieferes Verständnis der ZEILE Funktion und des Modulo in Excel ist hierbei essenziell.
Die Funktion =ZEILE()
Die ZEILE Funktion in Excel ist ein kraftvolles Werkzeug, um die Zeilennummer einer Zelle zurückzugeben. Diese Funktion wird besonders nützlich, wenn Sie bestimmte Zeilen automatisch formatieren möchten. Wenn man beispielsweise jede zweite Zeile einer Tabelle einfärbt, kann die ZEILE Funktion dabei helfen, diese Anforderung dynamisch umzusetzen, ohne dass manuell Anpassungen vorgenommen werden müssen.
Einsatz von Modulo für bedingte Formatierung
Der Modulo-Operator, ein weiteres mächtiges Instrument in Excel, unterstützt perfekt beim zyklischen Durchlaufen von Bedingungen – wie das Färben jeder zweiten Zeile. Durch den Einsatz von Modulo in Excel kann man eine Bedingung erstellen, bei der jede zweite Zeile geprüft und entsprechend der Rückgabe farblich verändert wird, basierend darauf, ob das Ergebnis null ist oder nicht.
Eine praktische Anwendung dieser Techniken kann in der folgenden Tabelle gesehen werden, in der die Kombination aus der ZEILE Funktion und dem Modulo-Operator dazu verwendet wird, jede zweite Zeile farblich zu markieren:
| Zeile | Inhalt | Formel | Ergebnis (Farbe) |
|---|---|---|---|
| 1 | Datenpunkt A | =MOD(ZEILE(), 2) | Keine Farbe |
| 2 | Datenpunkt B | =MOD(ZEILE(), 2) | Farblich hervorgehoben |
| 3 | Datenpunkt C | =MOD(ZEILE(), 2) | Keine Farbe |
| 4 | Datenpunkt D | =MOD(ZEILE(), 2) | Farblich hervorgehoben |
Diese simple, aber effektive Kombination von Excel Formeln ermöglicht es Benutzern, Datensätze schnell und ohne zusätzlichen Aufwand zu strukturieren, was die Lesbarkeit und die visuelle Ansprechbarkeit erhöht.
Alternative Methoden zur Farbgebung in Excel
Neben der herkömmlichen bedingten Formatierung bieten Excel VBA Scripting und Add-Ins für Excel fortschrittliche Möglichkeiten, um Daten visuell zu optimieren. Diese Techniken ermöglichen es, erweiterte Formatierungstechniken anzuwenden, die weit über die Standardoptionen hinausgehen.
Bei der Nutzung von Excel VBA Scripting kann die Farbgebung automatisiert werden, was besonders bei wiederkehrenden Berichtsanforderungen nützlich ist. VBA-Skripte ermöglichen es, spezifische Bedingungen für die Farbgebung zu definieren, die automatisch auf neue oder veränderte Datensätze angewendet werden.
Der Einsatz von Add-Ins für Excel stellt eine weitere bedeutende Erweiterung dar. Diese Add-Ins bieten oft benutzerfreundliche Schnittstellen und spezielle Funktionen, die in Excel nicht standardmäßig verfügbar sind. Sie erleichtern die Anwendung komplexer Formatierungen und verbessern die Effizienz der Datendarstellung.
Für komplexere Daten, bei denen die einfache bedingte Formatierung nicht ausreicht, sind diese erweiterten Techniken besonders nützlich. Beispielsweise kann ein Add-In für Excel die Verwaltung und Anwendung von Farbschemata basierend auf mehrstufigen Kriterien erleichtern.
| Vergleichskriterium | Bedingte Formatierung | VBA Scripting | Excel Add-Ins |
|---|---|---|---|
| Einfachheit der Implementierung | Hoch | Mittel | Mittel bis Hoch |
| Flexibilität | Gering | Hoch | Sehr hoch |
| Automatisierung | Nicht verfügbar | Verfügbar | Verfügbar |
| Benutzerfreundlichkeit | Hoch | Gering | Hoch |
Durch den kombinierten Einsatz von Excel VBA Scripting und Add-Ins können Anwender von Excel nicht nur Zeit sparen, sondern auch ihre Daten visuell ansprechender und informativer gestalten. Diese Möglichkeiten erweitern das Spektrum von Excel erheblich und bieten vielfältige neue Wege, um Daten effektiv zu präsentieren und zu analysieren.
Tipps zur Fehlerbehebung bei der bedingten Formatierung
Beim Einsatz der bedingten Formatierung in Excel können gelegentlich Herausforderungen und Fehler auftreten. Im Rahmen effektiver Excel Fehlerbehebung sind ein grundlegendes Verständnis und geeignete Lösungsstrategien unerlässlich. Hier sind einige praktische Tipps zur Excel-Bedingten Formatierung, die Ihnen helfen, gängige Formatierungsprobleme zu lösen.
- Überprüfen Sie die Genauigkeit Ihrer Formeln. Kleine Schreibfehler oder logische Fehler können die gesamte Formatierung beeinflussen.
- Stellen Sie sicher, dass der Anwendungsbereich Ihrer bedingten Formatierung korrekt definiert ist. Eine falsch gesetzte Bereichsgrenze kann dazu führen, dass die Formatierung nicht wie erwartet angewendet wird.
- Reduzieren Sie die Komplexität Ihrer Regeln. Zu viele Regeln können Excel verlangsamen und zu Performance-Problemen führen.
- Verwenden Sie die Funktion ‚Bedingte Formatierungen verwalten‘ für einen Überblick über alle angewandten Regeln. Dort können Sie auch leicht Regeln bearbeiten oder löschen.
Diese Tipps zur Excel-Bedingten Formatierung sollten Ihnen helfen, häufige Stolpersteine zu vermeiden und Ihre Daten effektiv zu verwalten. Für tiefergehende Probleme oder spezifische Anwendungsfälle kann es hilfreich sein, weiterführende Ressourcen oder Fachliteratur zu konsultieren.
Das Verständnis für diese Mechanismen erhöht nicht nur Ihre Effizienz im Umgang mit Excel, sondern ermöglicht es Ihnen auch, präsentationstauglichere und aussagekräftigere Datenblätter zu erstellen. Mit den oben genannten Tipps zur Excel-Bedingten Formatierung können Sie sicherstellen, dass Ihre Arbeit mit Excel so reibungslos und effektiv wie möglich verläuft.
Gestaltungstipps für die Verwendung von Farben in Excel-Tabellen
Die richtige Farbgestaltung Excel kann die Lesbarkeit und die professionelle Darstellung von Daten erheblich verbessern. In diesem Abschnitt erfahren Sie, wie Sie Farben in Ihren Excel-Tabellen effektiv einsetzen können, um nicht nur optisch ansprechende, sondern auch funktional optimierte Datenpräsentationen zu erstellen.
Farbauswahl und -kombination
Die Auswahl der richtigen Farben in Excel kann eine Herausforderung darstellen, besonders wenn es darum geht, Informationen klar und deutlich zu kommunizieren. Ein gut durchdachtes Farbschema kann helfen, bestimmte Daten hervorzuheben oder Trends aufzuzeigen.
- Verwenden Sie kontrastreiche Farben, um wichtige Datenpunkte zu betonen.
- Setzen Sie sanfte Farben für den Hintergrund, um die Lesbarkeit zu verbessern.
- Vermeiden Sie den Einsatz von zu vielen Farben, um Verwirrung zu vermeiden.
Tipps zur professionellen Präsentation von Daten
Es ist wesentlich, dass Ihre Excel-Tabellen nicht nur informativ, sondern auch professionell aussehen. Hier sind einige Excel Design-Tipps, die Sie beachten sollten:
- Gestalten Sie Tabellenkanten und Überschriften farblich konsistent.
- Nutzen Sie Farbgebung, um Zellen oder Zeilen hervorzuheben, die besondere Aufmerksamkeit erfordern.
- Führen Sie eine einheitliche Farbpalette für alle Ihre Dokumente ein, um die professionelle Datenpräsentation über verschiedene Sheets hinweg zu gewährleisten.
Durch die Integration dieser Farbgestaltung Excel und Design-Tipps in Ihre Tabellen können Sie sicherstellen, dass Ihre Daten nicht nur auf den ersten Blick überzeugen, sondern auch bei der detaillierten Analyse ihre Stärken ausspielen.
Wie man Formatierungen auf andere Tabellen oder Blätter überträgt
In vielen Büroumgebungen ist es gängige Praxis, bestimmte Dokumentenformate einheitlich zu verwenden. Hier setzt das praktische Wissen an, wie Sie Excel-Formatierungen kopieren und Tabellenstile übertragen können, um Zeit zu sparen und die Konsistenz zu wahren.
Kopieren von Formatierungsstilen
Das Kopieren von Excel-Formatierungen ist besonders nützlich, wenn Sie die gleiche visuelle Darstellung über mehrere Tabellen oder Arbeitsblätter hinweg beibehalten möchten. Durch die Verwendung der Funktion ‚Format übertragen‘ kann eine einmal erstellte Formatierung schnell auf andere Zellen angewendet werden, ohne dass jeder Parameter manuell eingestellt werden muss. Dies ist ideal, um Excel-Vorlagen zu nutzen oder Tabellenstile zu übertragen, was die Arbeitseffizienz erheblich steigert.
Vorlagen für wiederkehrende Berichte
Die Erstellung von Vorlagen in Excel für wiederkehrende Aufgaben und Berichte ermöglicht es, konsistente Formate beizubehalten und gleichzeitig die benötigte Zeit für die Erstellung neuer Dateien zu reduzieren. Excel-Vorlagen nutzen oft integrierte Stile, die einfach angepasst und immer wieder verwendet werden können. Dies ist besonders vorteilhaft in Umgebungen, in denen Berichte regelmäßig an Management oder Teams gesendet werden müssen.
Die richtige Nutzung von Vorlagen trägt zur Standardisierung der Datenpräsentation bei und gewährleistet, dass alle Informationen klar und professionell dargestellt werden.
| Vorteil | Anwendungsbereich |
|---|---|
| Schnelle Stilübertragung | Excel-Formatierungen kopieren |
| Standardisierung der Datenpräsentation | Vorlagen für wiederkehrende Berichte |
| Konsistenz über mehrere Dokumente | Tabellenstile übertragen |
Bedeutung der Data Visualization in Excel
Excel bietet weit mehr als die Möglichkeit, Daten einfach nur zu erfassen und zu berechnen; es ist ein mächtiges Werkzeug zur Datenvisualisierung mit Excel. Durch den Einsatz visuell ansprechender Grafiken und Diagramme können komplexe Zusammenhänge klar und verständlich dargestellt werden. Diese visuellen Elemente helfen, große Mengen von Informationen schnell und effizient zu kommunizieren und unterstützen dadurch bedeutende Entscheidungsprozesse.
Mit der Erstellung interaktiver Dashboards in Excel lassen sich darüber hinaus dynamische Datenansichten generieren, die es Nutzern ermöglichen, in Echtzeit verschiedene Datenszenarien zu durchlaufen. Dies spielt eine entscheidende Rolle bei der Analyse und beim Reporting in vielen Geschäftsbereichen.
Grafische Darstellung komplexer Daten
Die grafische Aufbereitung von Daten in Excel durch Grafiken und Diagramme erleichtert nicht nur das Verständnis umfangreicher Informationssätze, sondern fördert auch die Identifikation von Trends und Mustern. Beispielsweise können Liniendiagramme zur Visualisierung von Verkaufstrends über Zeit verwendet werden, wodurch saisonale Schwankungen und Wachstumstrends sofort sichtbar werden.
Interaktive Dashboard-Erstellung
Ein weiterer zentraler Aspekt der Datenvisualisierung in Excel ist die Entwicklung von interaktiven Dashboards. Diese Dashboards kombinieren verschiedene Arten von Diagrammen und Grafiken, um eine umfassende Ansicht der Daten zu ermöglichen. Nutzer können durch Filterfunktionen und Schaltflächen unterschiedliche Datenaspekte beleuchten und so tiefere Einblicke gewinnen.
Schlussendlich macht die fortgeschrittene Datenvisualisierung mit Excel es möglich, nicht nur Daten zu sammeln und zu organisieren, sondern diese auch in einer Form aufzubereiten, die für Entscheidungsträger aller Ebenen zugänglich und nachvollziehbar ist. Dies erhöht die Qualität der datengestützten Entscheidungsfindung signifikant.
Häufige Fallen und Fehler bei der bedingten Formatierung
Durch die Anwendung bedingter Formatierung in Excel lassen sich Tabellen übersichtlicher und ansprechender gestalten. Dennoch tritt eine Reihe von Bedingten Formatierungsfehlern auf, die Nutzerinnen und Nutzer vor Herausforderungen stellen können. Ein solcher Fehler ist die inkorrekte Anwendung von Formeln, was dazu führen kann, dass die Formatierung nicht wie gewünscht angewendet wird oder sich auf unerwünschte Bereiche ausdehnt. Dies kann vor allem dann der Fall sein, wenn die Funktionen ZEILE() oder MODULO nicht korrekt implementiert sind.
Ein weiterer der Excel Fallstricke ist das Übersehen des eigentlichen Bereichs, auf den sich die bedingte Formatierung beziehen soll. Es ist essentiell, vor dem Anwenden von Regeln sicherzustellen, dass der ausgewählte Bereich den gesamten Abschnitt umfasst, der formatiert werden soll. Überlappungen oder Lücken in der Selektion können dazu führen, dass einige Zeilen übergangen oder falsch formatiert werden. Dies unterstreicht die Bedeutung einer präzisen Bereichsauswahl, bevor die Formatierung angewendet wird.
Schließlich ist es wichtig zu verstehen, wie man Formatierungsprobleme umgehen kann, indem man klare Abgrenzungen zwischen den bedingten Formatierungen verschiedener Tabellenbereiche vornimmt. Formatierungsrichtlinien sollten nicht nur korrekt angewendet, sondern auch im Kontext der gesamten Tabelle betrachtet werden. Für eine stabile und zuverlässige Anwendung der bedingten Formatierung in Excel gilt es, diese Fehler und Fallen zu kennen und zu vermeiden.
FAQ
Wie kann man in Excel automatisch jede zweite Zeile einfärben?
In Excel kann man jede zweite Zeile mit Hilfe der bedingten Formatierung automatisch einfärben. Dies verbessert die Übersichtlichkeit und Gestaltung von Tabellen.
Welche Vorteile bietet das Einfärben jeder zweiten Zeile in Excel?
Das Einfärben jeder zweiten Zeile verbessert die Lesbarkeit von Daten, schafft eine visuelle Aufwertung von Tabellen und ermöglicht eine effizientere Datenanalyse durch klarere Strukturierung.
Was versteht man unter bedingter Formatierung in Excel?
Bedingte Formatierung in Excel ermöglicht es, Zellen basierend auf bestimmten Kriterien automatisch zu formatieren. Dadurch kann man hervorheben, wenn Daten bestimmte Bedingungen erfüllen.
Welche Methoden gibt es, um in Excel ein Zebramuster zu erstellen?
In Excel gibt es mehrere Methoden, um ein Zebramuster zu erstellen. Dazu gehören die bedingte Formatierung und Formeln, sowie VBA-Skripte für komplexere Aufgaben.
Wie färbt man jede zweite Zeile in einer Tabelle in Excel Schritt für Schritt?
Um jede zweite Zeile in Excel zu färben, wählt man den Bereich aus, wendet eine entsprechende Formel zur Erkennung jeder zweiten Zeile an und legt dann die Farbe mit der bedingten Formatierung fest.
Welche Formeln können verwendet werden, um jede zweite Zeile in Excel zu markieren?
Um jede zweite Zeile in Excel zu markieren, kann man die =ZEILE() Funktion in Kombination mit dem Modulo-Operator verwenden, um eine bedingte Formatierungsregel zu erstellen.
Gibt es neben der bedingten Formatierung noch andere Möglichkeiten, um Zeilen in Excel einzufärben?
Ja, es gibt alternative Methoden wie VBA-Skripte zur Automatisierung von Farbgebungen oder den Einsatz von Excel-Add-Ins für spezifische Formatierungsaufgaben.
Was sind grundlegende Tipps zur Fehlerbehebung in der bedingten Formatierung in Excel?
Grundlegende Tipps zur Fehlerbehebung beinhalten das Überprüfen der angewendeten Regeln, das Sicherstellen, dass die korrekten Zellenbereiche ausgewählt sind und das Prüfen auf Konflikte zwischen mehreren Regeln.
Wie wählt man professionell wirkende Farbkombinationen für Excel-Tabellen?
Professionelle Farbkombinationen erzielt man durch den Einsatz von Farbpaletten und die Berücksichtigung von Lesbarkeit sowie der psychologischen Wirkung von Farben.
Wie kann man Formatierungen von einer Excel-Tabelle auf eine andere übertragen?
Man kann Formatierungsstile kopieren, indem man die Formatierung einer Zelle kopiert und anschließend mit der ‚Format übertragen‘-Funktion auf andere Zellen oder Tabellen anwendet. Zudem kann man Vorlagen für wiederkehrende Berichte erstellen.
Warum ist die Data Visualization in Excel so wichtig?
Data Visualization erleichtert die schnelle Erfassung und das Verständnis großer Datenmengen. Komplexe Diagramme und interaktive Dashboards tragen zur besseren Analyse und Präsentation von Daten bei.
Welche häufigen Fehler sollten bei der bedingten Formatierung in Excel vermieden werden?
Häufige Fehler sind der falsche Einsatz von Formeln, das Nichtbeachten von Zellbereichsgrenzen und der Überlapp von Regeln. Diese sollten identifiziert und behoben werden, um die Zuverlässigkeit der Formatierung zu gewährleisten.