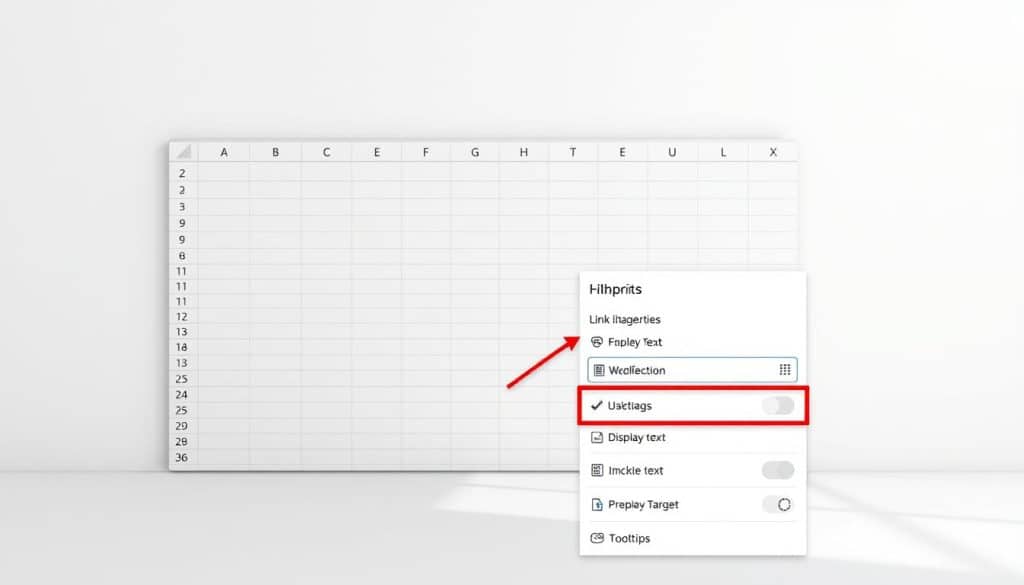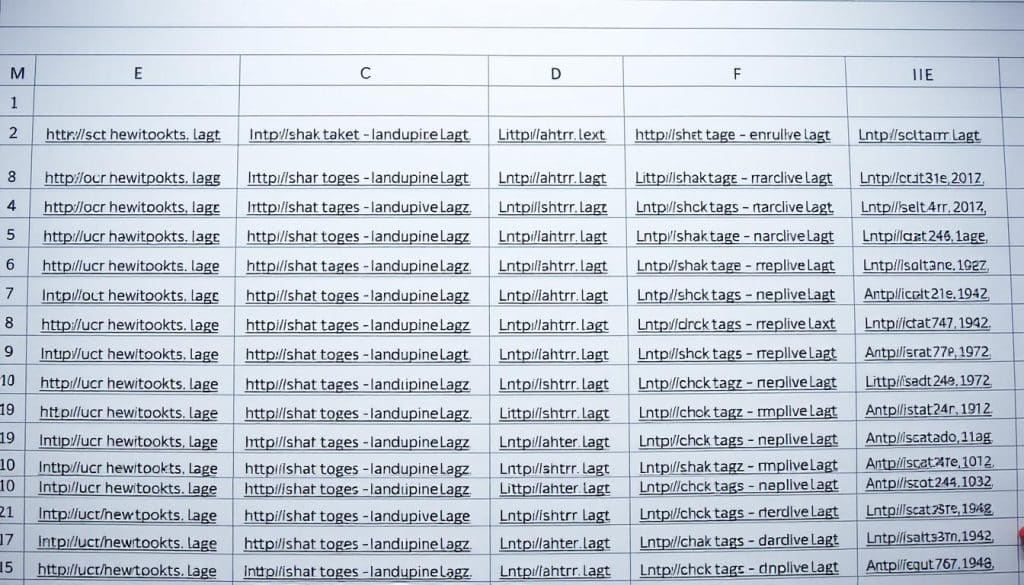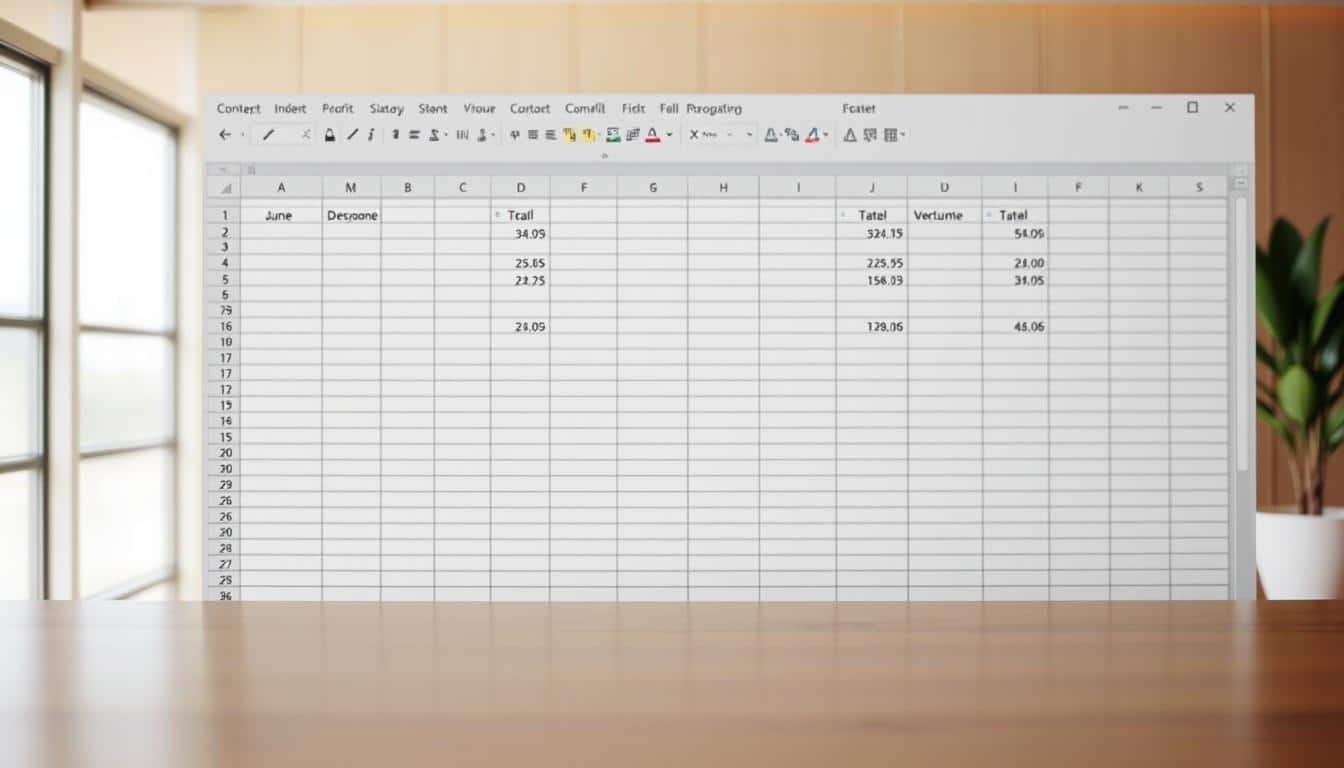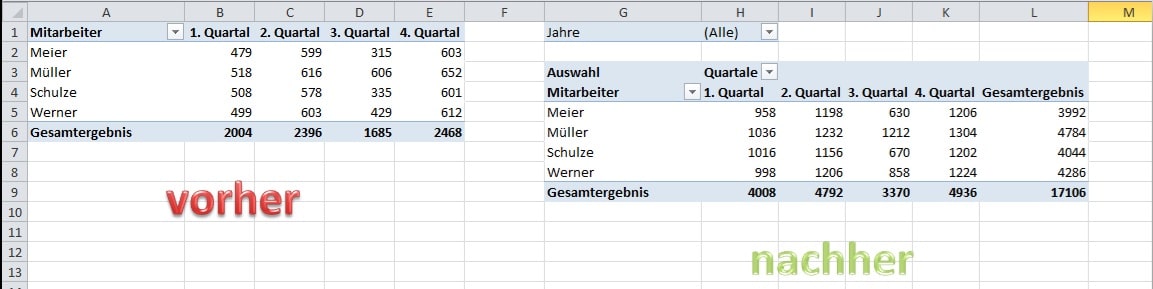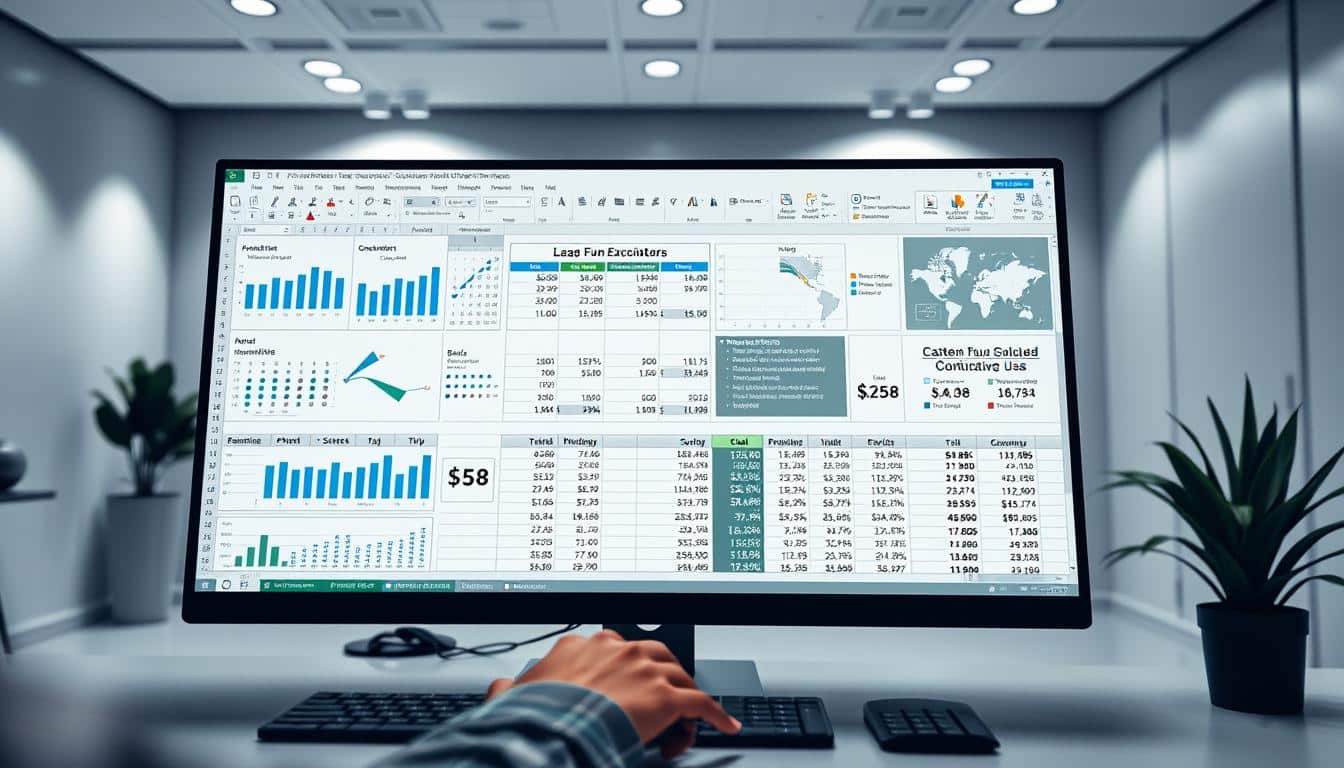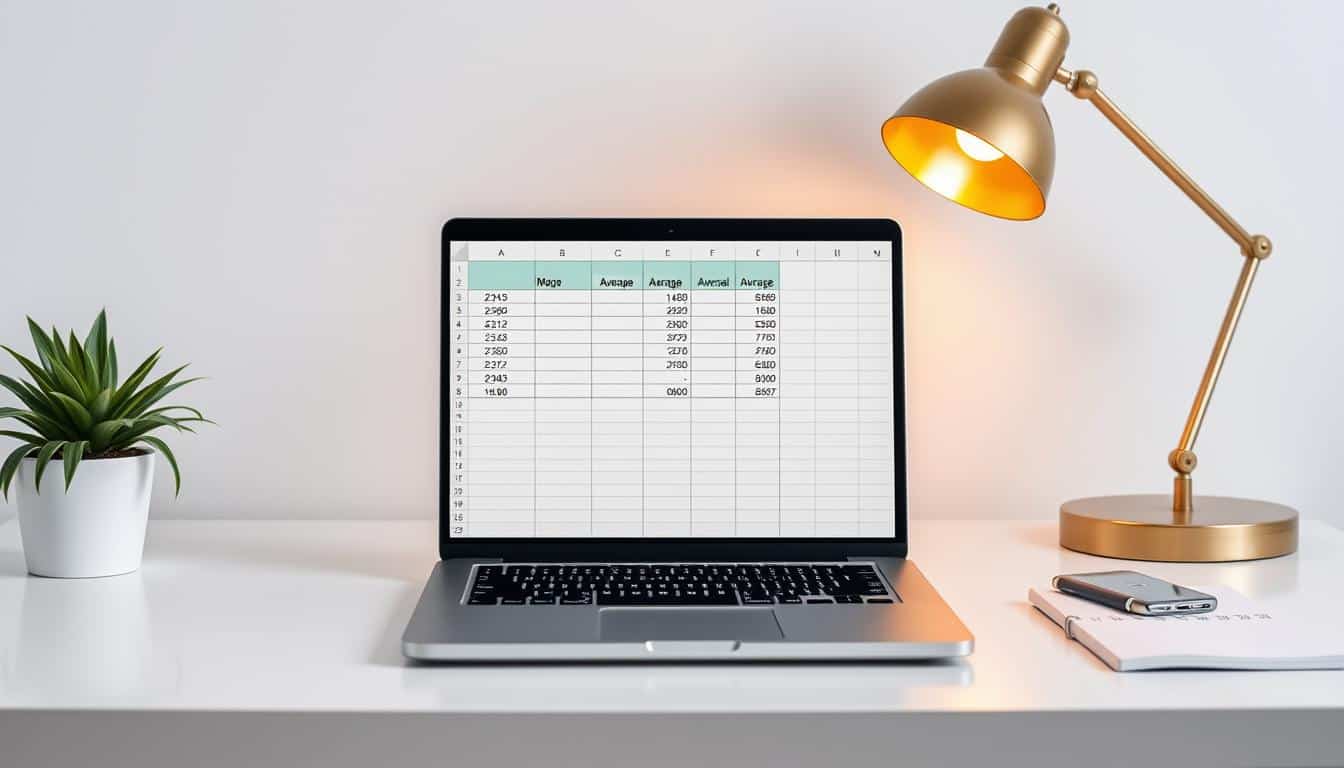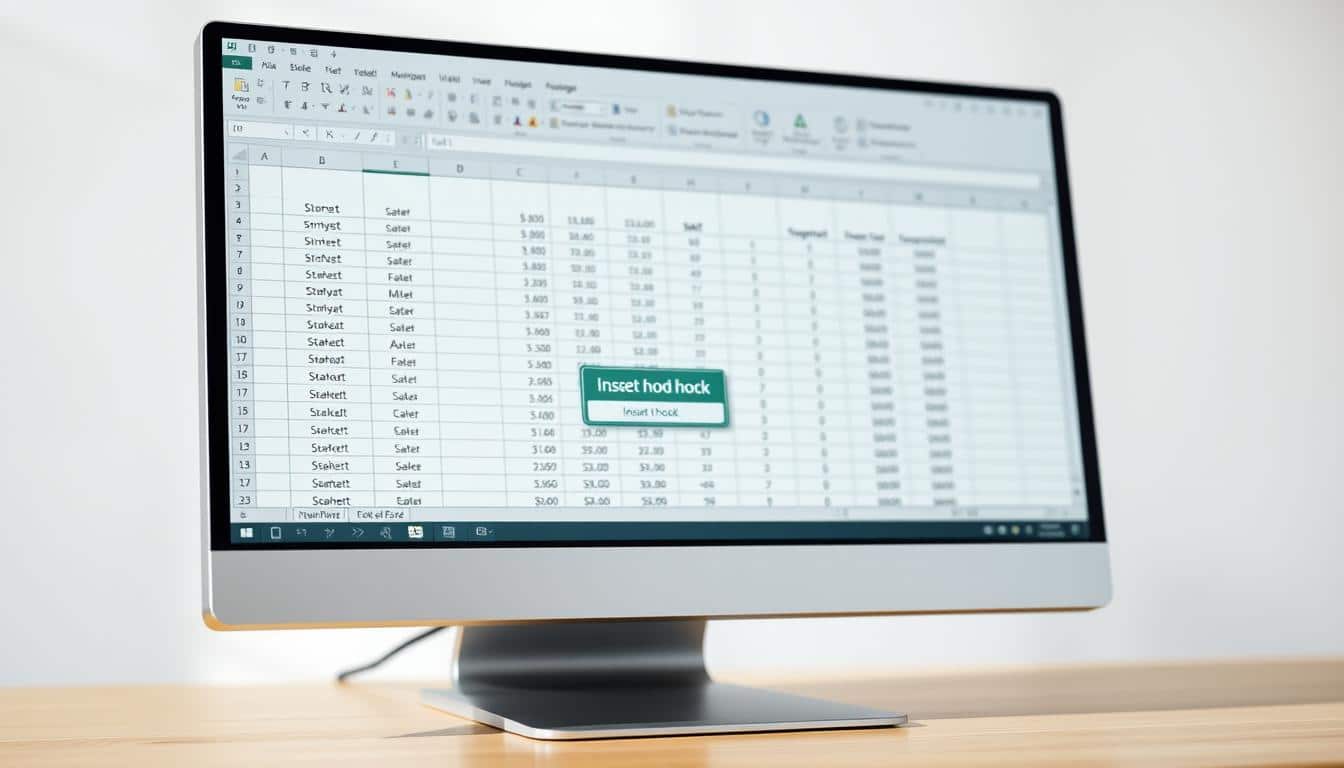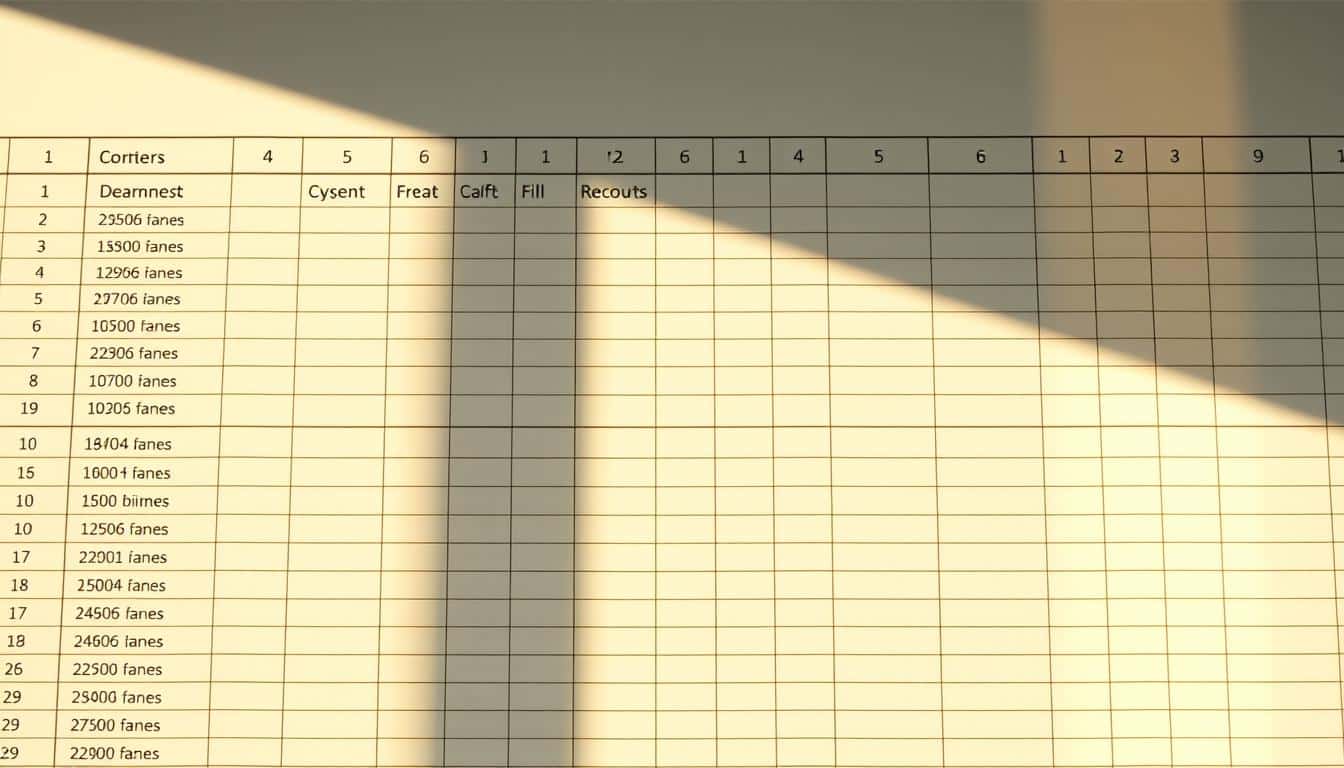In der Welt der Datenverarbeitung und Analyse ist Microsoft Excel ein unverzichtbares Werkzeug, das durch die Implementierung von Hyperlinks zusätzlich an Funktionalität gewinnt. Ein Hyperlink in Excel, oft einfach als Excel Verknüpfung bezeichnet, dient dazu, schnelle Verbindungen zu anderen Datenquellen wie Webseiten, Dateien oder sogar anderen Stellen innerhalb einer Excel-Datei herzustellen. Das Einfügen und Bearbeiten von Hyperlinks kann die Benutzerfreundlichkeit enorm steigern und den Zugriff auf relevante Informationen erleichtern.
Die Fähigkeit, einen Hyperlink einzufügen in Excel, ist nicht nur eine Frage der Effizienz, sondern auch der Präsentation. Mit ein paar einfachen Klicks können Sie Ihr Datenblatt in ein interaktives Dashboard verwandeln, das zu Ressourcen außerhalb des Datensatzes führt oder zu verschiedenen Abschnitten innerhalb desselben Dokuments navigiert. Das Excel Hyperlink bearbeiten ermöglicht es außerdem, die Verknüpfungen aktuell zu halten und bei Bedarf schnell anzupassen.
Dieser Abschnitt führt Sie in die Grundlagen ein, wie Sie Hyperlinks in Ihren Excel-Dokumenten erstellen und anpassen können. Lernen Sie, wie durch eine strukturierte Anwendung von Hyperlinks Ihre Arbeitsabläufe vereinfacht und die Navigation und Übersichtlichkeit Ihrer Dokumente verbessert werden kann.
Die Grundlagen zum Einfügen eines Hyperlinks in Excel
Hyperlinks sind ein wesentliches Element in Excel, das die Navigation und die Informationsvernetzung innerhalb eines Dokuments oder mit externen Quellen ermöglicht. Bevor wir in die praktischen Schritte einsteigen, ist es wichtig, eine solide basis zu haben.
Definition eines Hyperlinks in Excel
Ein Hyperlink in Excel, im Sinne der Hyperlink Definition Excel, ist eine Verknüpfung oder ein Verweis, der es Benutzern ermöglicht, durch einen Klick von einem Element zu einem anderen zu springen. Dies kann eine Zelle in einer anderen Tabelle, ein Dokument auf einem Server oder eine Webseite sein. Hyperlinks können Texte, Bilder oder Formeln enthalten, die, wenn aktiviert, den Benutzer zu der definierten Ressource führen.
Schritt-für-Schritt-Anleitung zum Einfügen eines Hyperlinks
Das Hyperlink erstellen Excel ist ein einfacher Prozess, der mit folgenden Schritten erfolgt:
- Wählen Sie die Zelle aus: Wählen Sie die Zelle in Ihrer Excel-Arbeitsmappe aus, wo der Hyperlink eingefügt werden soll.
- Öffnen Sie den Dialog: Klicken Sie auf der Registerkarte „Einfügen“ auf „Hyperlink“, oder verwenden Sie die Tastenkombination Ctrl+K.
- Linkdetails angeben: Im geöffneten Dialogfeld geben Sie das Ziel des Links ein, sei es eine Datei, eine spezifische Excel-Position oder eine URL. Sie können auch den zu zeigenden Text und einen Bildschirmtipp hinzufügen.
- Bestätigen: Mit der Bestätigung über „OK“ wird der Hyperlink in die angegebene Zelle eingefügt.
Verknüpfung mit Dokumenten oder Webseiten
Die Funktionalität zur Excel Verknüpfung erstellen erweitert die Nutzungsmöglichkeiten von Excel erheblich. Es erlaubt Benutzern, direkt von ihrer Arbeitsmappe aus Dokumente zu öffnen oder auf Webseiten zuzugreifen, was besonders bei umfangreichen Datenanalysen, bei denen Referenzen und Quellen eine Rolle spielen, nützlich ist. Folgende Verknüpfungstypen sind häufig verwendet:
- Dokumentenverknüpfungen: Verbindungen zu anderen Dateien wie PDFs, Dokumenten oder auch anderen Excel-Dateien.
- Webverknüpfungen: Links, die auf Internetseiten führen, sind besonders hilfreich zur Verweisung auf Online-Ressourcen oder Datenquellen.
So bearbeiten Sie einen Excel hyperlink
Das Bearbeiten von Hyperlinks in Excel ist eine wichtige Fähigkeit, um sicherzustellen, dass Ihre Daten stets aktuell und korrekt verlinkt sind. Hier erfahren Sie, wie Sie die Excel Verknüpfung ändern und den Hyperlink bearbeiten Excel, um Ihre Tabellen effizient zu aktualisieren.
Beginnen Sie damit, die Zelle mit dem zu ändernden Hyperlink auszuwählen. Dann klicken Sie mit der rechten Maustaste auf die Zelle und wählen im Kontextmenü die Option „Hyperlink bearbeiten“. Hier können Sie den bestehenden Link bearbeiten, die Zieladresse ändern oder die Darstellung des Hyperlinks anpassen.
- Zieladresse ändern: Tragen Sie die neue URL in das Feld „Adresse“ ein, um sicherzustellen, dass der Hyperlink auf die korrekte Seite verweist.
- Anzeigetext bearbeiten: Ändern Sie bei Bedarf den Text, der im Dokument angezeigt wird, um die Klarheit für die Benutzer zu verbessern.
- Erweiterte Einstellungen: Unter diesem Punkt können Sie zusätzliche Einstellungen vornehmen, wie das Öffnen des Links in einem neuen Fenster, was besonders bei Web-Links hilfreich sein kann.
Möchten Sie eine Excel Verknüpfung ändern, ohne die komplette Hyperlink-Funktion zu überarbeiten, wählen Sie einfach den Textteil der Verknüpfung und geben die neue Adresse direkt ein. Dies ist eine schnelle Methode, um Hyperlinks in Excel effizient zu aktualisieren und zu verwalten.
Tipps zur Verwendung von Hyperlinks in Excel-Tabellen
Hyperlinks in Excel können weitaus mehr als nur einfache Verweise auf Webseiten sein. Sie bieten vielfältige Möglichkeiten zur Strukturierung und zur effektiven Gestaltung der Arbeitsumgebung. Die strategische Anwendung von Hyperlinks in Excel-Tabellen kann die Navigation verbessern und den Zugriff auf wichtige Informationen erheblich beschleunigen.
Aufbau einer übersichtlichen Hyperlink-Struktur
Die effektive Hyperlink Struktur Excel bedarf einer klaren Planung und Organisation. Um eine übersichtliche Hyperlink-Struktur in Ihren Excel-Dokumenten zu etablieren, beginnen Sie mit der Gruppierung zusammengehöriger Daten auf separaten Blättern. Verwenden Sie Hyperlinks, um diese Blätter miteinander zu verbinden, sodass Nutzer intuitiv durch Informationen navigieren können. Dies hilft dabei, die Übersichtlichkeit zu bewahren und die Suchzeiten nach spezifischen Daten zu reduzieren.
In Excel lässt sich beispielsweise ein Inhaltsverzeichnis mit Hyperlinks erstellen, das als zentrale Navigationshilfe dient. Dieser Ansatz ist besonders nützlich in umfangreichen Dateien, bei denen Nutzer schnell spezifische Informationen finden müssen.
Anwendungsbereiche von Hyperlinks in Excel
Hyperlinks finden im beruflichen Kontext breite Anwendungsbereiche. Sie können verwendet werden, um dynamische Verweise auf verwandte Dateien zu setzen, die eine tiefer gehende Analyse von Daten ermöglichen, ohne dabei die Hauptarbeitsblätter zu überladen. Hyperlink Anwendung Excel eignet sich auch hervorragend für Dashboard-Designs, wo relevante Daten und Grafiken durch Hyperlinks verbunden werden, um einen effizienten und leicht zugänglichen Überblick zu ermöglichen.
Zusätzlich zu den internen Verweisen können Hyperlinks in Excel so eingerichtet werden, dass sie bei Bedarf eine automatische E-Mail-Erstellung mit vordefinierten Empfängeradressen ermöglichen. Dies ist besonders nützlich in Arbeitsumgebungen, wo Kommunikation und schnelles Feedback wichtig sind.
Die Verwendung von Excel Hyperlink Tipps in der täglichen Arbeit ermöglicht ein höheres Maß an Effizienz und Systematisierung. Hyperlinks sind mächtige Werkzeuge, die, richtig eingesetzt, zur beträchtlichen Optimierung der Datenmanagementpraktiken führen können.
Anpassen von Hyperlink-Stilen in Excel
Die Anpassung des Hyperlink Stils in Excel ermöglicht nicht nur eine optische Verbesserung der Arbeitsblätter, sondern verbessert auch die Übersichtlichkeit und Benutzerfreundlichkeit. Durch gezielte Excel Hyperlink Formatierung können Sie sicherstellen, dass Ihre Dokumente professionell aussehen und die Navigation innerhalb dieser erleichtert wird.
Excel bietet vielfältige Möglichkeiten zur Anpassung von Hyperlinks. Dazu zählt die Änderung von Schriftart, Farbe und Textunterstreichungen. Um diesen Prozess zu veranschaulichen, wird nachfolgend eine Anleitung zur Anpassung des Hyperlink Stils in Excel präsentiert.
| Schritt | Aktion | Beschreibung |
|---|---|---|
| 1 | Zugriff auf Zellenformatierung | Rechtsklick auf die Zelle mit dem Hyperlink und Auswahl von ‚Zellen formatieren‘. |
| 2 | Schriftart und Farbe anpassen | Im Register ‚Schrift‘ kann die Schriftart, -größe und -farbe eingestellt werden. |
| 3 | Erweiterte Formatierungsoptionen | Durch weitere Einstellungen im Dialogfeld können Effekte wie Unterstreichungen oder Schriftschnitt angepasst werden. |
Indem Sie diese Schritte zur Excel Hyperlink Formatierung folgen, können Sie den Hyperlink Stil Excel gemäß Ihren Vorstellungen anpassen und somit ein einheitliches Erscheinungsbild Ihrer Arbeitsblätter gewährleisten. Dies trägt zur besseren Lesbarkeit und zur Professionalität Ihrer Dokumente bei.
Excel Hyperlinks und Datenschutz: Was muss beachtet werden?
In diesem Abschnitt unserer Artikelserie beleuchten wir die wichtige Rolle des Datenschutzes im Zusammenhang mit der Verwendung von Hyperlinks in Excel. Die Integration von Hyperlinks kann erhebliche Vorteile für die Nutzerfreundlichkeit und Funktionalität Ihrer Excel-Dokumente mit sich bringen, allerdings gilt es, bestimmte Sicherheits- und Datenschutzaspekte nicht zu übersehen.
Überprüfung der Link-Sicherheit
Die Sicherheit von Hyperlinks ist nicht nur eine Frage der Software-Sicherheit, sondern auch des Datenschutzes. Excel-Nutzer sollten stets die Quellen von Hyperlinks verifizieren, um sich vor möglichen Bedrohungen wie Phishing oder Malware zu schützen. Sicherheitsmaßnahmen umfassen die Überprüfung des Ursprungs der Links und die Schulung der Mitarbeiter über potenzielle Gefahren von Hyperlinks in Excel-Dokumenten.
Datenschutzrichtlinien und Hyperlinks
Bei der Arbeit mit Excel Datenschutz Hyperlinks ist es unerlässlich, sich der Datenschutzbestimmungen bewusst zu sein, die beim Teilen von Dokumenten mit eingebetteten Hyperlinks gelten. Unternehmen sollten sicherstellen, dass alle eingebetteten Links innerhalb der Excel-Dokumente den geltenden Datenschutzrichtlinien entsprechen und keine sensiblen Informationen unbefugt offenlegen. Es ist empfehlenswert, Richtlinien für Hyperlink Sicherheit Excel zu entwickeln, die sowohl die Quellen der Links als auch die Sicherheit der Ziel-URLs umfassen.
Verwendung von Hyperlinks zur Navigation in großen Excel-Dateien
In umfangreichen Excel-Dateien kann die Navigation schnell kompliziert und zeitraubend werden. Durch die Einrichtung von Excel Navigation Hyperlinks wird die Benutzererfahrung erheblich verbessert, da Anwender effizient zwischen den Daten navigieren können. Besonders nützlich ist dabei die Erstellung eines Inhaltsverzeichnisses und die optimierte Navigation zwischen verschiedenen Tabellenblättern.
Erstellen von Inhaltsverzeichnissen mit Hyperlinks
Ein Inhaltsverzeichnis Excel mit Hyperlinks dient dazu, die Übersicht über große Datenmengen zu behalten und den direkten Zugriff auf bestimmte Segmente der Arbeitsmappe zu erleichtern. Um ein Inhaltsverzeichnis zu erstellen, können Sie Hyperlinks verwenden, die auf verschiedene Abschnitte in der Excel-Datei verweisen. Dies ermöglicht es Nutzern, mit nur einem Klick zu den gewünschten Informationen zu gelangen.
Navigation zwischen Tabellenblättern verbessern
Für die Excel Tabellenblatt Navigation können ebenfalls Hyperlinks nützlich sein. Durch das Einsetzen von Hyperlinks auf einem Haupttabellenblatt, das als Dashboard fungiert, können Nutzer einfach und schnell zu anderen relevanten Tabellenblättern wechseln. Dies reduziert die Notwendigkeit, durch zahlreiche Tabs zu scrollen, und steigert die Effizienz beim Datenmanagement.
| Feature | Vorteile |
|---|---|
| Inhaltsverzeichnis mit Hyperlinks | Schneller Zugriff und bessere Organisation der Daten |
| Hyperlinks für Tabellenblätter | Effiziente Navigation und Zeiteinsparung |
Automatisches Einfügen von Hyperlinks in Excel
Die Fähigkeit, Excel Hyperlinks automatisieren zu können, stellt eine erhebliche Zeitersparnis für Nutzer dar, die regelmäßig große Datenmengen verarbeiten. Dieser Abschnitt erklärt detailliert, wie man die Funktion des Excel Auto-Hyperlink aktiviert und effektiv nutzt.
Ein wesentlicher Vorteil der Automatisierung von Hyperlinks in Excel ist die Konsistenz und Fehlerminimierung bei der Datenverlinkung. Durch das automatische Einfügen von Hyperlinks können Nutzer sicherstellen, dass alle relevanten Daten schnell und korrekt verlinkt werden, ohne jeden Link manuell einfügen zu müssen.
- Aktivierung der Automatisierungsfunktion: Zunächst muss die Funktion in Excel aktiviert werden, um Hyperlinks basierend auf spezifischen Kriterien automatisch einzufügen.
- Definition der Kriterien: Benutzer können festlegen, welche Daten automatisch verlinkt werden sollen, z. B. durch Identifizierung bestimmter Schlüsselwörter oder Datenmuster in ihren Tabellen.
- Überprüfung der Hyperlinks: Nach der Automatisierung ist es wichtig, die eingefügten Hyperlinks zu überprüfen, um sicherzustellen, dass sie korrekt und funktionsfähig sind.
Diese automatisierte Funktionalität ermöglicht eine nahtlose Integration von Hyperlinks in Arbeitsblätter, was besonders in beruflichen Umgebungen, wo Zeit eine kritische Ressource ist, von unschätzbarem Wert sein kann. Das automatische Einfügen von Hyperlinks hilft, die Integrität der Datenpflege zu wahren und verbessert die Navigation innerhalb komplexer Datenmappen erheblich.
Entfernen oder Deaktivieren von Hyperlinks in Excel
In diesem Abschnitt erfahren Sie, wie Sie effektiv Hyperlinks entfernen Excel oder einen Excel Hyperlink deaktivieren können. Wichtig ist auch zu verstehen, wie man die automatische Erstellung von Hyperlinks in Excel deaktivieren kann, um die Kontrolle über Ihre Dateninhalte zu wahren.
Das Entfernen einzelner oder mehrerer Hyperlinks aus Ihren Excel-Tabellen kann die Übersichtlichkeit verbessern und verhindern, dass Benutzer ungewollt auf externe Seiten gelangen. Hier sind zwei gängige Methoden zur Entfernung von Hyperlinks in Excel:
- Einzelne Hyperlinks entfernen: Klicken Sie mit der rechten Maustaste auf die Zelle mit dem Hyperlink und wählen Sie „Hyperlink entfernen“, um einen einzelnen Link zu löschen.
- Mehrfache Hyperlinks entfernen: Wenn Sie mehrere Links auf einmal entfernen möchten, können Sie spezielle Skripte verwenden oder die entsprechenden Zellen markieren, die rechte Maustaste drücken und die Option zum Entfernen der Hyperlinks wählen.
Möchten Sie verhindern, dass Excel automatisch URLs als Hyperlinks formatiert, müssen bestimmte Einstellungen angepasst werden. Dies ist besonders nützlich, um die Automatische Hyperlinks Excel deaktivieren zu können:
- Gehen Sie in die Excel-Optionen und wählen Sie „Proofing“.
- Klicken Sie auf „AutoCorrect Options“ und dann auf die Registerkarte „AutoFormat As You Type“.
- Deaktivieren Sie das Kontrollkästchen „Internet and network paths with hyperlinks“, um zukünftige automatische Hyperlink-Erstellungen zu unterbinden.
Durch die Anwendung dieser Methoden können Sie nicht nur die Kontrolle über die Hyperlinks in Ihren Dokumenten behalten, sondern auch die Datensicherheit und -genauigkeit in Ihren Excel-Projekten gewährleisten.
Best Practices für die Benennung von Hyperlink-Texten in Excel
Die korrekte Benennung von Hyperlink-Texten in Excel ist entscheidend für die Benutzerfreundlichkeit und die Effizienz der Datennavigation. Eine gut durchdachte Excel Hyperlink Benennung unterstützt sowohl die Übersichtlichkeit als auch die Zugänglichkeit in Dokumenten. In diesem Abschnitt erörtern wir, wie Sie die Hyperlink-Texte Excel optimieren können, indem wir Best Practices Excel Hyperlinks vorstellen.
- Klare und beschreibende Texte: Vermeiden Sie vage Bezeichnungen wie ‚Hier klicken‘ oder ‚Mehr Info‘. Stattdessen sollten Hyperlink-Texte Excel informativ und präzise sein, um den Inhalt oder das Ziel des Links anzugeben.
- Konsistenz wahren: Verwenden Sie durchgehend denselben Stil und dieselbe Benennungskonvention, um Verwirrung zu vermeiden und die Orientierung zu erleichtern.
- Kurz und bündig: Lange Hyperlink-Texte können unübersichtlich wirken und die Lesbarkeit beeinträchtigen. Halten Sie Ihre Links kurz und auf den Punkt gebracht.
- Verwendung von Keywords: Integrieren Sie relevante Keywords in die Excel Hyperlink Benennung, die sowohl die Auffindbarkeit als auch die SEO-Performance verbessern können.
- Vermeiden von URL-Anzeigen im Text: Anzeigen von URLs als Hyperlink-Texte Excel wirken oft unprofessionell und sind schwer lesbar. Nutzen Sie stattdessen beschreibende Texte oder Phrasen.
Durch das Befolgen dieser Best Practices für Excel Hyperlinks können Sie sicherstellen, dass Ihre Dokumente nicht nur professioneller aussehen, sondern auch funktionaler werden. Eine effektive Excel Hyperlink Benennung macht es den Nutzern leicht, genau die Informationen zu finden, die sie benötigen, was Zeit spart und die Produktivität steigert.
Probleme und Lösungen beim Arbeiten mit Hyperlinks in Excel
Beim Einsatz von Hyperlinks in Excel können verschiedene Excel Hyperlink Probleme auftreten. Diese reichen von nicht funktionierenden Verknüpfungen über falsche Zielpfade bis hin zu Sicherheitswarnungen. Eine solide Hyperlink Fehlerbehebung in Excel ist deshalb essentiell, um die Funktionalität und Effizienz Ihrer Arbeit nicht zu beeinträchtigen. Um die Navigation und Verwaltung Ihrer Excel-Dokumente zu erleichtern, lohnt es sich, einige bewährte Lösungsansätze zu kennen.
Falls ein Link nicht funktioniert, sollten Sie zunächst überprüfen, ob die verlinkte Datei oder Webseite noch vorhanden bzw. korrekt benannt ist. Eine sorgfältige Kontrolle des Hyperlinks auf Tippfehler oder veraltete URLs kann bereits viele Probleme lösen. Sollte Excel unerwartet Sicherheitswarnungen ausgeben, ist es ratsam, die Sicherheitseinstellungen zu überprüfen und sicherzustellen, dass nur Verknüpfungen zu vertrauenswürdigen Quellen genutzt werden.
Ein weiteres häufiges Problem ist die ungewollte Umwandlung von Text in Hyperlinks. Dies kann vor allem beim schnellen Einfügen von Daten stören. Hier hilft es, die Autokorrektur-Einstellungen in Excel anzupassen oder mit einem speziellen VBA-Code das automatische Erzeugen von Hyperlinks zu unterbinden. Die gezielte Nutzung dieser Lösungen ermöglicht eine effektive Hyperlink Fehlerbehebung in Excel und trägt dazu bei, den Arbeitsfluss zu optimieren und zukünftige Schwierigkeiten zu minimieren.
FAQ
Was ist ein Hyperlink in Excel und wie wird er genutzt?
Ein Hyperlink in Excel ist ein Verweis oder Link, der es Ihnen ermöglicht, schnell zu einem anderen Teil des selben Arbeitsblatts, zu einem anderen Dokument oder einer Webseite zu springen. Die Nutzung eines Hyperlinks vereinfacht die Navigation und macht es einfach, wichtige Informationen effizient zu verbinden und zugänglich zu machen.
Wie füge ich einen Hyperlink in ein Excel-Dokument ein?
Um einen Hyperlink in Excel einzufügen, markieren Sie die Zelle, in der der Hyperlink erscheinen soll, gehen Sie dann auf die Registerkarte „Einfügen“ und wählen Sie „Hyperlink“. Im Dialogfeld, das sich öffnet, können Sie die Art des Hyperlinks wählen, ob zu einer vorhandenen Datei, einer Webseite oder zu einem Ort innerhalb des Dokuments, und dann die entsprechenden Details eintragen.
Wie kann ich einen bestehenden Hyperlink in Excel bearbeiten oder ändern?
Um einen Hyperlink in Excel zu bearbeiten, klicken Sie mit der rechten Maustaste auf die Zelle mit dem Hyperlink und wählen „Hyperlink bearbeiten“. Hier können Sie verschiedene Eigenschaften des Links ändern, wie die Zieladresse oder den Anzeigetext.
Wie kann ich Hyperlinks nutzen, um eine übersichtliche Struktur in meinen Excel-Tabellen zu schaffen?
Durch die Erstellung einer systematischen Hyperlink-Struktur in Ihren Excel-Tabellen können Sie eine klare und leicht navigierbare Dokumentenhierarchie aufbauen. Verwenden Sie Hyperlinks, um Verweise auf verwandte Daten innerhalb des Dokuments oder externe Ressourcen zu setzen und behalten Sie dabei eine konsistente Namensgebung und Formatierung bei, um die Übersicht zu bewahren.
Wie passe ich den Stil von Hyperlinks in Excel an?
Sie können den Stil von Hyperlinks in Excel anpassen, indem Sie die Zelle auswählen und dann Formatierungsoptionen wie Schriftart, Schriftgröße, Farbe und Stil über die Registerkarte „Start“ anwenden. Alternativ können Sie auch Zellstile für Hyperlinks definieren und anwenden.
Welche Datenschutzaspekte sollte ich bei der Verwendung von Hyperlinks in Excel beachten?
Beim Einsatz von Hyperlinks in Excel sollten Datenschutzaspekte nicht außer Acht gelassen werden. Vergewissern Sie sich, dass alle verlinkten Dokumente oder Webseiten keine sensiblen Informationen ohne entsprechende Berechtigung zugänglich machen. Überprüfen Sie regelmäßig die Sicherheit von Weblinks und achten Sie auf die Einhaltung relevanter Datenschutzrichtlinien.
Wie benutze ich Hyperlinks zur effektiven Navigation in großen Excel-Dateien?
Um in großen Excel-Dateien effektiv zu navigieren, können Sie Hyperlinks einsetzen, um ein Inhaltsverzeichnis zu erstellen oder die Navigation zwischen verschiedenen Tabellenblättern zu erleichtern. So können Sie schnell zu den benötigten Informationen gelangen, ohne durch zahllose Zellen scrollen zu müssen.
Wie kann ich in Excel Hyperlinks automatisch einfügen lassen?
In Excel können Sie über die AutoFormat-Optionen konfigurieren, dass URLs und Dateipfade automatisch erkannt und in Hyperlinks konvertiert werden. Diese Einstellung finden Sie unter den Excel-Optionen im Bereich „AutoKorrektur-Einstellungen“.
Wie entferne oder deaktiviere ich Hyperlinks in Excel?
Um einen einzelnen Hyperlink in Excel zu entfernen, klicken Sie mit der rechten Maustaste auf den entsprechenden Hyperlink und wählen „Hyperlink entfernen“. Um mehrere Hyperlinks gleichzeitig zu entfernen, können Sie diese markieren und dann das gleiche Vorgehen anwenden. Die automatische Erstellung von Hyperlinks können Sie in den „AutoKorrektur-Einstellungen“ deaktivieren.
Was sind Best Practices für die Benennung von Hyperlink-Texten in Excel?
Best Practices für die Benennung von Hyperlinks in Excel beinhalten das Verwenden von klarem und beschreibendem Text, der den Inhalt oder das Ziel des Links abbildet. Vermeiden Sie allgemeine Phrasen wie „klicken Sie hier“ und wählen stattdessen Inhalte, die den Zweck des Links deutlich machen, wie „Mehr Informationen zu Budgetplänen“.
Was kann ich tun, wenn ich beim Arbeiten mit Hyperlinks in Excel auf Probleme stoße?
Sollten Sie beim Umgang mit Hyperlinks in Excel auf Probleme stoßen, überprüfen Sie zunächst, ob der Link korrekt formatiert und das Ziel erreichbar ist. Bei länder- oder netzwerkspezifischen Einschränkungen sollten Sie sicherstellen, dass die Zieladresse ohne Einschränkung zugänglich ist. Bei technischen Problemen können Sie die Excel-Hilfefunktion nutzen oder nach Lösungen in Online-Foren und der Microsoft-Community suchen.