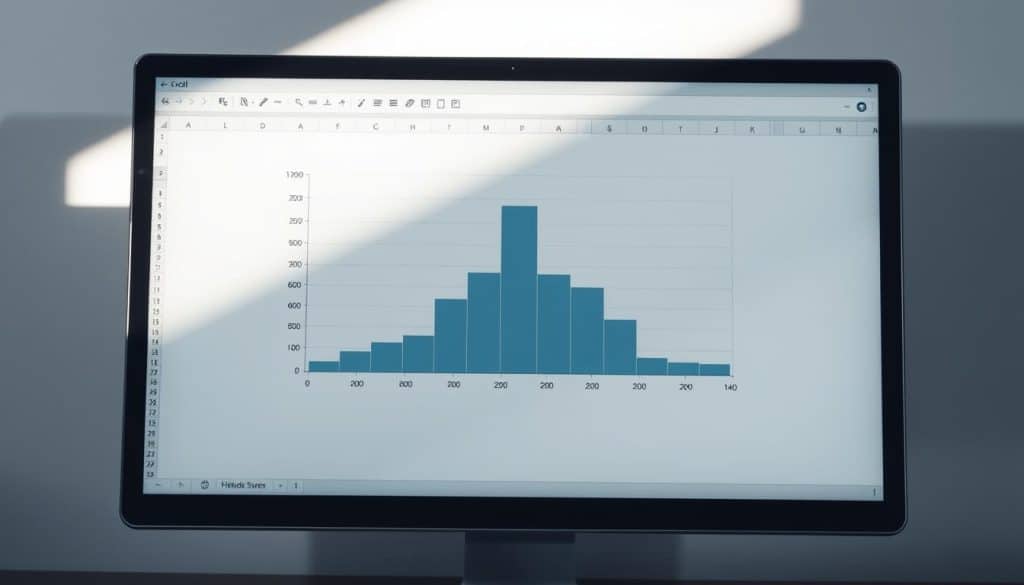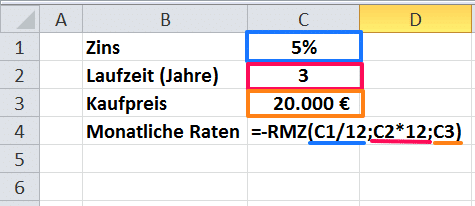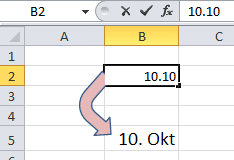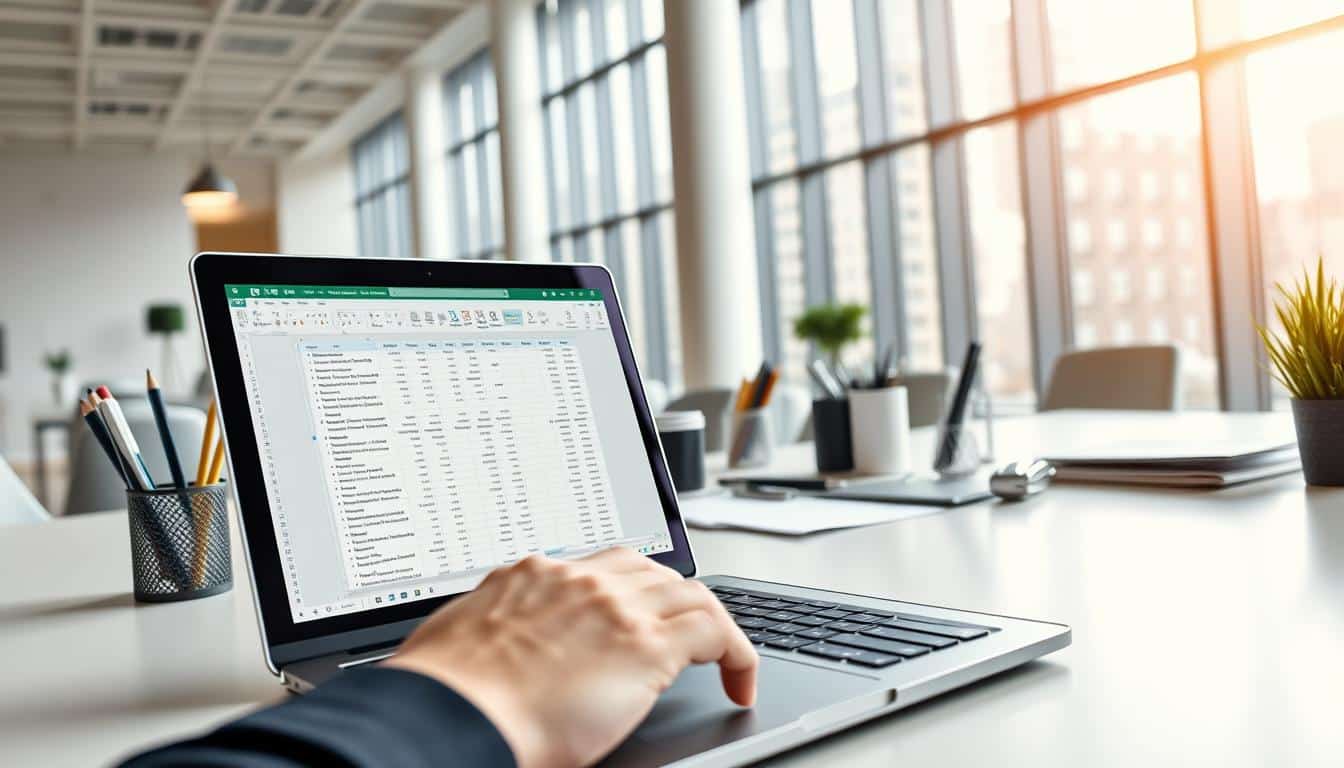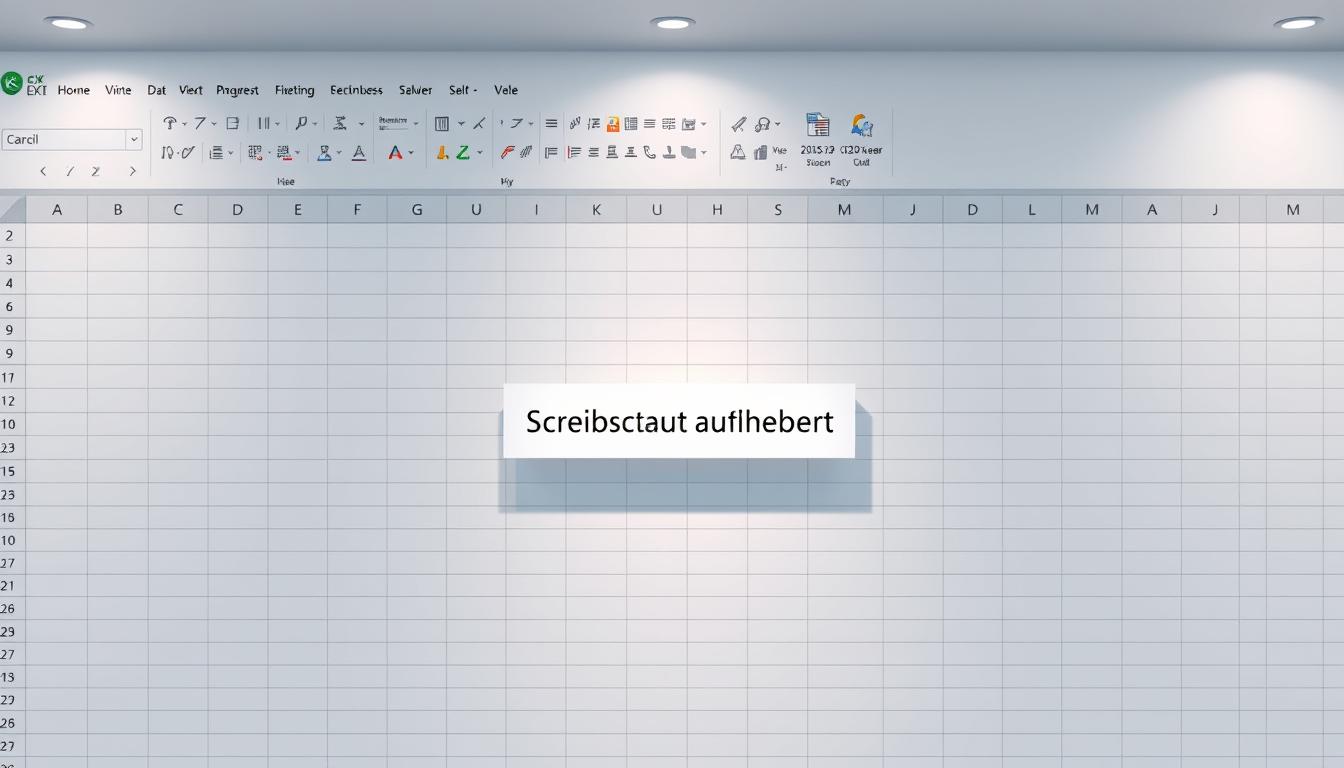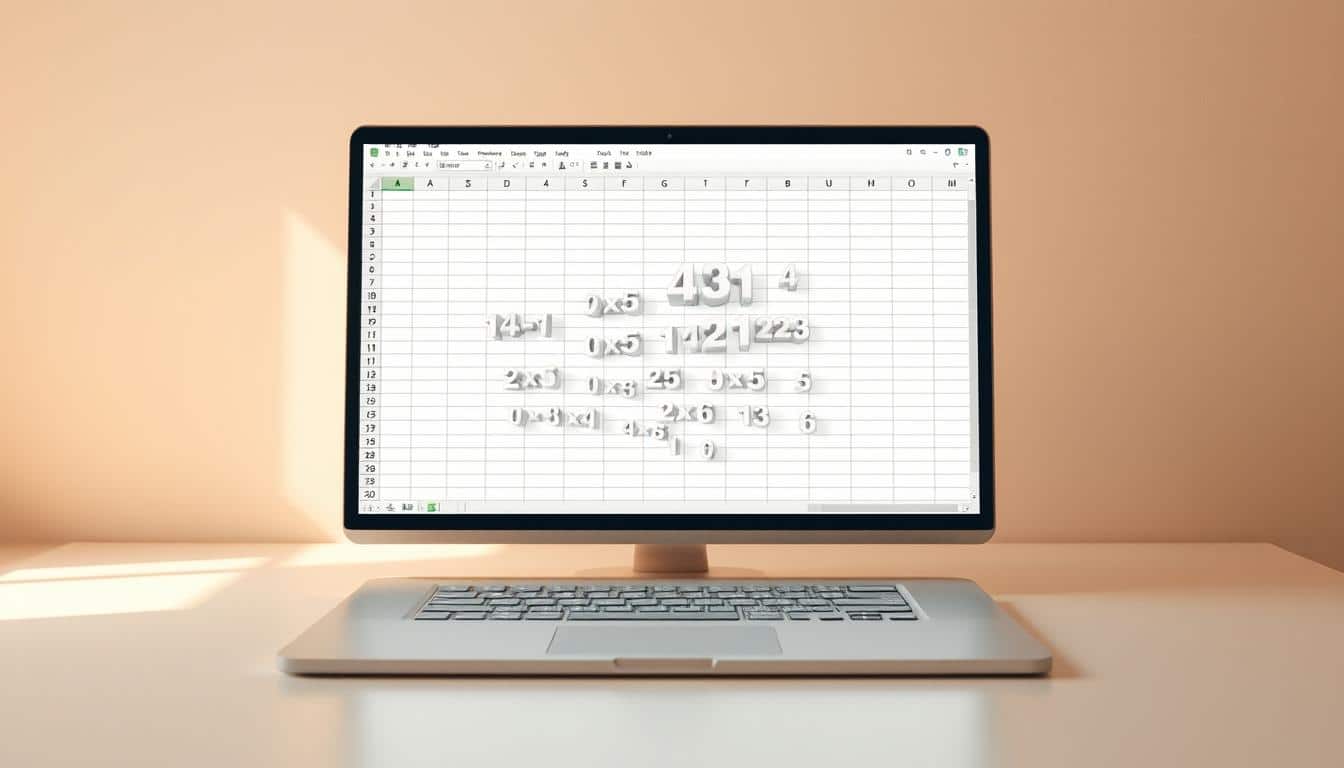Die Datenanalyse ist eine tragende Säule der modernen Informationsgesellschaft. Hierbei spielt die Datenvisualisierung mit Excel eine entscheidende Rolle, um komplexe Datenmengen verständlich und greifbar zu machen. Ein essentielles Werkzeug dafür ist das Histogramm in Excel. Dieses Diagramm ermöglicht es, die Häufigkeitsverteilung von Datensätzen visuell zu erfassen und liefert damit tiefgreifende Einblicke in die untersuchten Daten. In unserem Artikel lernen Sie, wie Sie Schritt für Schritt ein solches Histogramm in Excel erstellen und damit die Potenziale Ihrer Daten voll ausschöpfen können.
Durch die Erstellung von Excel-Diagrammen können Nutzer Datenreihen mühelos analysieren und die Ergebnisse sowohl intern als auch extern präsentieren. Ein gut konzipiertes Histogramm offenbart Muster und Trends, die möglicherweise in einer einfachen Tabelle verborgen geblieben wären. Folgen Sie uns auf die Reise durch die Welt der Histogramme und meistern Sie die Kunst der Datenvisualisierung mit Excel.
Was ist ein Histogramm und wofür wird es verwendet?
Ein Histogramm, oft auch als Verteilungsdiagramm bezeichnet, ist ein graphisches Werkzeug, das die Verteilung von Daten visualisiert. Es dient dazu, die Häufigkeit von Datenintervallen in einer verbildlichten Form darzustellen, was die Analyse von Mustern und Trends in quantitativen Daten erleichtert. Im Folgenden werden die grundlegende Histogramm Definition und die vielfältigen Einsatzgebiete Histogramm näher erläutert.
Definition eines Histogramms
Ein Histogramm ist eine Art von Balkendiagramm, das die Häufigkeitsverteilung von numerischen Daten wiedergibt. Jeder Balken im Diagramm repräsentiert die Häufigkeit oder Anzahl von Datenpunkten, die innerhalb eines bestimmten Bereichs liegen. Diese Bereiche, auch bekannt als Klassen oder Bins, sind auf der horizontalen Achse gleichmäßig angeordnet, während die vertikale Achse die Häufigkeit der Datenpunkte in jedem Bin darstellt. Dabei wird durch die Höhe der Balken schnell ersichtlich, welche Bereiche einer Datenserie besonders häufig auftreten und welche weniger.
Anwendungsbereiche von Histogrammen
Histogramme haben eine breite Palette an Anwendungsmöglichkeiten in verschiedenen Branchen und Fachgebieten. In der Statistik dienen sie der anschaulichen Darstellung von Datenverteilungen, was besonders nützlich bei der Bestimmung der Skewness oder Kurtosis einer Verteilung ist. In der Qualitätskontrolle helfen Histogramme, Produktionstrends zu visualisieren und Prozesse zu optimieren. Auch in der Marktforschung werden Histogramme verwendet, um Kundenverhalten und Präferenzen zu analysieren und besser zu verstehen.
| Branche | Anwendung von Histogrammen |
|---|---|
| Statistik | Visualisierung von Datenverteilungen, Analyse der Verteilungsform |
| Qualitätskontrolle | Visualisierung von Produktionsdaten, Erkennung von Abweichungen |
| Marktforschung | Analyse von Kundenverhalten, Marktsegmentierung |
Grundlegende Schritte zur Erstellung eines Histogramms in Excel
Die Anleitung Histogramm Excel beginnt mit der Auswahl der Daten, die Sie analysieren möchten. Ein gründliches Verständnis Ihrer Daten ist entscheidend, da das Histogramm die Verteilung und Häufigkeit von Datenpunkten in Ihrem Datensatz visuell darstellt. Excel Diagramm erstellen, insbesondere Histogramme, hilft Ihnen dabei, Muster wie die Normalverteilung oder andere statistische Abweichungen schnell zu erkennen.
Sobald Sie die zu analysierenden Daten ausgewählt haben, folgt der nächste Schritt, bei dem Sie die Excel Daten analysieren. Dies beinhaltet das Laden Ihrer Daten in Excel und das Verwenden der integrierten Tools zur Analyse. Diese Tools bieten Ihnen eine Vielzahl von Möglichkeiten zur Durchführung statistischer Tests und zur graphischen Darstellung Ihrer Ergebnisse.
- Öffnen Sie Microsoft Excel und laden Sie Ihre Datensätze hoch.
- Markieren Sie die Daten, die Sie im Histogramm darstellen möchten.
- Navigieren Sie zum Register „Einfügen“ und wählen Sie „Diagramme“. Hier finden Sie die Option für das Histogramm unter den verschiedenen Diagrammtypen.
- Nach der Auswahl des Histogramm-Icons wird eine Vorschau des Diagramms mit Ihren Daten angezeigt. Hier können Sie anpassen, welche Datenbereiche einbezogen werden sollen.
- Anpassen der Bin-Einstellungen, um die Daten genauer zu analysieren und die Darstellung zu verfeinern.
Durch diese Schritte gelingt es Ihnen, ein aussagekräftiges Histogramm zu erstellen, das Ihnen hilft zu verstehen, wie Ihre Daten verteilt sind. Mit diesen grundlegenden Schritten zur Erstellung eines Histogramms in Excel können Sie effektiv Excel Daten analysieren und somit zu fundierteren Entscheidungen in Ihrer Datenanalyse kommen.
Die Daten vorbereiten für ein Histogramm in Excel
Die Vorbereitung der Daten ist ein entscheidender Schritt, um sicherzustellen, dass die erstellten Histogramme in Excel sowohl präzise als auch aussagekräftig sind. Ein gründlicher Ansatz in der Datenaufbereitung ermöglicht es, die Datenqualität sicherzustellen und so die Genauigkeit der Analyse zu gewährleisten.
Auswahl der richtigen Datenmenge
Die Auswahl der Datenmenge beeinflusst direkt die Qualität des Histogramms. Es ist wichtig, dass die Daten repräsentativ für die zu untersuchende Fragestellung sind. Eine zu kleine Datenmenge kann zu ungenauen Darstellungen führen und ein Histogramm, das die tatsächlichen Tendenzen nicht widerspiegelt. Ebenfalls sollte darauf geachtet werden, dass die Daten aktuell sind, um relevante und zeitnahe Schlussfolgerungen zu ermöglichen.
Bereinigung der Daten vor dem Histogramm-Erstellungsprozess
Datenbereinigung Excel ist ein wesentlicher Schritt, um Fehlerquellen zu minimieren. Dies umfasst das Entfernen von Duplikaten, die Korrektur von Eingabefehlern und das Ausbessern von fehlenden Werten. Bei der Bearbeitung in Excel können einfache Filter und Funktionen angewendet werden, um inkonsistente Daten zu identifizieren und zu korrigieren. Dies trägt maßgeblich dazu bei, die Daten für Histogramm vorbereiten zu können und die Datenqualität sicherzustellen.
Excel Histogramm: Nutzung eingebauter Funktionen
In diesem Abschnitt lernen Sie, wie Sie die eingebauten Excel Funktionen für Histogramme effizient nutzen können. Ein zentrales Werkzeug dabei ist der Diagrammassistent, der besonders hilfreich ist, um schnell und präzise Histogramme zu erstellen. Neben dem Diagrammassistenten greifen wir ebenfalls auf diverse Excel Analyse Tools zurück, die das Darstellen und Analysieren von Daten vereinfachen.
Beginnen wir mit dem Diagrammassistenten in Excel. Dieses Tool führt Sie durch eine Reihe von Schritten, um ein Histogramm anzulegen, ohne dass umfassende Vorkenntnisse erforderlich sind. Sie wählen einfach die zu analysierenden Daten aus, und der Assistent stellt Ihnen verschiedene Diagrammoptionen zur Verfügung, unter denen Sie das Histogramm auswählen können.
Darüber hinaus bieten die Excel Analyse Tools zusätzliche Funktionen, um die Daten vor der Histogrammerstellung zu organisieren und zu analysieren. Dies umfasst Funktionen wie Sortierung, Filterung und Berechnung von Statistiken, die entscheidend sind, um die Qualität Ihres Histogramms zu sichern.
- Wählen Sie die zu analysierende Datenspalte aus
- Öffnen Sie den Diagrammassistenten über das Menü „Einfügen“
- Wählen Sie die Option „Histogramm“ aus den verfügbaren Diagrammtypen
- Passen Sie die Einstellungen an, um das Histogramm zu spezifizieren
- Überprüfen Sie die Vorschau und führen Sie gegebenenfalls Anpassungen durch
- Bestätigen Sie die Erstellung des Histogramms, um es in Ihr Arbeitsblatt einzufügen
Mithilfe dieser Schritte und der integrierten Excel Funktionen für Histogramme können auch unerfahrene Anwender leistungsfähige und aussagekräftige Histogramme erstellen. Diese Tools erleichtern nicht nur die Erstellung von Histogrammen, sondern auch deren Anpassung und Analyse, um sicherzustellen, dass sie wertvolle Einblicke in die Daten bieten.
Anpassen des Excel Histogramms für eine verbesserte Darstellung
Nach der Erstellung eines Histogramms in Excel stehen verschiedene Optionen zur Verfügung, um die Darstellung zu optimieren. Insbesondere das Ändern der Bins und optische Anpassungen können die Lesbarkeit und die Präsentation der Daten erheblich verbessern. Dieser Abschnitt zeigt praktische Techniken auf, mit denen Sie Ihr Histogramm anpassen und somit aussagekräftigere Diagramme gestalten können.
Das Histogramm anpassen beginnt mit einer sorgfältigen Überprüfung der Bins, welche die Gruppierungen der Datenpunkte im Histogramm darstellen. Bins in Excel ändern erlaubt es, die Daten genauer zu analysieren und zu präsentieren, indem man die Intervalle an die spezifischen Bedürfnisse der Datenanzeige anpasst.
Ändern der Bins und Intervalle
Die Größe und Anzahl der Bins kann einen erheblichen Einfluss auf die Interpretation der Daten im Histogramm haben. Eine zu große oder zu kleine Einteilung kann relevante Datenmuster verbergen oder überbetonen. Im Regelfall ermöglicht Excel das Anpassen dieser Bins über einfache Einstellungen in den Diagrammoptionen, unter dem Abschnitt ‚Achsenoptionen‘. Hier können Sie spezifische Start-, End- und Intervallwerte festlegen, um Ihre Daten maßgeschneidert darzustellen.
Optische Anpassungen des Histogramms
Um Ihr Excel Diagramm gestalten zu können, bietet Excel auch eine Vielzahl an optischen Anpassungsoptionen. Diese beinhalten Veränderungen der Farbschemata, das Hinzufügen von Labels oder das Ändern von Linienstärken. Solche Anpassungen verbessern nicht nur die ästhetische Qualität des Diagramms, sondern können auch dazu beitragen, bestimmte Aspekte der Daten hervorzuheben.
Erweiterte Tipps zur Arbeit mit Histogrammen in Excel
In diesem Abschnitt erfahren Sie, wie Sie Histogramme in Excel noch effektiver nutzen können. Ein Fokus liegt auf dem Vergleich von Datensätzen sowie der Fehlerkorrektur in Excel-Diagrammen, um präzise und aussagekräftige Ergebnisse zu erzielen.
Histogramme vergleichen: Ein zentraler Aspekt der fortgeschrittenen Datenanalyse mit Excel ist der Vergleich verschiedener Histogramme. Dies ermöglicht es, Muster und Trends über mehrere Datensätze hinweg zu erkennen und zu analysieren.
| Datensatz | Histogramm vor der Analyse | Histogramm nach der Analyse |
|---|---|---|
| Set 1 | Datenpunkte verteilen sich ungleichmäßig | Muster klar erkennbar |
| Set 2 | Hohe Konzentration im mittleren Bereich | Gleichmäßigere Verteilung erreicht |
Fehlerkorrektur in Excel-Diagrammen: Das Erkennen und Korrigieren häufiger Fehler ist entscheidend für die Erstellung von exakten Histogrammen. Diese umfassen typischerweise Datenüberladung, unpassende Binning-Intervalle und optische Irreführungen. Excel Tipps und Tricks können hierbei helfen, die Daten korrekt darzustellen und die aussagekräftigsten Ergebnisse zu gewinnen.
Indem Sie diese erweiterten Techniken anwenden, steigern Sie die Leistungsfähigkeit Ihrer Datenanalyse in Excel und schaffen eine solide Grundlage für geschäftliche oder wissenschaftliche Entscheidungen.
Beispiele für effektive Histogramme in Excel
Um die Kraft der visuellen Datenpräsentation in Excel zu demonstrieren, betrachten wir spezifische Histogramm Beispiele, die als Excel Diagramm Muster dienen können. Diese Beispiele illustrieren, wie unterschiedliche Datensätze durch klare und informative Grafiken effektiv kommuniziert werden können.
In einem der markantesten Beispiele wurde ein Histogramm verwendet, um die Verteilung von Kundenbewertungen für ein neues Produkt zu zeigen. Hierbei wurde das Excel Diagramm Muster so angepasst, dass es nicht nur die Häufigkeiten zeigt, sondern auch Tendenzen auf einen Blick erkennbar macht. Durch die Anwendung von Farbgradienten konnte zusätzlich eine visuelle Hierarchie eingeführt werden, die die Datenpräsentation Excel weiter verbessert.
Weitere Histogramm Beispiele umfassen die Darstellung von Umsatzdaten über mehrere Jahre oder die Visualisierung von demografischen Informationen. Durch geschickte Anpassungen im Bereich der Achsen und Bins wird eine detaillierte und gleichzeitig leicht verständliche Übersicht geschaffen, die entscheidend für strategische Unternehmensentscheidungen sein kann.
Die Stärke von Histogrammen in Excel liegt in ihrer Flexibilität und Anpassungsfähigkeit, die es ermöglichen, komplexe Datenmuster verständlich und ansprechend zu präsentieren. Jedes der gezeigten Histogramm Beispiele unterstreicht, wie essentiell eine durchdachte Datenpräsentation Excel für die Business-Intelligenz ist.
Interpretation der Ergebnisse eines Histogramms
Die Fähigkeit, ein Histogramm zu analysieren, ist von entscheidender Bedeutung, um wertvolle Einsichten aus Daten in Excel zu gewinnen. Dieser Abschnitt zeigt, wie man durch Dateninterpretation Excel Muster in Histogrammen erkennt und treffend interpretiert.
Lesen und Verstehen der Schlüsselinformationen
Mit Hilfe eines Histogramms kann effektiv dargestellt werden, wie Häufigkeiten innerhalb einer Datensammlung verteilt sind. Das korrekte Lesen solcher Graphen erfordert ein Verständnis der Achsenskalierung und der Klasseneinteilung. Zum Beispiel verdeutlicht eine Spitze in einem Histogramm eine hohe Häufigkeit von Datenpunkten innerhalb eines bestimmten Bereichs, was auf eine Konzentration von Werten hinweist.
Analyse von Trends und Mustern
Die Mustererkennung in Histogrammen ermöglicht es, Trends und Unregelmäßigkeiten zu identifizieren, die für weiterführende Analysen von Bedeutung sein könnten. Trends können durch Längsvergleiche von Histogrammen, etwa über verschiedene Zeitperioden, aufgedeckt werden. Auch die Breite der Bins (Klassenintervalle) bietet Hinweise: Engere Bins können feinere Unterschiede in der Datenverteilung aufzeigen, während breitere Bins eine eher generelle Übersicht bieten.
Diese visuellen Beobachtungen sind hilfreich, um grundlegende und komplexere Fragestellungen in Bezug auf die Daten zu beantworten. Das Histogramm analysieren erlaubt es Analysten in Excel, fundierte Schlüsse zu ziehen, die in strategische Entscheidungsprozesse einfließen können.
Alternative Tools und Software für die Histogramm-Erstellung
Abseits von Excel bieten zahlreiche Alternativen zu Excel umfangreiche Möglichkeiten, professionelle Histogramme zu erstellen. Diese Histogramm-Software und Datenanalyse-Tools vereinfachen die Darstellung komplexer Daten und unterstützen Benutzer dabei, tiefere Einsichten in ihre Datenbestände zu gewinnen.
- Tableau: Ein leistungsstarkes Datenvisualisierungstool, das interaktive und ansprechende Histogramme erstellt und breite Analysefunktionen bietet.
- R: Diese Programmiersprache ist speziell für statistische Berechnungen und Grafiken ausgelegt und ermöglicht benutzerdefinierte Histogramm-Erstellungen durch erweiterte Skripting-Optionen.
- Python mit Matplotlib und Seaborn: Python bietet mit Bibliotheken wie Matplotlib und Seaborn umfassende Optionen für die visuelle Datenanalyse und Histogramm-Erstellung.
- SPSS: Eine bevorzugte Software in der akademischen Welt für detaillierte statistische Datenanalyse, die auch komplexe Histogramme unterstützt.
Diese Alternativen zu Excel erweitern die Palette der Histogramm-Software und bieten maßgeschneiderte Lösungen für verschiedene Anwendungsfälle, von der Wissenschaft bis zum Business Intelligence. Mit fortschrittlichen Datenanalyse-Tools können Anwender ihre Daten visuell besser erfassen und präsentieren.

Nützliche Tastenkombinationen und Shortcuts für schnelleres Arbeiten in Excel
Die Verwendung von Excel Shortcuts ist ein wahrer Game-Changer, wenn es darum geht, die Effizienz in Excel zu steigern. Speziell für die Erstellung von Histogrammen können Tastenkombinationen Excel die Bearbeitungszeit erheblich reduzieren. Zum Beispiel öffnet „Alt + H + L“ direkt die Werkzeuge für die Erstellung von Histogrammen. Durch das Auswendiglernen solcher Schlüsselkombinationen kann das Arbeiten mit umfangreichen Datenmengen deutlich vereinfacht werden.
Eine weitere wichtige Tastenkombination für die Datenanalyse ist „Ctrl + Shift + L“, womit Sie Filter für Ihre Datensätze schnell ein- oder ausschalten können. Auch das Navigieren innerhalb eines Datensatzes wird mit Shortcuts wie „Ctrl + ↑“ oder „Ctrl + ↓“ zum Kinderspiel, was insbesondere bei der Vorbereitung der Daten für Histogramme nützlich ist.
Darüber hinaus ermöglicht „Alt + E + S + V“, Daten zu spezialisieren und sie schnell in ein vorbereitetes Histogramm einzufügen. Um die Produktivität weiter zu steigern, sollten Sie „Ctrl + Page Up“ und „Ctrl + Page Down“ nutzen, um zwischen verschiedenen Arbeitsblättern innerhalb einer Excel-Datei zu wechseln. Integrieren Sie diese Tastenkombinationen in Ihren Arbeitsalltag, um die Erstellung von Histogrammen zu vereinfachen und Ihre Datenanalyse auf das nächste Level zu heben.
FAQ
Was ist ein Histogramm und wofür wird es verwendet?
Ein Histogramm ist eine Art von Diagramm in der Statistik, das die Häufigkeitsverteilung eines Datensatzes visualisiert. Es wird verwendet, um zu zeigen, wie viele Datenpunkte in verschiedene Kategorien (Bins) fallen, und hilft dabei, Verteilungsmuster zu erkennen. Dieses Werkzeug wird oft in Bereichen wie Qualitätskontrolle, Marktforschung oder jegliche Form der Datenanalyse verwendet.
Welche Schritte sind notwendig, um ein Histogramm in Excel zu erstellen?
Um ein Histogramm in Excel zu erstellen, müssen Sie zuerst die zu analysierenden Daten auswählen. Anschließend greifen Sie auf die Diagrammtools von Excel zurück und wählen die Option für ein Histogramm. Danach passen Sie das Histogramm nach Bedarf an und können es mit zusätzlichen Formatierungsoptionen verfeinern.
Wie wähle ich die richtige Datenmenge für ein Histogramm aus?
Die Auswahl der richtigen Datenmenge ist entscheidend für die Genauigkeit des Histogramms. Stellen Sie sicher, dass der Datensatz groß genug ist, um eine sinnvolle Verteilung abzubilden, und dass die Daten relevant für die Fragestellung sind. Außerdem sollten keine irrelevanten oder duplizierten Daten enthalten sein.
Wie kann ich meine Daten in Excel vorbereiten, bevor ich ein Histogramm erstelle?
Bevor Sie ein Histogramm erstellen, sollten Sie Ihre Daten bereinigen. Dies beinhaltet das Entfernen von Duplikaten, das Korrigieren von Fehlern und das Entfernen von Ausreißern, die das Ergebnis verfälschen könnten. Stellen Sie zudem sicher, dass die Daten homogen formatiert sind.
Welche Funktionen bietet Excel zur Erstellung eines Histogramms?
Excel hat einen Diagrammassistenten, der speziell für die Erstellung von Histogrammen gestaltet wurde. Dazu gehören eingebaute Werkzeuge zur Datenanalyse und zur schnellen Anpassung von Bins und Intervallen, die Ihnen helfen, das Histogramm an Ihre speziellen Bedürfnisse anzupassen.
Wie passe ich die Intervalle (Bins) und das Aussehen meines Histogramms in Excel an?
Sie können die Bins und Intervalle Ihres Histogramms anpassen, indem Sie die Anzahl und Größe der Bins in den Diagrammoptionen ändern, um die Daten genauer darzustellen. Für optische Anpassungen bietet Excel Funktionen zur Formatierung von Achsen, Titeln, Farben und weiteren Elementen, um die Lesbarkeit und das Erscheinungsbild des Histogramms zu verbessern.
Wie vergleiche ich mehrere Datensätze mit Histogrammen in Excel?
Um mehrere Datensätze mit Histogrammen zu vergleichen, erstellen Sie für jeden Datensatz ein eigenes Histogramm und platzieren Sie diese nebeneinander. Achten Sie dabei auf eine konsistente Skalierung und Ausrichtung der Achsen, damit die Vergleichbarkeit gewährleistet ist. Des Weiteren können Sie die Datensätze auch in einem Histogramm überlagern, um direkte Vergleiche zu ermöglichen.
Welche häufigen Fehler sollte ich beim Erstellen eines Histogramms vermeiden?
Zu den häufigen Fehlern beim Erstellen eines Histogramms gehört die Auswahl einer ungeeigneten Bins-Größe, das Ignorieren von Ausreißern und die Verwendung eines unzureichenden Datensatzes. Außerdem sollten Sie darauf achten, dass das Diagramm nicht überladen wird und die Daten klar und verständlich präsentiert werden.
Welche anderen Tools oder Software kann ich für die Erstellung von Histogrammen nutzen?
Neben Excel gibt es eine Vielzahl von Tools und Software, die für die Erstellung von Histogrammen genutzt werden können. Dazu gehören Statistiksoftware wie SPSS oder R, Datenvisualisierungstools wie Tableau und Power BI sowie verschiedene Online-Diagrammgeneratoren.
Welche Tastenkombinationen und Shortcuts in Excel erleichtern die Arbeit mit Histogrammen?
Tastenkombinationen wie Ctrl+A für das Auswählen aller Daten, Alt+F1 für das Erstellen eines Diagramms mit den ausgewählten Daten oder F1 für das Aufrufen der Excel-Hilfe können Ihnen helfen, schneller und effizienter mit Histogrammen in Excel zu arbeiten.