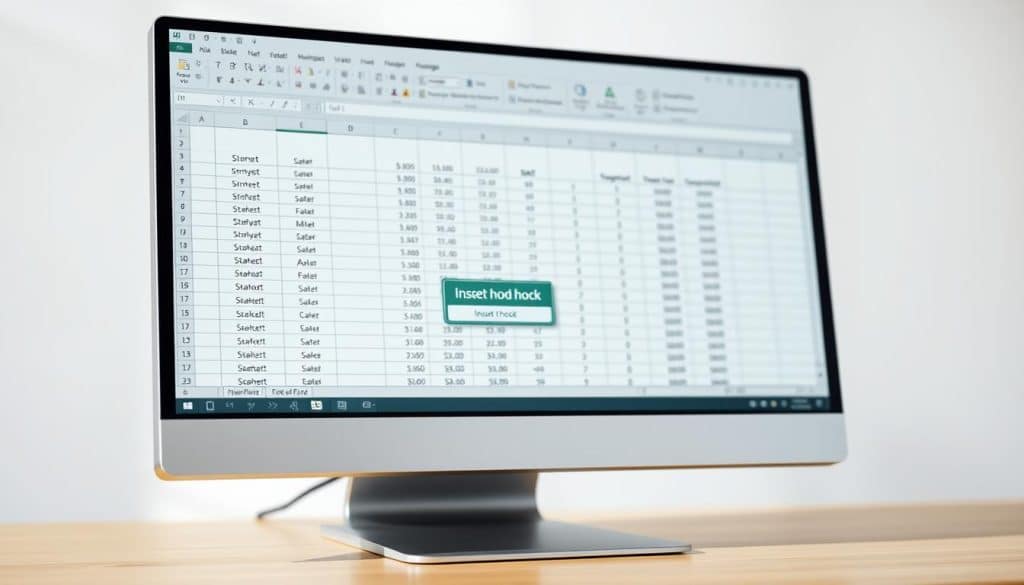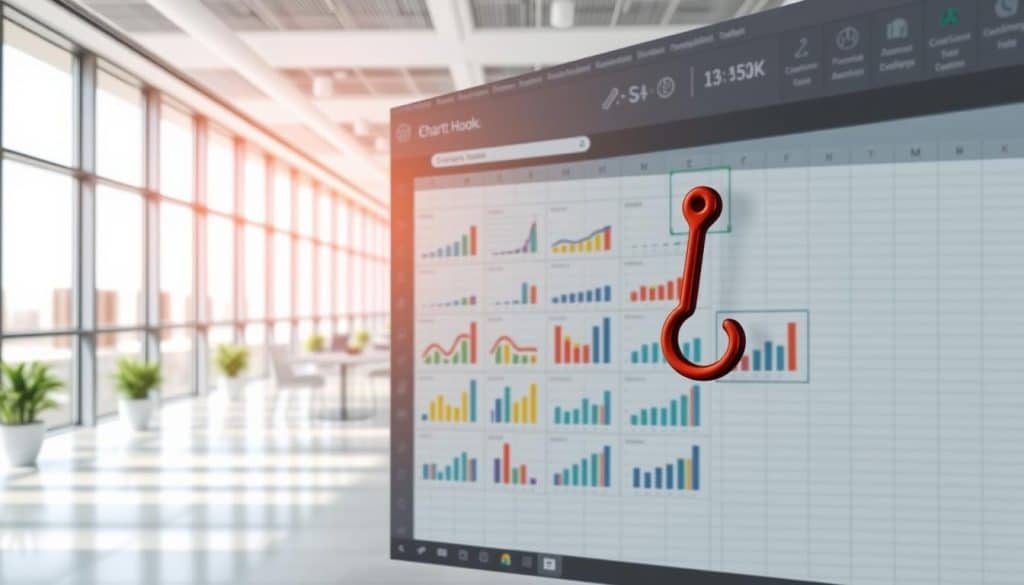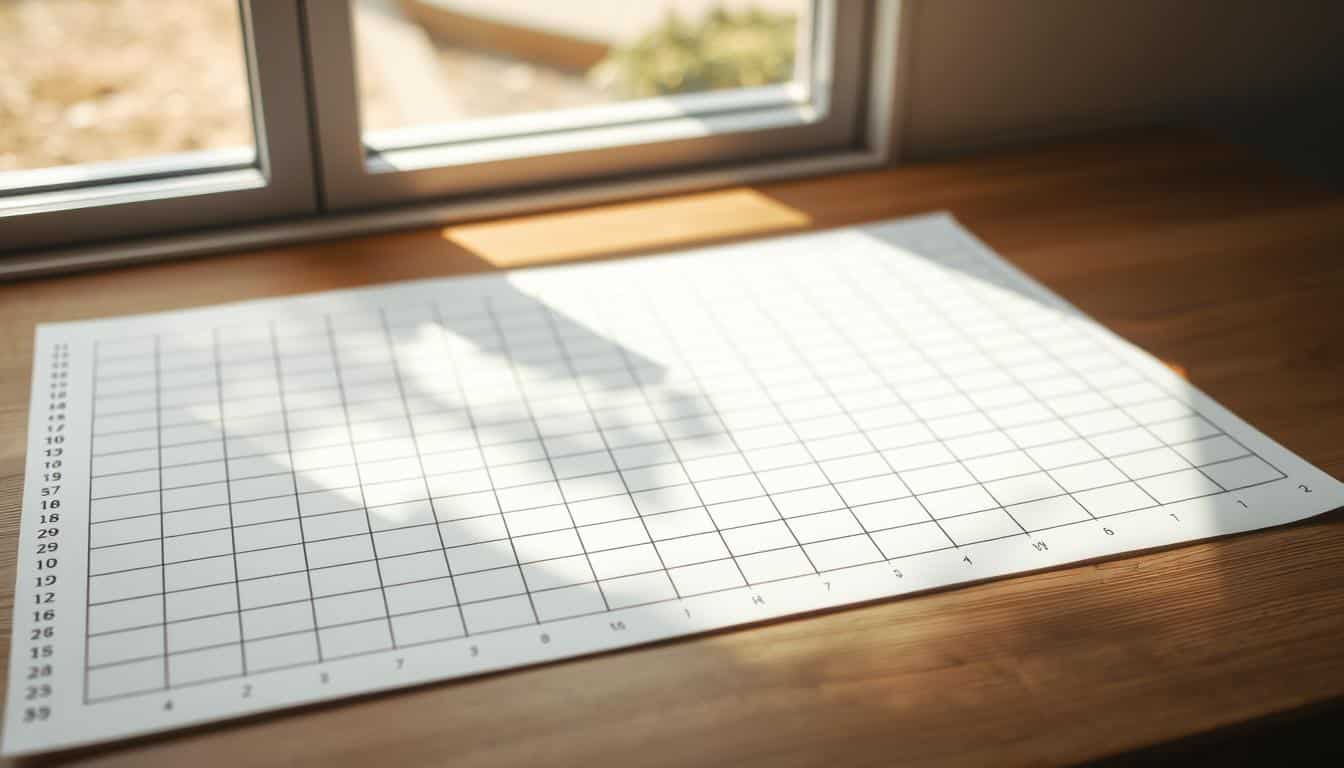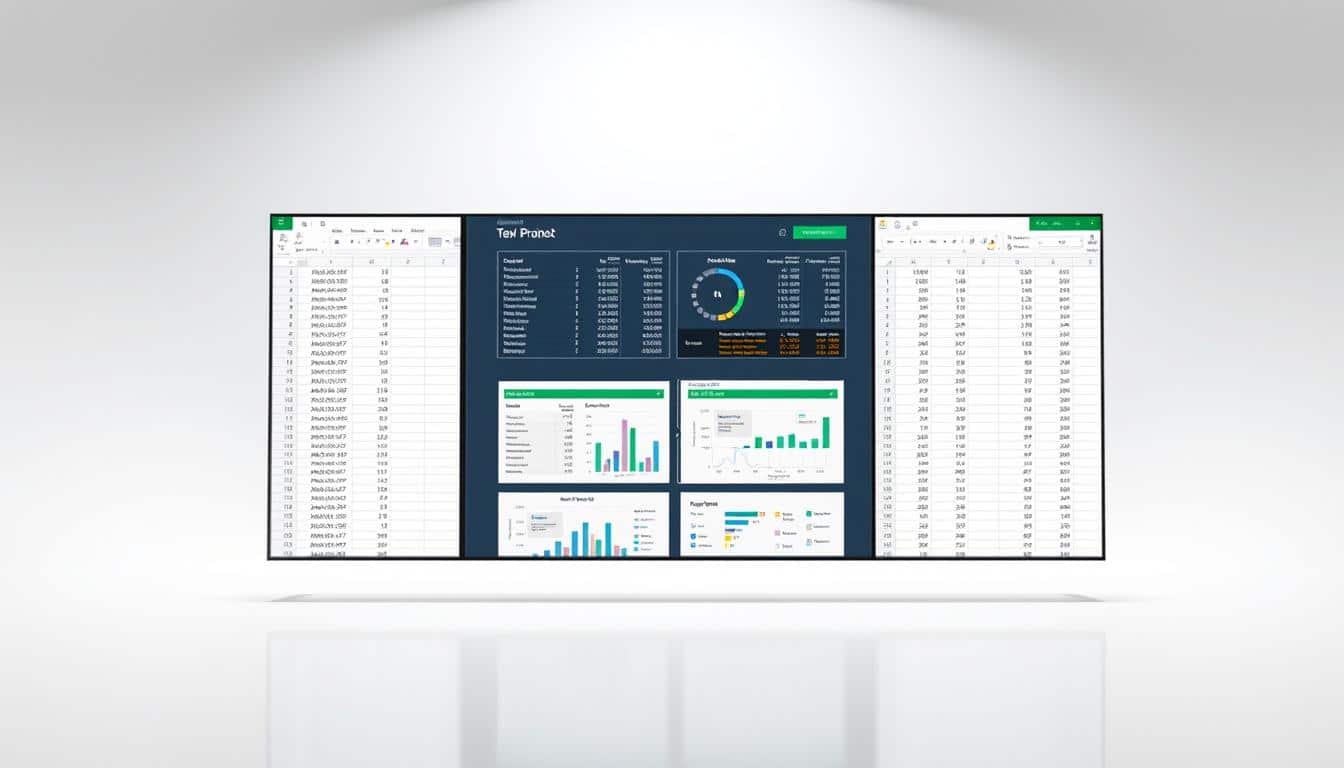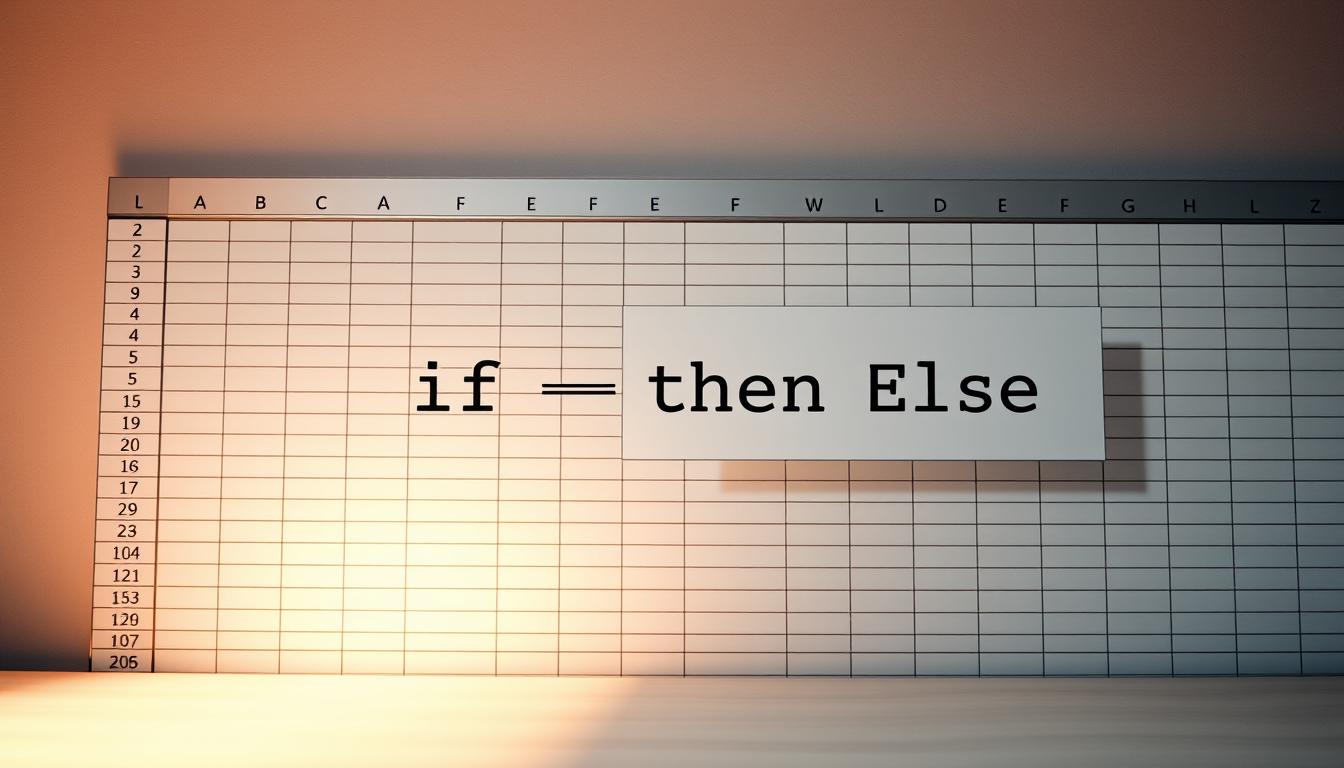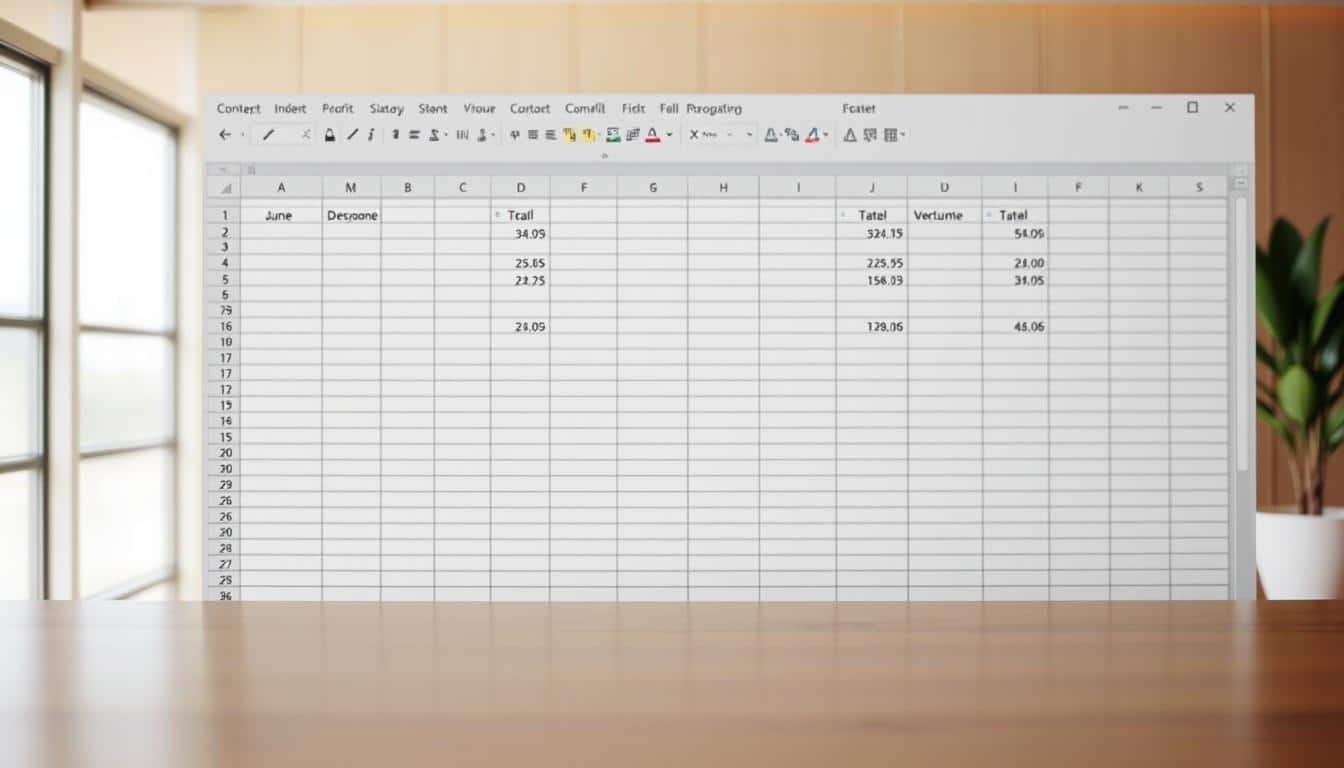Ob in der Buchhaltung, im Projektmanagement oder im Bildungswesen – das Setzen eines Häkchens in Excel-Dokumenten symbolisiert oft Zustimmung, Vollständigkeit oder eine positive Überprüfung. Doch wie fügt man einen solchen Checkmark Excel übersichtlich und effizient ein? Diese einführende Sektion beleuchtet die Bedeutung visueller Marker wie dem Excel Haken für das Datenmanagement und bereitet Sie auf die verschiedenen Techniken vor, einen Haken zu setzen – egal, ob Sie Zeichen in Excel, eine Matrix von Kontrollkästchen oder eine komplexere Form von Aufgabenlisten erstellen.
In den folgenden Abschnitten erfahren Sie, wie Sie mit wenigen Klicks einen Checkmark Excel in Ihre Tabelle einbringen können, welche Symbolbibliotheken Ihnen zur Verfügung stehen und wie Sie mit einer Kombination aus Tastenkürzeln und Formeln Ihre Effizienz beim Häkchen setzen steigern. Bereiten Sie sich darauf vor, Ihre Daten visuell aufzuwerten und damit Ihre Arbeit nicht nur funktional, sondern auch optisch ansprechend zu gestalten.
Die Bedeutung von Haken in Excel
Häkchen in Excel spielen eine entscheidende Rolle beim Datenmanagement und der visuellen Markierung von Informationen. Häkchen können benutzt werden, um den Fortschritt in ToDo-Listen visuell darzustellen, den Status in Projektmanagement-Tabellen schnell zu überblicken oder Antworten in Abfrageformen deutlich zu machen. Dies vereinfacht nicht nur die Dateneingabe, sondern verbessert auch die Übersichtlichkeit und das Benutzererlebnis.
Ein effektives Beispiel hierfür ist die Verwendung von Häkchen in Excel zur Priorisierung von Aufgaben. In einem Projektmanagement-Szenario kann ein Häkchen anzeigen, welche Aufgaben bereits begonnen oder abgeschlossen wurden, was gleichzeitig eine visuelle Markierung für den Projektfortschritt darstellt. Durch solche Anwendungen werden Daten nicht nur klarer und zugänglicher, sondern das gesamte Datenmanagement wird effizienter gestaltet.
Weiterhin können Häkchen in Excel dazu dienen, wichtige Datenpunkte in umfangreichen Datenübermittlungen hervorzuheben. Wenn ein Analyst zum Beispiel rasch erkennbare Muster und Trends aufzeigen möchte, können Häkchen verwendet werden, um bestimmte Daten visuell zu kennzeichnen. Somit gestaltet sich die Präsentation von Daten nicht nur informativer, sondern auch einnehmender für das Publikum.
Grundlegende Schritte zum Einfügen eines Hakens in Excel
Das Einfügen eines Hakens in Excel-Dokumente kann die Übersichtlichkeit und das Verständnis von Datensätzen erheblich verbessern. Ob es darum geht, Aufgaben als erledigt zu markieren oder Zustimmungen übersichtlich darzustellen, die Excel Symbolbibliothek bietet eine einfache Lösung zur Integration solcher Symbole. In diesem Abschnitt erfahren Sie, wie Sie die Excel Symbolbibliothek effektiv nutzen und einen Haken korrekt in Ihre Excel-Tabellen einfügen.
Optionen für das Einfügen finden
Zu Beginn müssen Sie die richtigen Optionen in Excel finden, um Zugang zur Excel Symbolbibliothek zu erhalten. Klicken Sie auf die Registerkarte „Einfügen“ in der oberen Menüleiste. Hier finden Sie die Gruppe ‚Symbole‘, unter der die Option ‚Symbol‘ verfügbar ist. Ein Klick darauf öffnet ein Dialogfenster, das eine Vielzahl von Symbolen, inklusive verschiedener Haken, anzeigt.
Verwendung der Symbolbibliothek
Die Excel Symbolbibliothek ist eine nützliche Ressource für das Einfügen spezieller Zeichen. Wählen Sie in dem Dialogfenster ‚Symbol‘ aus der Schriftart ‚Segoe UI Symbol‘ oder ‚Wingdings‘, um Zugriff auf verschiedene Hakenformen zu bekommen. Diese Schriftarten bieten multiple Optionen vom einfachen Haken bis zu detaillierteren Zeichen. Folgen Sie dieser Excel Haken einfügen Anleitung, um den gewünschten Haken zu finden und in Ihre Tabelle einzufügen:
- Navigieren Sie durch die Liste der Symbole oder verwenden Sie das Suchfeld, um spezifische Symbole schneller zu finden.
- Klicken Sie auf das gewünschte Symbol, um es zu markieren, und dann auf ‚Einfügen‘.
- Das ausgewählte Symbol erscheint in der ausgewählten Zelle in Ihrem Excel-Dokument.
Durch die Verwendung der Excel Symbolbibliothek und das Befolgen der Schritte dieser Anleitung können Sie effizient und genau die gewünschten Zeichen in Ihre Dokumente integrieren und so die Darstellung und Funktionalität Ihrer Excel-Tabellen verbessern.
Verwendung von Tastenkombinationen für schnelles Einfügen
In der agilen Welt der Datenverarbeitung ist die schnelle Eingabe Excel ein wesentlicher Faktor für die Effizienz. Besonders die Tastenkombination Haken Excel und die Nutzung von Alt-Codes Excel ermöglichen es Anwendern, ihre Arbeitsprozesse deutlich zu beschleunigen. Diese Methoden stellen eine direkte Verbindung zur schnellen Bearbeitung von Excel-Dokumenten her.
Beginnen wir mit den Alt-Codes für Haken in Excel, die es ermöglichen, Zeichen schnell und ohne Umwege über Menüs einzufügen. Durch das Drücken der Alt-Taste in Kombination mit einer spezifischen Zahlenfolge, können Nutzer sofort einen Haken in ihre Excel-Tabelle einfügen. Diese Methode ist ideal für Nutzer, die regelmäßig Listen abhaken oder Zustimmungen in ihren Dokumenten markieren müssen.
Für eine noch effizientere Arbeitsweise können Benutzer ihre eigenen Tastenkombinationen in Excel anpassen. Dies ermöglicht es, häufig verwendete Symbole oder Formate mit nur wenigen Tastenanschlägen zu aktivieren. Das Anpassen eigener Tastenkombinationen fördert nicht nur die Produktivität, sondern passt auch Excel an die individuellen Bedürfnisse des Nutzers an.
Durch die gezielte Nutzung dieser Techniken lässt sich die Dokumentenbearbeitung in Excel wesentlich effizienter und angenehmer gestalten. Nutzer sparen sich Zeit und können ihre Aufmerksamkeit anderen wichtigen Aufgaben widmen.
Excel haken einfügen durch Formeln
Das Einfügen von Haken in Excel kann durch den Einsatz von Excel Formeln effizient realisiert werden. Insbesondere die CHAR-Funktion und die Bedingte Formatierung bieten hervorragende Möglichkeiten, um Daten nicht nur funktional, sondern auch visuell ansprechend darzustellen. In diesem Abschnitt erfahren Sie, wie Sie diese Tools nutzen können, um Ihre Excel-Dokumente zu optimieren und Excel Tricks geschickt anzuwenden.
Die CHAR-Funktion nutzen
Mit der CHAR-Funktion in Excel können Sie verschiedene Symbole einschließlich Haken darstellen, indem Sie den entsprechenden Code des Zeichens nutzen. Um beispielsweise einen Haken einzufügen, geben Sie =CHAR(252) in eine Zelle ein. Dies wird den Haken „ü“ anzeigen, der oft als Markierung verwendet wird. Für einen schwereren Haken könnten Sie =CHAR(254) verwenden, der das Symbol „þ“ erzeugt. Dies ist besonders nützlich, um Checklisten oder Aufgabenlisten in Excel zu markieren.
Einsatz von Bedingter Formatierung
Bedingte Formatierung in Excel erlaubt es Ihnen, Zellen basierend auf den in ihnen enthaltenen Daten automatisch zu formatieren. Zum Beispiel können Sie einstellen, dass alle Zellen, die einen bestimmten Wert überschreiten, automatisch einen Haken anzeigen. Dazu würden Sie eine Regel in der bedingten Formatierung erstellen, die die CHAR-Funktion verwendet, sobald eine bestimmte Bedingung erfüllt ist. Dies automatisiert den Prozess der visuellen Markierung und macht die Datenanalyse effizienter und intuitiver.
Durch die Verknüpfung der CHAR-Funktion mit der Bedingten Formatierung können Sie dynamische Dokumente erstellen, die nicht nur informativ, sondern auch leicht zu navigieren sind. Dieser Einsatz von formelbasierten Techniken in Excel ist ein brillantes Beispiel dafür, wie flexible und leistungsfähige Excel als Werkzeug in der Datenverarbeitung und -visualisierung ist. Nutzen Sie diese Excel Tricks, um Ihre Arbeitsprozesse zu optimieren und Ihre Datenpräsentation zu verbessern.
Nutzung von Webdings und Wingdings zur Haken-Darstellung
Mit den speziellen Schriftarten Wingdings und Webdings bietet Excel eine interessante Möglichkeit, visuelle Symbole wie Haken effektiv zu integrieren. Diese Symbol Schriftarten Excel sind besonders nützlich, um Listen oder Aufgaben in Excel übersichtlich zu gestalten. Durch die Verwendung von Wingdings Haken und Webdings Excel können Benutzer ihre Daten visuell ansprechender und leichter verständlich aufbereiten.
Um einen Haken mithilfe von Wingdings oder Webdings zu setzen, wählen Sie zunächst die Zelle aus, in der das Symbol erscheinen soll. Wechseln Sie dann im Register ‚Start‘ in der Gruppe ‚Schriftart‘ zu Webdings oder Wingdings. Geben Sie das entsprechende Zeichen ein, welches den Haken in der gewählten Schriftart repräsentiert – in Wingdings ist dies oft das Zeichen ‚ü‘ für einen typischen Haken.
- Grafische Daten in Excel mittels Symbolen leichter interpretierbar machen
- Eingenschaften von Daten durch visuelle Symbole wie Haken hervorheben
Die Flexibilität von Wingdings und Webdings erweitert nicht nur die gestalterischen Möglichkeiten in Excel, sondern erleichtert auch das schnelle Erfassen von Informationen durch visuelle Hilfen. Dadurch, dass fast jeder Computer diese Schriftarten installiert hat, eignet sich dieser Ansatz hervorragend für die gemeinsame Dokumentbearbeitung.
Erstellen benutzerdefinierter Haken mit Zeichnungsfunktionen
Die Möglichkeit, in Excel eigene Haken zu zeichnen, eröffnet eine Welt voller Anpassungsmöglichkeiten für grafische Darstellungen und Datensätze. Hierbei spielen die Excel Zeichnungsfunktionen eine entscheidende Rolle. Individuelle Haken können nicht nur helfen, wichtige Daten hervorzuheben, sondern auch Berichte und Tabellen ästhetisch zu gestalten. Dieser Abschnitt zeigt, wie Sie die Zeichnungsfunktionen nutzen können, um Eigenkreationen in Ihre Datenblätter zu integrieren.
Eigene Haken zu erstellen erfordert ein wenig Übung mit den Zeichnungswerkzeugen von Excel. Über die Registerkarte „Einfügen“ gelangen Sie zu den Formen, wo eine Vielzahl von Linien und Kurven zur Verfügung stehen, um eigene Haken zu formen. Hier ein kurzer Überblick darüber, wie Sie vorgehen:
- Wählen Sie die Registerkarte „Einfügen“ im Menü.
- Klicken Sie auf „Formen“ und wählen Sie eine geeignete Linie oder Kurve für den Haken.
- Zeichnen Sie die Form auf Ihrem Arbeitsblatt und passen Sie sie nach Bedarf an.
Nachdem der individuelle Haken erstellt ist, kommen die Excel Grafiken ins Spiel, um diesen visuell zu betonen. Weitere visuelle Highlights können durch Anpassung der Farben, Linienstärke und Schattierung erreicht werden. Solche grafischen Anpassungen machen nicht nur auf wichtige Datenbereiche aufmerksam, sondern verbessern auch die Gesamtansicht Ihres Dokuments.
Die Verwendung von benutzerdefinierten Haken in Excel-Dokumenten erhöht nicht nur die Funktionalität Ihrer Arbeitsblätter, sondern auch deren visuellen Impact. Mit den erwähnten Excel Zeichnungsfunktionen und ein wenig Kreativität können Sie beeindruckende Excel Grafiken erstellen, die Ihre Datenkommunikation erheblich verbessern.
Wie Sie Haken in Dropdown-Listen integrieren
Die Integration von Haken in eine Dropdown-Liste Excel verbessert nicht nur die Datenvalidierung, sondern dient auch der effizienten Benutzerführung. In diesem Abschnitt erfahren Sie, wie Sie mithilfe der Excel-Funktionen zur Datenvalidierung visuelle Anleitungen erstellen, die den Prozess der Dateneingabe verstärken und gleichzeitig eine klare Interaktion ermöglichen.
Validierung verwenden
Die Datenvalidierung ist ein unverzichtbares Tool in Excel, das es erlaubt, die Eingabe von Daten in Dropdown-Listen zu kontrollieren. Durch die Einrichtung spezifischer Kriterien kann sichergestellt werden, dass nur passende und vordefinierte Auswahlmöglichkeiten von den Nutzern eingetragen werden können. Dies verringert Fehler bei der Dateneingabe und vereinfacht sowohl Analyse als auch Reporting.
Visuelle Anleitung für Nutzer
Die Benutzerführung spielt eine entscheidende Rolle bei der Gestaltung von benutzerfreundlichen Excel-Anwendungen. Durch visuell ansprechende Dropdown-Liste Excel mit klaren Instruktionen und Haken, die anzeigen, wo Auswahlmöglichkeiten geprüft oder akzeptiert wurden, lässt sich die Benutzererfahrung signifikant verbessern. Implementieren Sie diese visuellen Hilfsmittel, um Nutzern nicht nur die Bedienung zu erleichtern, sondern auch um die Datenintegrität zu gewährleisten und effiziente Interaktionen zu fördern.
Tips für die effektive Nutzung von Haken in Dokumenten
Um die Nutzerführung in Dokumentgestaltung Excel zu verbessern, sind Haken ein unschätzbares Werkzeug. Sie erhöhen die Lesbarkeit von Daten und markieren wichtige Informationen auf eine visuell sofort erkennbare Weise.
Die korrekte Anwendung von Haken in Excel-Dokumenten kann eine Herausforderung darstellen, doch mit den richtigen Professionelle Excel-Tipps wird es zum Kinderspiel. Hier sind einige bewährte Vorgehensweisen:
- Wichtigkeit hervorheben: Verwenden Sie Haken, um kritische Daten in Berichten oder bei der Datenanalyse hervorzuheben. Dies erleichtert den Nutzern das schnelle Erkennen von Schlüsselinformationen.
- Benutzerdefinierte Formate: Neben den standardmäßigen Haken können benutzerdefinierte Symbole oder Farben definiert werden, um unterschiedliche Stufen der Bedeutung oder Dringlichkeit zu signalisieren.
- Einfache Navigation: Setzen Sie Haken als Navigationshilfen in umfangreichen Excel-Arbeitsblättern ein. Dies verbessert die Nutzerführung und macht die Interaktion mit dem Dokument effizienter.
Indem Sie diese Tipps berücksichtigen, können Sie die Dokumentgestaltung Excel signifikant optimieren und Ihre Excel-Fähigkeiten auf ein professionelles Niveau heben. Durchdachte Einsatz von Haken führt nicht nur zu einer ästhetischeren Gestaltung, sondern unterstützt auch die Funktionalität und Benutzerfreundlichkeit der Dokumente.
Automatisierung: Haken mittels VBA-Script hinzufügen
In der heutigen Arbeitswelt ist Effizienz der Schlüssel zur Produktivitätssteigerung. Eine Möglichkeit, Aufgaben in Excel zu automatisieren, ist durch den Einsatz von VBA Excel. VBA, oder Visual Basic for Applications, ermöglicht es Benutzern, leistungsstarke Excel Makros zu erstellen, die repetitive Aufgaben, wie das Einfügen von Haken, automatisieren können. Dieser Abschnitt dient als Einführung in die Grundlagen des VBA-Scriptings und präsentiert ein einfaches Beispiel, das die Möglichkeiten der Automatisierung in Excel aufzeigt.
Der erste Schritt zur Automatisierung mit VBA in Excel ist das Verstehen der grundlegenden Syntax und der Funktionsweise von Makros. Ein Makro ist im Grunde eine Serie von Anweisungen, die Excel dazu bringen, bestimmte Aufgaben automatisch auszuführen. Diese können von einfachen Texteinfügungen bis hin zu komplexen Datenanalysen reichen.
Ein einfaches VBA-Script zum Einfügen eines Hakens könnte folgendermaßen aussehen:
Sub HakenEinfuegen()
Dim Zielbereich As Range
Set Zielbereich = Selection
Zielbereich.Font.Name = "Wingdings"
Zielbereich.Value = Chr(252)
End Sub
Dieses Script ändert die Schriftart des ausgewählten Zellenbereichs in Wingdings und fügt das Symbol für einen Haken ein (Charakter 252). Es demonstriert, wie mit wenigen Zeilen Code eine wiederkehrende Aufgabe schnell und effizient gelöst werden kann. Solche Skripte können weiter angepasst und erweitert werden, um verschiedene Symbole oder Formate basierend auf spezifischen Bedürfnissen einzufügen.
Durch die Verwendung von VBA Excel kann die Automatisierung in Excel wesentliche Arbeitsabläufe vereinfachen und die Produktivität erhöhen. Das Lernen, eigene Excel Makros zu schreiben, ist eine wertvolle Fähigkeit für jeden, der Excel regelmäßig nutzt und seine Möglichkeiten voll ausschöpfen möchte.
Fortgeschrittene Techniken für professionelle Anwendungen
Der Einsatz von Excel für Profis geht weit über die Grundlagen hinaus und erfordert ein tiefergehendes Verständnis fortgeschrittener Excel-Techniken. Insbesondere wenn es um das Management von komplexen Daten, die Erstellung von Finanzmodellen oder die Planung und Überwachung umfangreicher Projekte geht, können Haken in Excel eine wertvolle Rolle spielen. Sie dienen nicht nur dem optischen Markieren, sondern können in Kombination mit fortgeschrittenen Funktionen, wie beispielsweise komplexen Formeln, Pivot-Tabellen und der datengestützten Validierung, effektive Tools innerhalb eines professionellen Arbeitsflusses darstellen.
Excel Expertenwissen befähigt Anwender, Haken in Szenarien zu verwenden, in denen Präzision und Detailgenauigkeit gefordert sind. Mit Kenntnissen in Bereichen, wie die Einbindung von Haken in benutzerdefinierte Berichtstools oder das Erstellen automatisierter Tracking-Systeme, können Excel-Nutzer ihre Fähigkeiten weit über das alltägliche Gebrauchsniveau hinaus entwickeln. Dies bedeutet nicht nur eine Zeiteinsparung durch die Automatisierung repetitiver Aufgaben, sondern auch eine Steigerung der Datenintegrität und -analysen, die für fundierte geschäftliche Entscheidungen unabkömmlich sind.
Um in der Anwendung von Excel für Profis zu glänzen, ist es entscheidend, sich kontinuierlich fortzubilden und immer auf dem neuesten Stand der technologischen Entwicklungen zu bleiben. Fortgeschrittene Excel-Techniken können durch regelmäßige Praxis und das Erlernen von Best Practices aus Expertenforen und spezialisierten Schulungen gemeistert werden. Durch das Verständnis der vielfältigen Einsatzmöglichkeiten von Haken innerhalb dieses leistungsfähigen Tools, eröffnen sich neue Perspektiven für Datenanalysten, Finanzexperten und Projektmanager und heben ihr Excel Expertenwissen auf ein neues Level.
FAQ
Wie füge ich schnell und einfach einen Haken in Excel ein?
Einen Haken können Sie in Excel durch verschiedene Methoden einfügen. Sie haben die Möglichkeit, die Symbolbibliothek zu nutzen, einen Alt-Code einzugeben, Tastenkombinationen zu verwenden, die CHAR-Funktion anzuwenden oder auf Schriftarten wie Webdings und Wingdings zurückzugreifen.
Warum sind Haken in Excel so wichtig für das Datenmanagement?
Haken dienen als visuelle Markierungen und können die Übersichtlichkeit und das Verständnis von Daten in Excel erheblich verbessern. Sie sind nützlich, um erledigte Aufgaben in To-Do-Listen, den Status von Projekten oder die Zustimmung in Abfrageformen zu kennzeichnen.
Welche Schritte sind nötig, um einen Haken über die Symbolbibliothek in Excel einzufügen?
Um einen Haken über die Symbolbibliothek einzufügen, wählen Sie den Reiter „Einfügen“ aus, klicken auf „Symbol“ und suchen in der Bibliothek nach dem gewünschten Hakensymbol, das Sie dann in Ihre Tabelle einfügen können.
Wie nutze ich Alt-Codes für das Einfügen eines Hakens in Excel?
Alt-Codes ermöglichen das Einfügen von Sonderzeichen, indem Sie die ALT-Taste gedrückt halten und gleichzeitig einen bestimmten Zahlencode auf dem Nummernblock eingeben. Für einen Haken sind beispielsweise die Codes ALT + 0252 für ein Häkchen (√) oder ALT + 0254 für ein schweres Häkchen (✓).
Wie kann ich eigene Tastenkombinationen für das Einfügen von Haken in Excel erstellen?
Eigene Tastenkombinationen erstellen Sie, indem Sie ein Makro aufzeichnen, in dem Sie einen Haken einfügen, und dieses Makro dann einer Tastenkombination zuweisen.
Wie füge ich in Excel mithilfe von Formeln einen Haken ein?
Sie können die CHAR-Funktion in Excel nutzen, um über bestimmte Zahlenwerte das zugehörige Hakensymbol als Zeichen zu erhalten, zum Beispiel CHAR(252) für ein Häkchen. Mit der bedingten Formatierung lässt sich zudem ein automatisches Erscheinen von Haken basierend auf anderen Zellenwerten einrichten.
Wie verwende ich Webdings und Wingdings, um Haken in Excel darzustellen?
Wählen Sie die Zelle aus, in die Sie einen Haken einfügen möchten, und ändern Sie die Schriftart auf Webdings oder Wingdings. Geben Sie dann das der Schriftart entsprechende Zeichen ein, das in einen Haken umgewandelt wird.
Wie zeichne ich einen benutzerdefinierten Haken mit Excel-Zeichnungsfunktionen?
Verwenden Sie die Funktion „Formen“ im Register „Einfügen“. Hier können Sie aus verschiedenen Formen wählen oder mit dem „Freihand“-Werkzeug selbst einen Haken zeichnen.
Kann ich Haken in Excel-Dropdown-Listen integrieren und wenn ja, wie?
Ja, durch die Verwendung der Datenvalidierungsfunktion können Sie Dropdown-Listen erstellen, die Haken enthalten. Sie können auch bedingte Formatierung verwenden, um Haken in Abhängigkeit von den Nutzereingaben in Dropdown-Listen dynamisch anzuzeigen.
Welche Tipps gibt es für die effektive Nutzung von Haken in Excel-Dokumenten?
Setzen Sie Haken gezielt ein, um die Lesbarkeit und den Informationsgehalt zu erhöhen. Sie können beispielsweise Haken nutzen, um abgeschlossene Aufgaben visuell hervorzuheben oder wichtige Datenpunkte in Diagrammen und Analysen zu markieren.
Wie kann ich Haken in Excel automatisch über ein VBA-Script hinzufügen?
Mit VBA-Scripting in Excel können Sie Automatisierungen erstellen, die beispielsweise Haken in bestimmten Zellen einfügen, sobald bestimmte Bedingungen erfüllt sind. Dazu benötigen Sie grundlegende Kenntnisse in VBA und müssen ein entsprechendes Script programmieren.
Was sind fortgeschrittene Techniken, um Haken in Excel für professionelle Anwendungen zu nutzen?
Zu den fortgeschrittenen Techniken gehören das Kombinieren von Haken mit Funktionen wie Pivot-Tabellen, das Anwenden von Data Mining Verfahren oder die Integration in komplexere Projektmanagement-Tools. Diese Methoden helfen dabei, Daten umfassend zu visualisieren und effektiv zu verwalten.