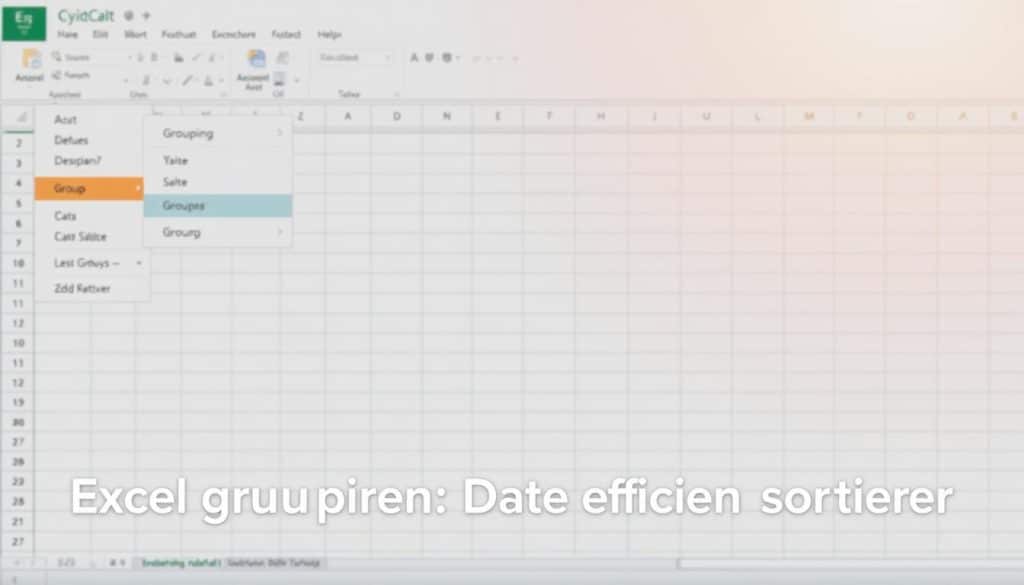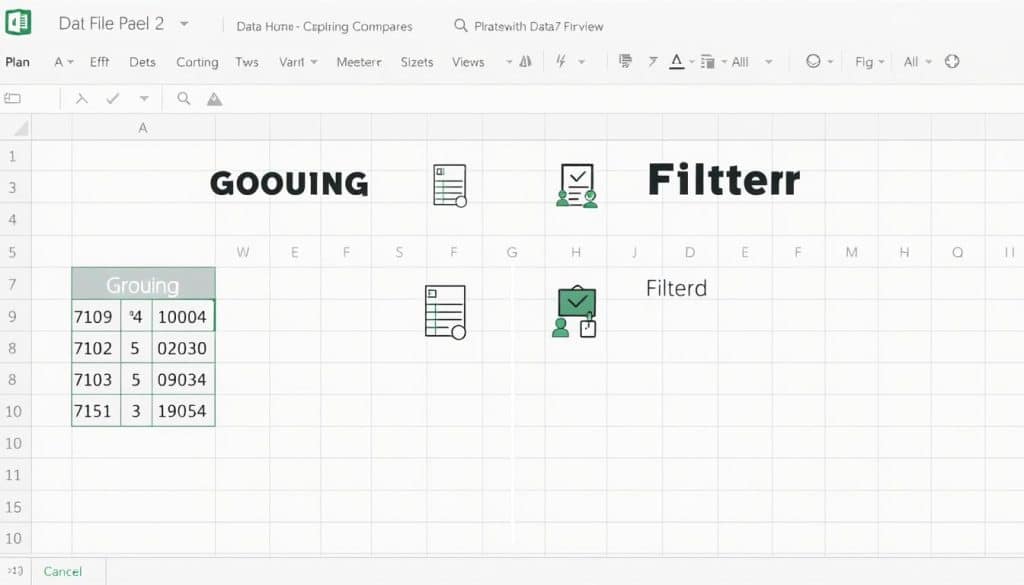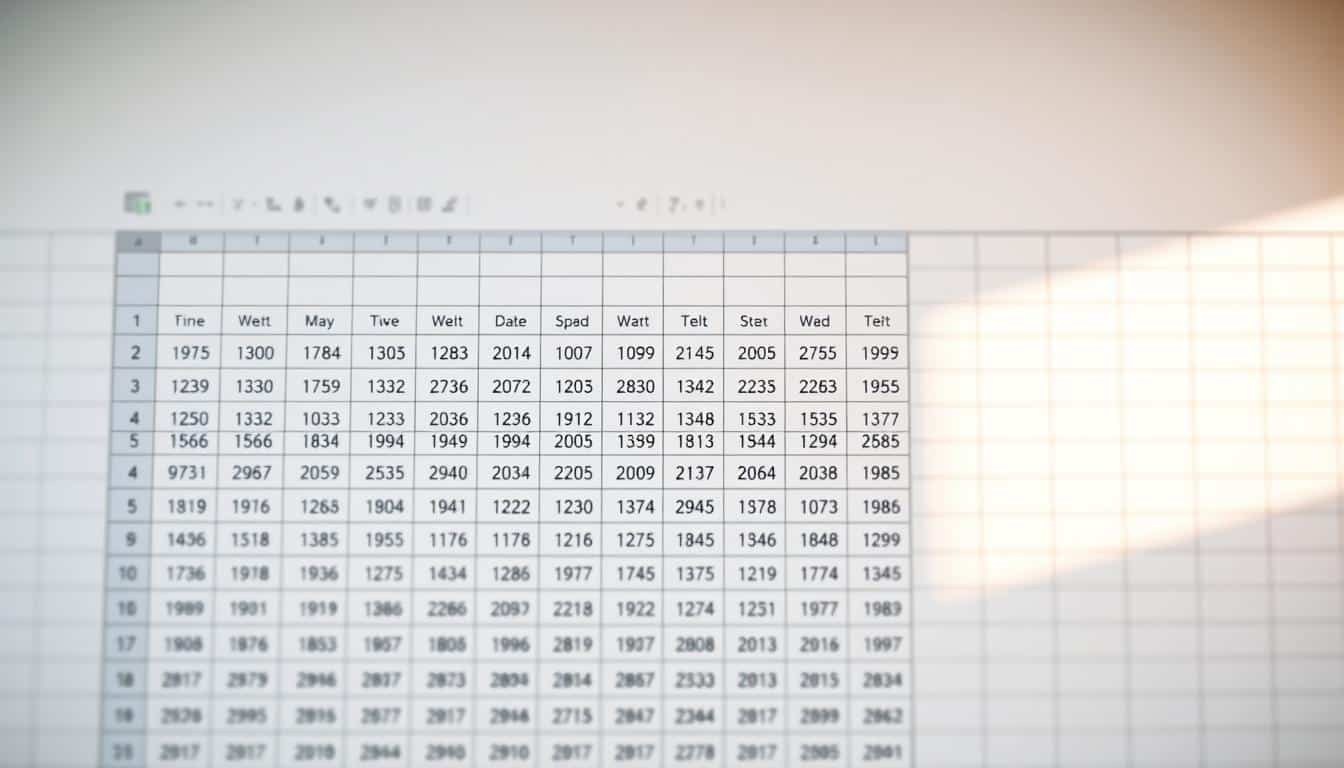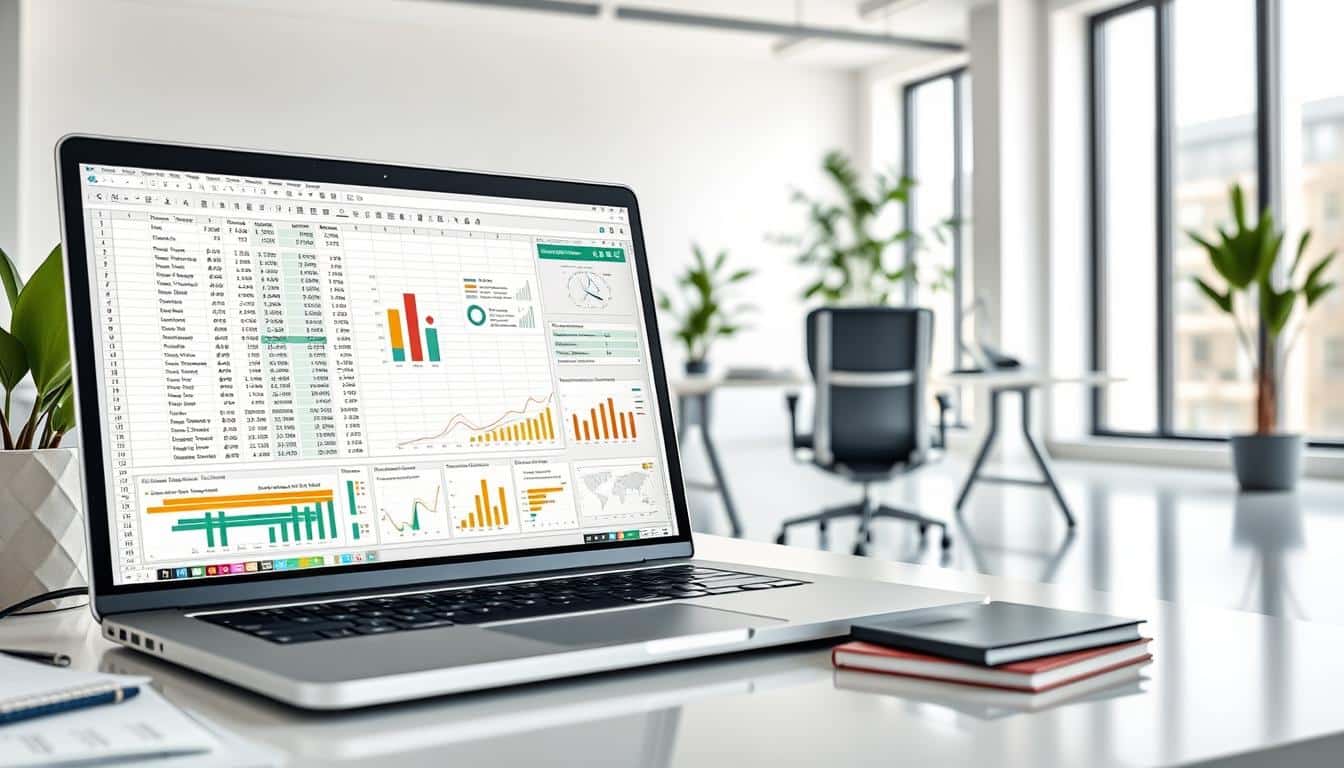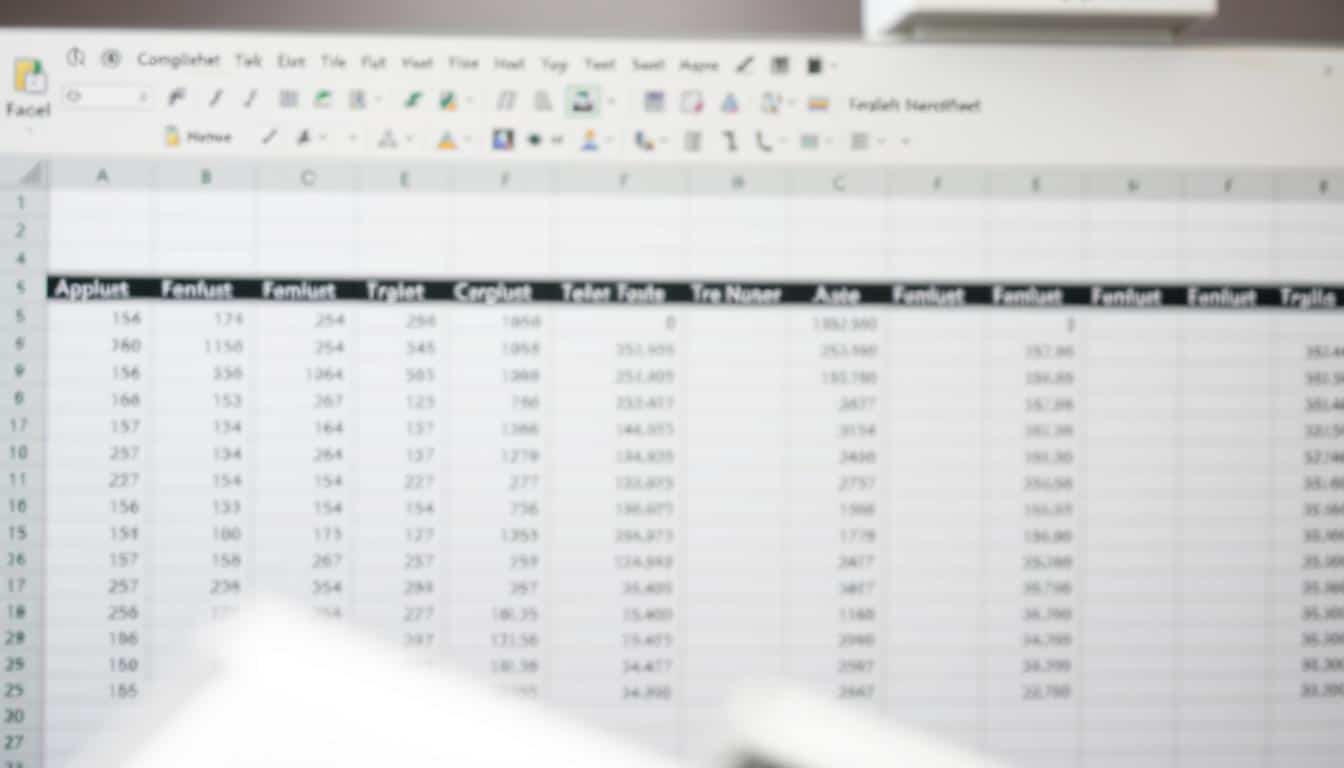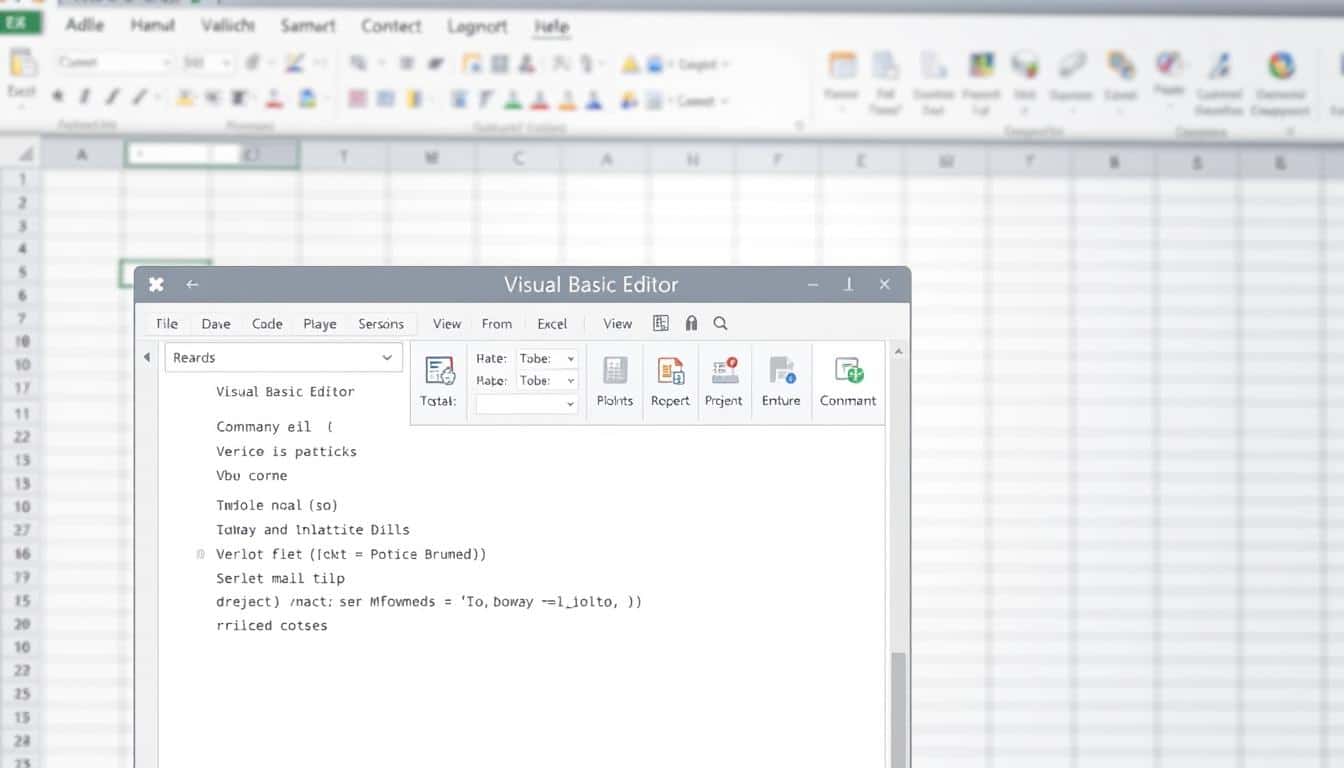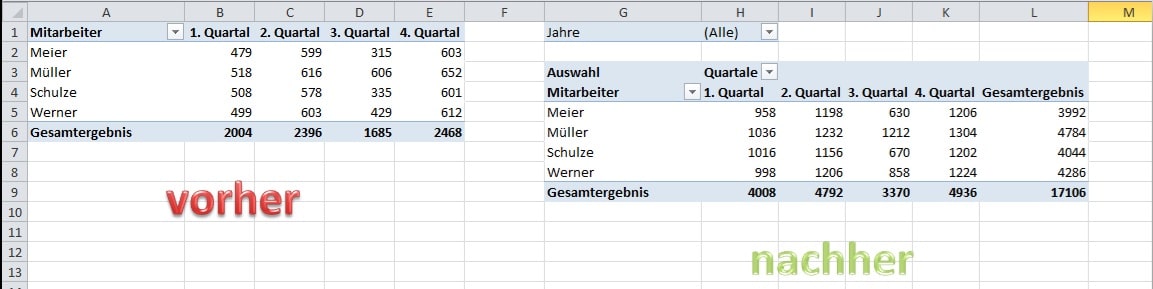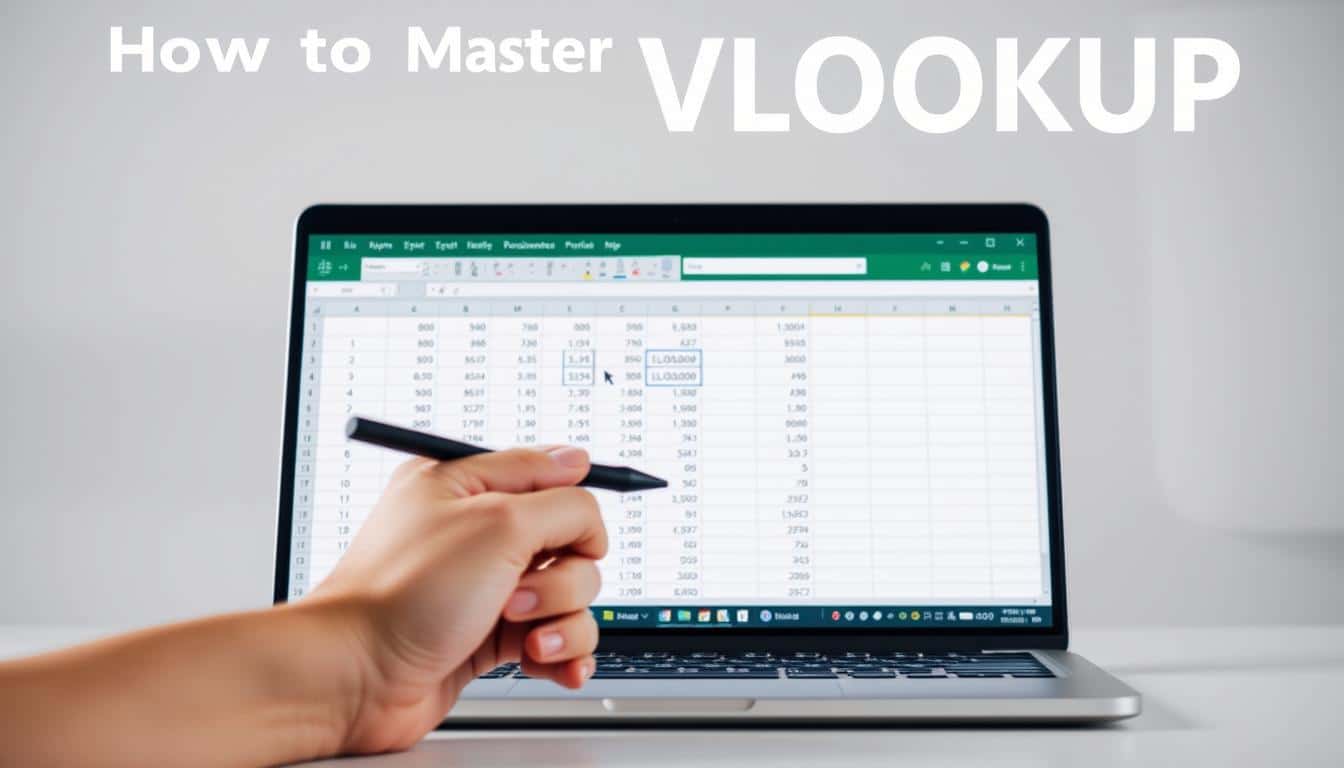Mit der Vielzahl an Daten, mit denen Unternehmen und Einzelpersonen heute konfrontiert sind, wird die Notwendigkeit, diese Daten in Excel zu organisieren, immer dringlicher. Eine geordnete Datenstruktur ist nicht nur übersichtlicher, sondern essenziell, um fundierte Entscheidungen zu treffen. Hier bietet die Excel Gruppierungsfunktion einen wesentlichen Vorteil. Sie ermöglicht es, Daten in Excel so zu sortieren, dass komplexe Informationsmengen in einfacher und effektiver Weise analysiert und aufbereitet werden können. Statt sich durch endlose Zeilen und Spalten zu kämpfen, ermöglicht die Gruppierungsfunktion in Excel eine klare und verständliche Darstellung Ihrer Daten, die Ihre Excel Analyse verbessern wird.
Das effiziente Daten sortieren in Excel und das geschickte Organisieren von Excel Daten sind zentrale Fähigkeiten für jeden, der mit großen Datenmengen arbeitet. Durch die Anwendung der Excel Gruppierungsfunktion lassen sich Daten sinnvoll clustern und strukturieren. Dies reduziert nicht nur den zeitlichen Aufwand für die Datenanalyse, sondern eröffnet auch neue Möglichkeiten für die visuelle Interpretation und Präsentation von Geschäftszahlen und Markttrends.
In diesem Artikel erfahren Sie, warum die Gruppierungsfunktion für effizientes Arbeiten in Excel unerlässlich ist und wie sie Ihnen helfen kann, Ihre Daten besser zu verwalten und zu analysieren. Von grundlegenden Tipps zum Sortieren von Daten bis hin zu fortgeschrittenen Techniken werden wir beleuchten, wie Sie durch die Anwendung gezielter Gruppierungen nicht nur die Übersichtlichkeit verbessern, sondern auch tiefere Einblicke in Ihre Datensets gewinnen können.
Grundlagen der Datenorganisation in Excel
In jeder beruflichen oder akademischen Umgebung ist die Beherrschung der Excel Datenverwaltung essentiell für effiziente Arbeitsabläufe. Eine effektive Datenorganisation Excel garantiert dabei nicht nur eine verbesserte Übersichtlichkeit, sondern erleichtert auch die Analyse komplexer Datenmengen. In diesem Kontext werden die Grundlagen und Techniken einer strukturierten Datenverarbeitung und -organisation mittels Excel erörtert.
Warum ist Datenorganisation wichtig?
Eine durchdachte und systematische Organisation von Daten in Excel führt zu einer signifikanten Zeitersparnis und einer Reduktion von Fehlern bei der Datenanalyse. Insbesondere in Szenarien, in denen Entscheidungen schnell und auf Basis solider Daten getroffen werden müssen, ist eine effektive Datenorganisation Excel unverzichtbar. Sie unterstützt nicht nur das schnelle Auffinden von Informationen, sondern bildet auch die Grundlage für aussagekräftige Berichte und Analysen.
Grundlegende Excel-Funktionen für die Datenverwaltung
Excel bietet eine Vielzahl an Funktionen, die die Datenverwaltung vereinfachen. Zu den grundlegenden Werkzeugen gehören:
- Sortieren: Schnelles Organisieren von Daten nach spezifischen Kriterien.
- Filtern: Ausblenden von Daten, die nicht den definierten Anforderungen entsprechen.
- Tabellen: Strukturiertes Anlegen von Daten in einem formatierten Raster.
Darüber hinaus ermöglichen Pivot-Tabellen die leistungsstarke Analyse und Zusammenfassung großer Datenmengen in Excel, was für eine effiziente Excel Datenverwaltung unentbehrlich ist.
Einleitung in das Gruppieren von Daten in Excel
Die Gruppieren Funktion Excel ist ein unverzichtbares Werkzeug für die Organisation und Analyse von Daten. Durch das gezielte Excel Daten gruppieren können Benutzer komplexe Datensätze übersichtlich darstellen und dabei wichtige Informationen schneller herausfiltern. Dies erleichtert nicht nur den Umgang mit großen Datenmengen, sondern unterstützt auch tiefgreifende Analysen.
Mit der Gruppieren Funktion Excel lassen sich ähnliche Daten zusammenfassen, wodurch man eine klare Struktur in den Datensätzen erhält. Das ermöglicht Benutzern, Zusammenhänge leichter zu erkennen und spezifische Details auf Abruf darzustellen oder zu verbergen. Besonders in Berufsfeldern, in denen Daten eine entscheidende Rolle spielen, verbessert diese Funktion die Effizienz erheblich.
Ein typisches Szenario für das Excel Daten gruppieren könnte das Zusammenfassen von Finanzdaten sein, um Monats- oder Quartalsergebnisse zu visualisieren. Hierdurch werden nicht nur die Daten vereinfacht dargestellt, sondern es eröffnen sich auch Möglichkeiten für präzisere Analysen, wie die Berechnung von Durchschnittswerten oder die Ermittlung von Wachstumstrends innerhalb der gruppierten Daten.
Dieser ganzheitliche Blick auf die Gruppieren Funktion Excel zeigt auf, wie essentiell sie für das moderne Datenmanagement ist. In den folgenden Abschnitten werden wir anhand von praktischen Beispielen und detaillierten Anleitungen die vielfältigen Anwendungsmöglichkeiten dieser Funktion weiter erörtern.
Wie man Zellen in Excel für eine bessere Übersicht gruppiert
Effizientes Arbeiten in Excel erfordert eine klare Struktur und Organisation der Daten. Eine der nützlichsten Funktionen hierfür ist das Gruppieren von Zellen. Dieses Feature ermöglicht es, Zellen gruppieren Excel für eine verbesserte Navigation und Übersichtlichkeit der Arbeitsblätter. Im Folgenden wird erläutert, wie Sie Zellen manuell für eine Gruppierung auswählen und mithilfe von Excel Shortcuts Gruppierung die Effizienz steigern können.
Manuelle Auswahl von Zellen für die Gruppierung
Um Zellen in Excel zu gruppieren, beginnen Sie mit der Auswahl der Zellen oder Bereiche, die Sie gruppieren möchten. Halten Sie die Strg-Taste gedrückt und klicken Sie auf die jeweiligen Zellen, um mehrere nicht aneinander angrenzende Bereiche auszuwählen. Rechtsklicken Sie dann auf einen der ausgewählten Bereiche und wählen Sie im Kontextmenü ‚Gruppieren‘. Dies ermöglicht eine strukturierte Darstellung und verbessert die Excel Übersicht.
Verwendung von Shortcuts
Sie können die Effizienz beim Arbeiten mit Excel durch die Nutzung von Shortcuts erheblich steigern. Für die Gruppierung von Zellen gibt es spezielle Tastenkombinationen, die das Gruppieren erheblich beschleunigen. Drücken Sie zum Gruppieren ausgewählter Zellen einfach Alt + Shift + Rechte Pfeiltaste. Um die Gruppierung aufzuheben, verwenden Sie Alt + Shift + Linke Pfeiltaste. Diese Excel Shortcuts Gruppierung sind besonders hilfreich, um Arbeitsprozesse zu optimieren und schnell zwischen detaillierten und konsolidierten Ansichten zu wechseln.
Automatisches Gruppieren in Excel: Eine schrittweise Anleitung
Das Beherrschen der Automatischen Gruppierung Excel kann die Effizienz und Übersichtlichkeit Ihrer Datenanalysen signifikant verbessern. In diesem Abschnitt werden wir die praktischen Vorteile dieser Funktion erkunden und eine detaillierte Schritt-für-Schritt Excel Anleitung bereitstellen, die Ihnen zeigt, wie Sie Ihre Datensätze effektiv nach verschiedenen Kriterien wie Datum oder Zeit organisieren können.
Vorteile der automatischen Gruppierung
Die Automatische Gruppierung Excel erleichtert das Management großer Datenmengen, indem sie ähnliche Einträge zusammenfasst. Dies kann besonders nützlich sein, um Trends und Muster zu erkennen oder um Berichte klarer und zugänglicher zu gestalten. Außerdem spart es wertvolle Zeit, da manuelle Eingriffe minimiert werden.
Nach Datum oder Zeit gruppieren
Ein häufiges Szenario, in dem die automatische Gruppierung besonders nützlich ist, betrifft die Organisation von Daten nach Zeitstempeln. Beispielsweise können Sie Verkaufsdaten nach Monaten, Quartalen oder Jahren gruppieren, um saisonale Schwankungen besser analysieren zu können.
| Zeitintervall | Anweisung in Excel |
|---|---|
| Monatlich | Gruppieren > Monate |
| Quartalsweise | Gruppieren > Quartale |
| Jährlich | Gruppieren > Jahre |
Diese Anleitung soll Ihnen nicht nur die technischen Schritte vermitteln, sondern auch das Verständnis für die strategische Anwendung der Automatischen Gruppierung Excel vertiefen, damit Sie Ihre Daten effizienter verwalten und präsentieren können.
Excel gruppieren und Teilergebnisse erzeugen
Die Erstellung von Teilergebnissen in Excel ist eine grundlegende Technik zur effektiven Analyse gruppierten Datenmaterials. Durch die Nutzung der Gruppierungsfunktion können Nutzer spezifische Berechnungen wie Summen, Mittelwerte oder Anzahlen einfach generieren und damit tiefergehende Einblicke in ihre Datensets erhalten.
Berechnungen innerhalb von Gruppen: Mit Excel Berechnungen Gruppierung können Anwender spezifische Werte innerhalb einer Gruppe schnell summieren oder Durchschnitte bilden. Dies ist besonders nützlich in Berufsgruppen, in denen Daten regelmäßig segmentiert analysiert werden müssen, beispielsweise in der Buchhaltung oder im Projektmanagement.
Optionen für Teilergebnisse: Excel Teilergebnisse bieten diverse Möglichkeiten, Daten übersichtlich und zielgerichtet auszuwerten. Nutzer können aus einer Vielzahl von Funktionen wählen, um genau die gewünschten Informationen herauszufiltern. Ob es darum geht, die Gesamtanzahl der Verkäufe in einer Kategorie zu ermitteln oder den Durchschnittswert bestimmter finanzieller Transaktionen zu berechnen, die Teilergebnisfunktion stellt ein unentbehrliches Werkzeug dar.
- Verwendung der SUM-Funktion zur Ermittlung der Gesamtsumme innerhalb einer Gruppe.
- Berechnung des Durchschnittswertes mit der MITTELWERT-Funktion, um Trends zu erkennen.
- Bestimmung der Anzahlen mittels der ZÄHLEN-Funktion zur Quantifizierung von Datenelementen in einer Gruppe.
Die Integration von Excel Teilergebnissen in den Alltag kann die Produktivität erheblich steigern und ermöglicht es den Anwendern, ihre Daten effizienter zu verwalten und zu analysieren. Indem man die Daten korrekt gruppiert und die passenden Berechnungen anwendet, wird eine hohe Genauigkeit in der Datenauswertung sichergestellt.
Gruppierung zur visuellen Analyse von Excel-Daten verwenden
Die Gruppierung von Daten in Excel bietet immense Vorteile, besonders wenn es um die visuelle Datenanalyse Excel geht. Durch effektive Gruppierung können Daten nicht nur strukturiert, sondern auch anschaulicher dargestellt werden, was die Gruppierung Visualisierung wesentlich erleichtert.
Mit der gezielten Gruppierung von Datensätzen können komplexe Informationen übersichtlich in Diagrammen und Pivot-Tabellen abgebildet werden. Diese visuelle Repräsentation erleichtert es, Muster, Trends und Abweichungen schnell zu erkennen, was besonders in datenintensiven Szenarien von unschätzbarem Wert ist.
Die visuelle Datenanalyse Excel erleichtert das Verständnis von großen Datenmengen und unterstützt effektive Entscheidungsfindungen.
Ein wesentlicher Aspekt der Gruppierung Visualisierung ist die Möglichkeit, personalisierte Dashboards zu erstellen, die spezifische Dateninteressen oder -anforderungen bedienen. Durch die Anpassung von Gruppen können spezielle Ansichten generiert werden, die für spezifische Präsentationen oder Berichte ideal sind.
Zusammengefasst ermöglicht die Gruppierung in Excel nicht nur eine verbesserte Datenorganisation, sondern transformiert rohe Datensätze in eine visuell ansprechende und leicht verständliche Form. Dies fördert nicht nur die analytische Präzision, sondern verbessert auch die Kommunikation und Präsentation von Daten.
Tipps und Tricks zur Fehlerbehebung bei der Gruppierung in Excel
Die effektive Nutzung von Excel umfasst nicht nur das Wissen über die richtigen Funktionen, sondern auch das Verstehen und Beheben von Fehlern, die bei der Gruppierung von Daten auftreten können. In diesem Abschnitt beleuchten wir einige häufige Fallstricke bei der Fehlerbehebung Excel Gruppierung und geben praktische Ratschläge zur Excel Performance Optimierung bei großen Datensätzen.
Häufige Fehler und deren Behebung
Fehler in der Excel Gruppierung können frustrierend sein, besonders wenn Ergebnisse nicht wie erwartet ausgegeben werden. Ein klassischer Fehler ist das Nichterkennen von Daten als zusammenhängende Blöcke. Dies kann durch eine nicht einheitliche Datenformatierung innerhalb einer Spalte passieren. Eine durchgängige Formatierung und die Überprüfung auf leere Zellen zwischen den Datensätzen sind hier die Lösung.
Ein weiterer Fehler ist die falsche Anwendung von Gruppierungsebenen, die zu unübersichtlichen und verwirrenden Zusammenfassungen führen kann. Das sorgfältige Planen der Hierarchiestruktur vor der Gruppierung hilft, diesen Fehler zu vermeiden. Nutzer sollten auch die Funktion „Gruppierung aufheben“ prüfen, um sicherzustellen, dass alle Gruppierungen korrekt zurückgesetzt werden können.
Performance-Tipps für große Datensätze
Große Datensätze in Excel können die Performance erheblich beeinträchtigen, insbesondere, wenn komplexe Gruppierungen und Berechnungen im Spiel sind. Ein Schlüssel zur Excel Performance Optimierung liegt im effizienten Umgang mit Formeln und Funktionen. Verwenden Sie beispielsweise die Funktionen ‚INDEX‘ und ‚VERGLEICH‘ statt ‚SVERWEIS‘, um die Rechenlast zu verringern und die Geschwindigkeit zu erhöhen.
Das Arbeiten mit Pivot-Tabellen bietet eine weitere Möglichkeit zur Optimierung: Sie erleichtern die Datenverarbeitung und können schneller große Mengen an Informationen aggregieren und analysieren. Das regelmäßige Aktualisieren der Pivot-Tabellen-Quelldaten sowie das Beschränken der Sichtbarmachung auf die notwendigsten Datenreihen sind essenziell für schnelle Auswertungen.
Die Implementierung dieser Fehlerbehebungs- und Optimierungsstrategien wird nicht nur die Qualität Ihrer Arbeitsprozesse in Excel verbessern, sondern auch dazu beitragen, Zeit zu sparen und die Genauigkeit Ihrer Datenanalyse zu erhöhen.
Erweiterte Gruppierungstechniken in Excel
Mit Excel lassen sich Daten nicht nur einfach gruppieren, sondern auch hochgradig anpassen, um komplexe Analysen effizient durchzuführen. Dieser Abschnitt vertieft die Anwendung von benutzerdefinierten Gruppierung Excel und wie diese durch Pivot-Tabellen zur dynamischen Gruppierung Excel genutzt werden können.
Benutzerdefinierte Gruppierung Excel ermöglicht es den Nutzern, Daten nach eigenen spezifischen Kriterien zu gruppieren. Dies ist besonders nützlich in Situationen, in denen Standardgruppierungen nicht ausreichen. Beispielsweise können Verkaufsdaten in einer Pivot-Tabelle nach Produktkategorie und zusätzlich nach benutzerdefinierten Zeitperioden angeordnet werden.
Pivot-Tabellen sind ein mächtiges Tool, um dynamische Gruppierungen in Excel zu erstellen. Sie erlauben es, große Datenmengen schnell zu analysieren und flexible, datengestützte Entscheidungen zu treffen. Anwender können Gruppierungen leicht modifizieren und die Darstellung der Daten anpassen, um unterschiedliche Perspektiven der Analyse zu erleichtern.
Dynamische Gruppierung Excel in Pivot-Tabellen ermöglicht es, Veränderungen in den Datenquellen automatisch zu aktualisieren. Dies sorgt für eine ständige Anpassung der Analyse und bietet den Benutzern eine laufend aktualisierte Sicht auf ihre Daten, ohne manuell Datenbereiche erneut definieren zu müssen.
Die weitreichenden Möglichkeiten der benutzerdefinierten und dynamischen Gruppierungen in Excel erleichtern es Unternehmen, ihre Datenauswertungsprozesse zu optimieren und fundierte, datenbasierte Entscheidungen zu treffen. Mit der richtigen Anwendung von Excel-Funktionen wie der benutzerdefinierten Gruppierung und den Pivot-Tabellen kann die Effizienz maßgeblich gesteigert werden.
Entscheidende Unterschiede zwischen Gruppieren und Filtern in Excel
Beim Arbeiten mit großen Datensätzen in Excel bieten sowohl das Gruppieren als auch das Filtern effektive Möglichkeiten zur Organisation und Analyse dieser Daten. Obwohl beide Funktionen dem Benutzer helfen, Übersichtlichkeit zu schaffen und spezifische Daten schnell auffindbar zu machen, liegen die Unterschiede Gruppierung Filterung vor allem in der Art und Weise, wie sie Daten behandeln und darstellen.
Das Gruppieren in Excel ermöglicht es Ihnen, verwandte Zeilen oder Spalten zusammenzufassen, um sie einfacher zu verwalten. Diese Methode wird oft verwendet, um Daten in kollabierbare Bereiche zu organisieren, was besonders nützlich ist, um Teilergebnisse wie Summen oder Durchschnitte zu kalkulieren. Im Gegensatz dazu konzentriert sich das Filtern darauf, nur jene Datenelemente anzuzeigen, die bestimmten Kriterien entsprechen, und alle anderen temporär auszublenden, was eine zielgerichtete Analyse ermöglicht ohne die Datensatzstruktur zu verändern.
- Excel Filtern vs. Gruppieren: Filterung ist ideal, wenn Sie bestimmte Informationen aus einem großen Datensatz isolieren möchten, während Gruppierung besser geeignet ist, wenn Sie strukturelle Übersichten erstellen und Subtotalen von Datengruppen analysieren möchten.
- Visuelle Darstellung: Gruppieren verändert die Struktur der Darstellung, indem es Zeilen und Spalten ‚einklappbar‘ macht. Filtern hingegen lässt die ursprüngliche Tabellenform unberührt und zeigt nur die Zeilen an, die den gesetzten Filterkriterien entsprechen.
- Einsatzszenarien: Gruppieren wird oft in Berichten verwendet, die eine hierarchische Organisation der Daten erfordern. Filtern wird dagegen häufig in analytischen Aufgaben eingesetzt, wo spezifische Datensegmente betrachtet werden müssen.
Die Wahl zwischen Excel Filtern vs. Gruppieren hängt letztendlich von den spezifischen Anforderungen Ihrer Datenanalyse ab. Beide Techniken haben ihre eigenen Stärken und können in verschiedenen Kontexten zum Tragen kommen, um Ihre Daten effektiver zu managen und zu präsentieren.
Anwendungsbeispiele: Excel Gruppierung in der Praxis
In verschiedenen Geschäftsbereichen wie Finanzwesen, Projektmanagement und Personalwesen nimmt Excel eine zentrale Rolle ein. Die Gruppierungsfunktionen von Excel bieten leistungsfähige Möglichkeiten, um Arbeitsabläufe zu strukturieren und Informationsanalysen zu vereinfachen. Dieser Abschnitt beleuchtet, wie Excel in der Finanzanalyse, im Projektmanagement und in der Personalplanung verwendet wird, um Prozesseffizienz und Klarheit in der Datendarstellung zu steigern.
Im Rahmen der Finanzanalyse ermöglicht die Gruppierung in Excel eine klarere Übersicht über finanzielle Daten, was entscheidend ist, um finanzielle Trends zu erkennen und Budgets präzise zu planen. Excel in der Finanzanalyse hilft, große Mengen finanzieller Daten effizient zu managen und zu kategorisieren, was die Erstellung von Finanzberichten und die Analyse von Ausgaben und Einnahmen vereinfacht.
Für das Projektmanagement ist die Verwendung von Excel zur Gruppierung von Aufgaben, Ressourcen und Zeitplänen essentiell. Excel im Projektmanagement unterstützt Projektmanager dabei, wichtige Phasen und Meilensteine übersichtlich zu gruppieren und somit den Fortschritt von Projekten besser zu verfolgen. Dies erleichtert die Ressourcenverwaltung und die Anpassung von Projektplänen in Echtzeit.
Bei der Personalplanung spielt die Gruppierung von Daten in Excel ebenfalls eine wichtige Rolle. Excel Personalplanung ermöglicht es, Mitarbeiterdaten zu organisieren und zu analysieren, was für die Entwicklung von Rotationsplänen und die Abschätzung von Personalbedarf unentbehrlich ist. Die Fähigkeit, Mitarbeiter nach Fähigkeiten, Verfügbarkeit oder anderen relevanten Kriterien zu gruppieren, ist dabei besonders wertvoll.
| Bereich | Anwendung von Excel-Gruppierung |
|---|---|
| Finanzanalyse | Überwachung und Analyse finanzieller Trends; Budgetierung und Berichterstattung |
| Projektmanagement | Aufgaben- und Ressourcenverwaltung; Zeitplanüberwachung |
| Personalplanung | Organisation von Mitarbeiterinformationen; Erstellung effektiver Rotationspläne |
Zusammenfassung: Effiziente Datenorganisation durch die Gruppierungsfunktion
Im Kontext der Datenverwaltung stellt die Gruppierung in Excel ein essentielles Werkzeug dar, das eine effiziente Datenorganisation ermöglicht. Mit den in diesem Artikel vorgestellten Methoden können Nutzer ihre Daten nicht nur strukturieren, sondern auch Analysen deutlich vereinfachen. Die manuelle und automatische Gruppierungsfunktion trägt dazu bei, große Datensätze übersichtlich zu gliedern und wertvolle Erkenntnisse zu gewinnen.
Indem komplexere Datenaggregationen durch Teilergebnisse und erweiterte Gruppierungstechniken wie Pivot-Tabellen ermöglicht werden, wird die Zusammenfassung Excel Gruppierung zu einem leistungsstarken Mittel für diverse Anwendungsbereiche. Dies reicht von Finanzanalysen über Projektmanagement bis hin zur Personalplanung. Die Gruppierungsfunktion hebt wichtige Datenpunkte hervor, reduziert die Informationsflut und unterstützt Anwender dabei, Muster und Trends klar zu erkennen.
In der Schlussbetrachtung lässt sich festhalten, dass die effiziente Datenorganisation durch die Gruppierungsfunktion in Excel einen signifikanten Mehrwert für alle darstellt, die mit der Verarbeitung und Analyse von Datenmengen zu tun haben. Es ist ein unverzichtbarer Schritt auf dem Weg zu besseren Entscheidungen und zur Maximierung des Informationsgewinns aus den vorhandenen Daten. Die in diesem Artikel erörterten Techniken sorgen für mehr Struktur und Klarheit in der Datenübersicht und sind damit eine unermessliche Hilfe für jeden Excel-Nutzer.
FAQ
Warum ist die Gruppierung von Daten in Excel wichtig?
Die Gruppierung von Daten in Excel verbessert die Übersichtlichkeit und ermöglicht effektivere Datenanalysen. Durch das Zusammenfassen von Daten wird die Auswertung großer Datenmengen erleichtert und wichtige Informationen herausgefiltert.
Welche grundlegenden Funktionen bietet Excel zur Datenorganisation?
Excel bietet mehrere Funktionen zur Datenorganisation, darunter Sortieren, Filtern und Gruppieren. Diese Funktionen tragen dazu bei, Daten zu strukturieren und Analysen sowie Entscheidungsfindungen zu unterstützen.
Wie kann man Daten in Excel manuell gruppieren?
Man kann Daten in Excel manuell gruppieren, indem man die entsprechenden Zellen auswählt und über das Menüband unter „Daten“ die Option „Gruppieren“ auswählt. Hierbei können Zeilen oder Spalten zusammengefasst werden.
Welche Shortcuts gibt es für die Gruppierung von Zellen in Excel?
Für die Gruppierung von Zellen in Excel kann man Tastenkombinationen nutzen, wie Alt+Shift+Rechts für das Gruppieren und Alt+Shift+Links für das Aufheben der Gruppierung.
Was sind die Vorteile der automatischen Gruppierung in Excel?
Die automatische Gruppierung spart Zeit und reduziert Fehler, indem sie Daten basierend auf gemeinsamen Kriterien wie Datum oder Zeit schnell zusammenfasst.
Wie erzeugt man mit der Excel-Funktion "Gruppieren" Teilergebnisse?
Teilergebnisse können in Excel durch die Gruppierungsfunktion und die Verwendung von Funktionen wie SUMME, MITTELWERT oder ANZAHL innerhalb der gruppierten Bereiche erzeugt werden.
Wie trägt die Gruppierungsfunktion zur visuellen Analyse von Excel-Daten bei?
Durch die Gruppierung kann man Daten in Excel übersichtlicher gestalten, was für die visuelle Analyse mittels Diagrammen oder Pivot-Tabellen und für die Datenpräsentation von Vorteil ist.
Welche häufigen Fehler treten bei der Gruppierung in Excel auf und wie behebt man diese?
Fehler können beispielsweise bei der Auswahl von Zellen oder in der Anwendung der Gruppierungsfunktion auftreten. Korrekturen können überprüfen von Zellbereichen und die Nutzung des „Rückgängig“-Befehls einschließen.
Wie verbessert man die Performance beim Gruppieren großer Datensätze in Excel?
Um die Performance bei großen Datensätzen zu verbessern, kann man Teilergebnisse nutzen, die Daten vorab sortieren und auf die richtige Struktur der Daten achten.
Was bedeutet es, in Excel nach benutzerdefinierten Kriterien zu gruppieren?
Nach benutzerdefinierten Kriterien zu gruppieren bedeutet, eigene Regeln festzulegen, nach denen die Daten in Excel zusammengefasst werden sollen, um so spezifische Analysebedürfnisse zu erfüllen.
Wie kann der Einsatz von Pivot-Tabellen das Gruppieren von Daten in Excel unterstützen?
Pivot-Tabellen ermöglichen dynamische Datengruppierungen, sodass man schnell verschiedenartige Ansichten der Daten erzeugen und anpassen kann, um komplexe Analysen zu erleichtern.
Was ist der Unterschied zwischen dem Gruppieren und Filtern von Daten in Excel?
Das Gruppieren fasst ähnliche Daten zusammen, um die Übersichtlichkeit zu verbessern, während das Filtern spezifische Daten ausblendet, um nur relevante Informationen anzuzeigen.
In welchen geschäftlichen Bereichen wird die Excel-Gruppierungsfunktion typischerweise eingesetzt?
Die Excel-Gruppierungsfunktion wird in verschiedenen Geschäftsbereichen eingesetzt, einschließlich Finanzanalyse, Projektmanagement und Personalplanung, um die Datenorganisation und -analyse zu verbessern.