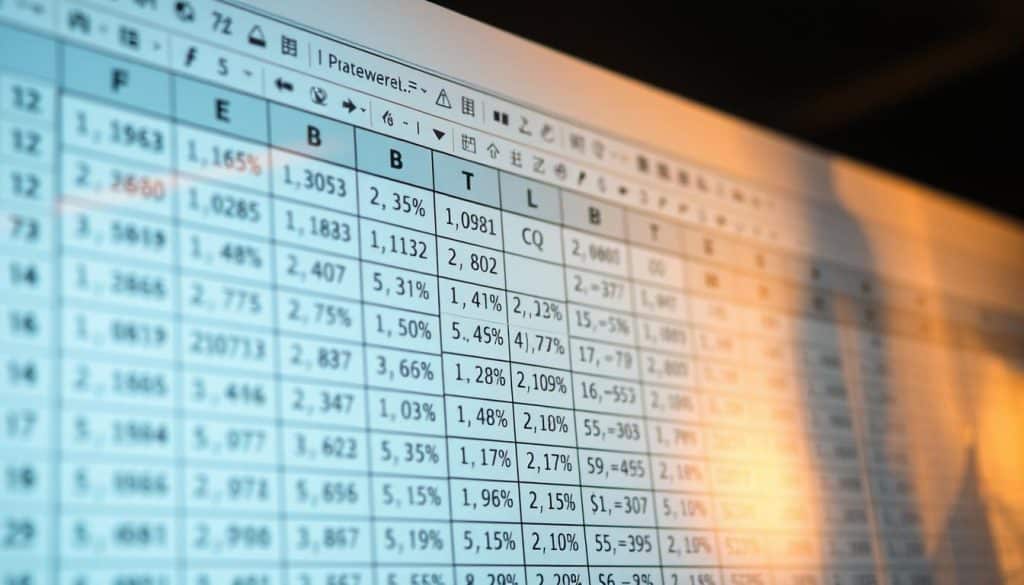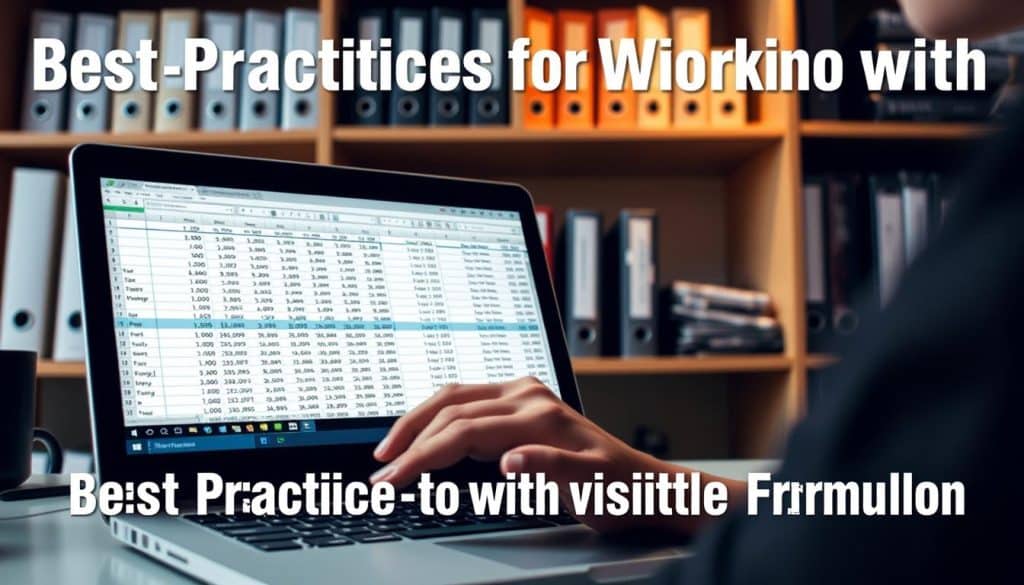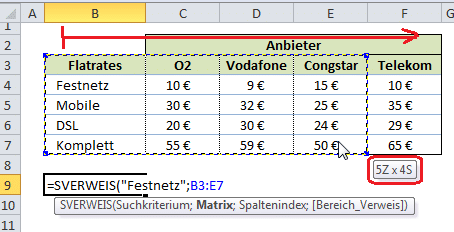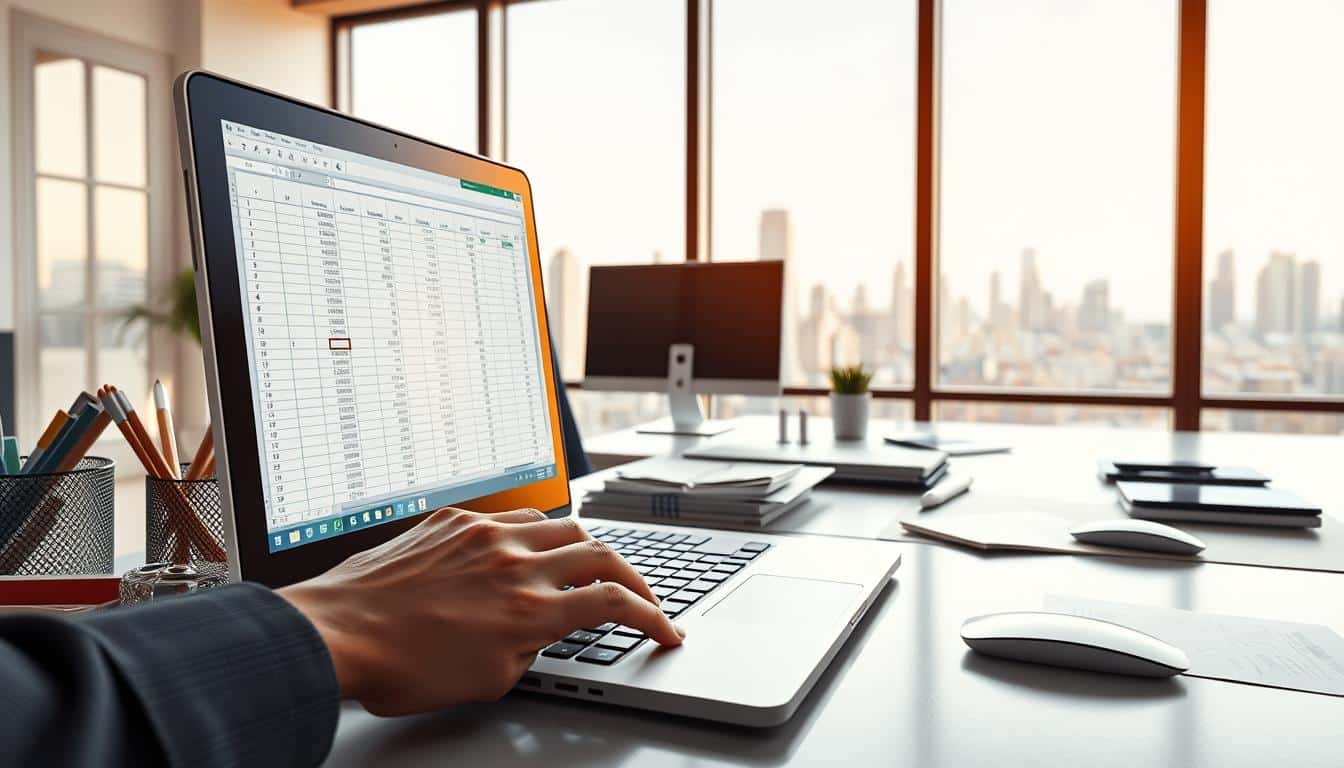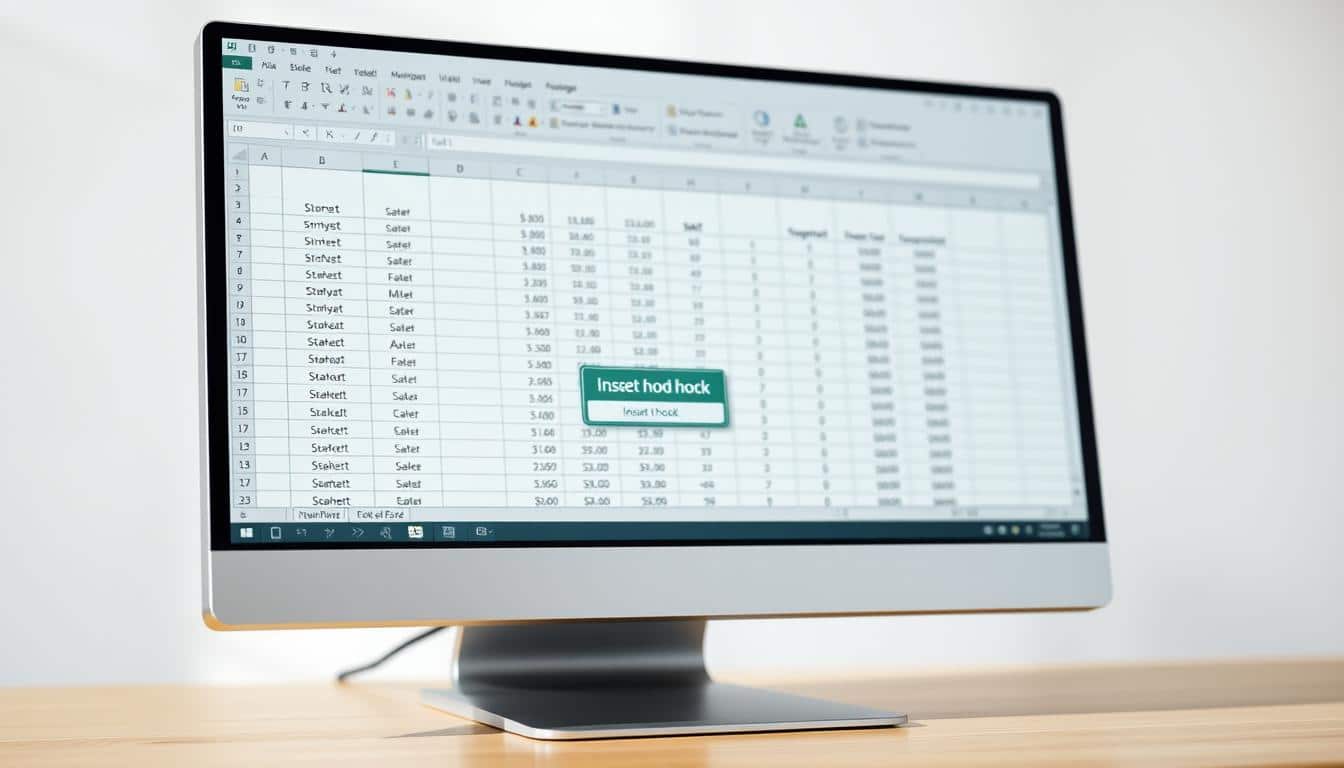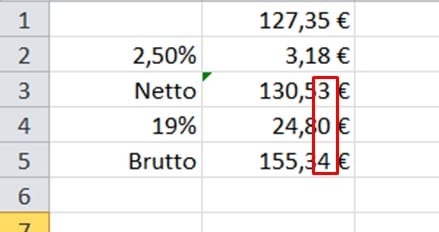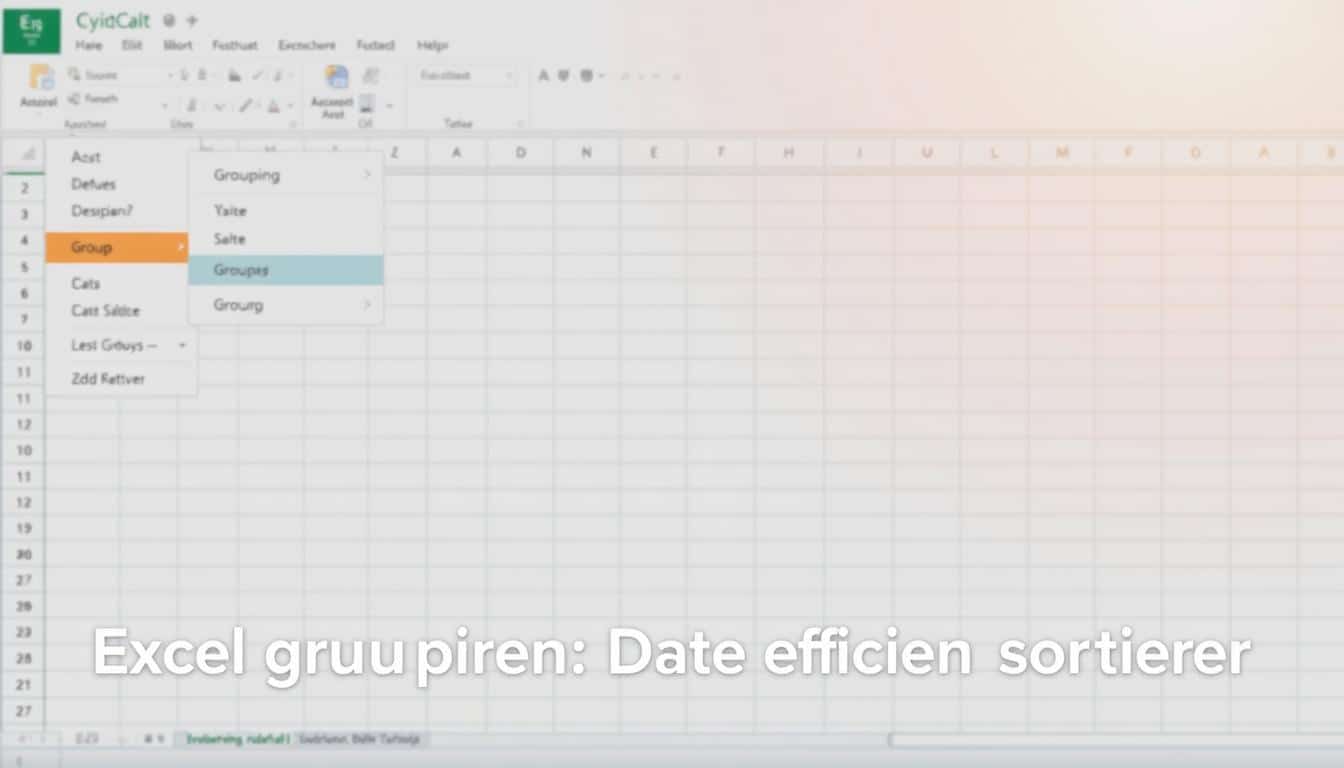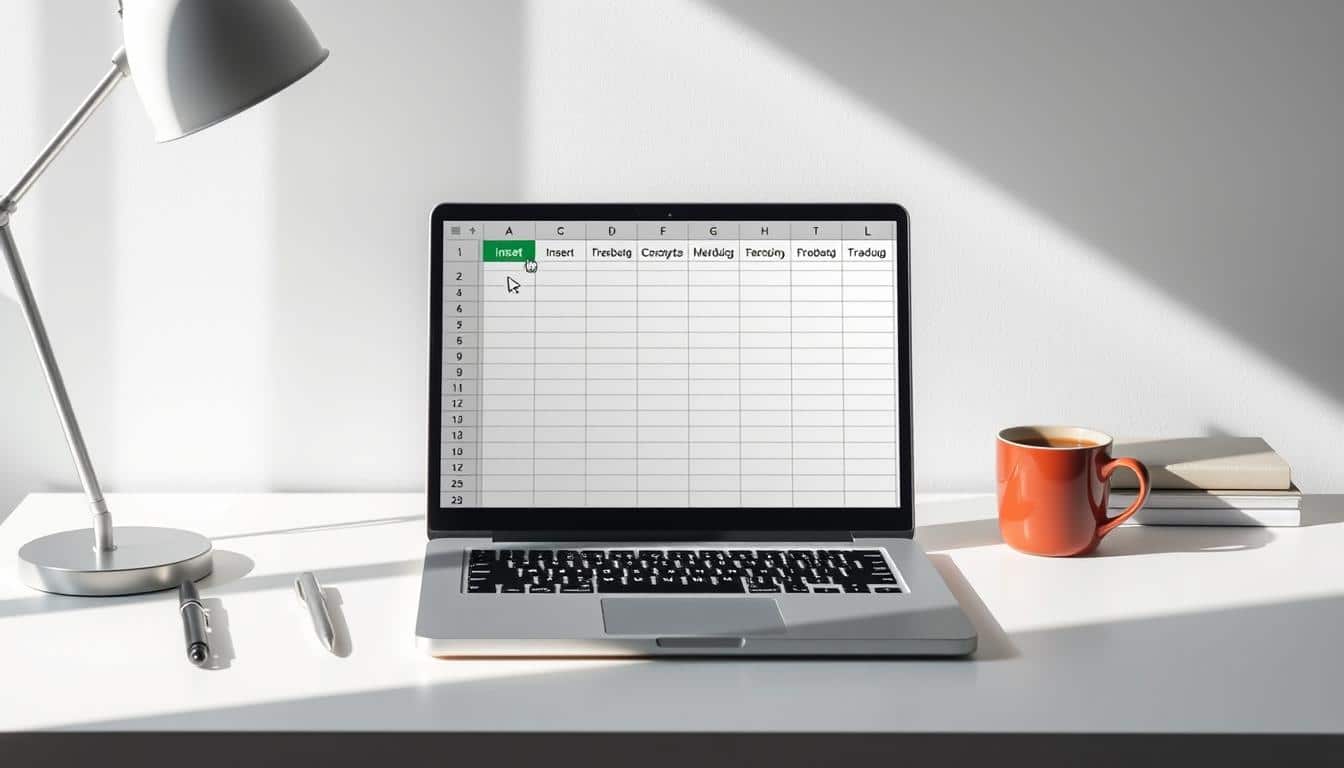Die Arbeit mit Microsoft Excel gehört zum Alltag vieler Berufstätiger und dabei ist ein fundierter Überblick über die verwendeten Formeln unerlässlich. Das Sichtbarmachen von Formeln in Excel darstellen ist nicht nur eine Frage der Transparenz, sondern auch ein essenzielles Werkzeug zur Fehlervermeidung und Effizienzsteigerung. In diesem einführenden Artikelabschnitt werden wir die Notwendigkeit dieses Features beleuchten und aufzeigen, wie es Ihre Arbeit mit Tabellenkalkulationen erheblich erleichtern kann.
Wir bieten Ihnen Excel Tipps sowie Excel Hilfe für diejenigen Momente, in denen Sie sich mehr Übersichtlichkeit im Formeldschungel wünschen. Die Fähigkeit, schnell und unkompliziert einen Formelüberblick zu erhalten, kann die Produktivität steigern und das Risiko von Fehlern reduzieren. Wenn Sie die Schritte und Werkzeuge kennenlernen möchten, durch die Sie Formeln in Excel sichtbar machen und somit Ihre Daten besser verstehen können, dann lesen Sie weiter.
Warum es wichtig ist, Excel Formeln sichtbar zu machen
Das Sichtbarmachen von Formeln in Excel trägt wesentlich zur Optimierung zahlreicher Arbeitsprozesse bei. Durch die visuelle Darstellung der Formeln können Nutzer die Mechanismen ihrer Datenverarbeitung vollständig nachvollziehen und effizienter gestalten. Dieses erhöhte Verständnis führt zu einer verbesserten Fehlerdiagnose in Excel, erleichtert die Zusammenarbeit in Excel und fördert das Verständnis von Excel-Daten. Im Folgenden werden die verschiedenen Vorteile dieser Praxis detailliert besprochen.
Verbesserung der Fehlerbehebung
Die Möglichkeit, Formeln direkt in den Zellen anzeigen zu lassen, ermöglicht es Anwendern, Fehler schnell zu identifizieren und zu korrigieren. Es wird einfacher, Inkonsistenzen innerhalb der Daten zu entdecken oder Tippfehler in den Formeln ausfindig zu machen. Die Fehlerdiagnose in Excel wird dadurch wesentlich transparenter und effizienter, was zu einer höheren Datenqualität und Zuverlässigkeit der Ergebnisse führt.
Erleichterung der Zusammenarbeit
In Arbeitsumgebungen, wo Dateien häufig zwischen den Teammitgliedern geteilt werden, optimiert das Sichtbarmachen von Formeln die Zusammenarbeit in Excel. Alle Beteiligten können die verwendeten Formeln einsehen, verstehen und bei Bedarf Modifikationen vornehmen. Diese Transparenz minimiert Missverständnisse und fördert eine kooperative Atmosphäre.
Verständnis der Datenflüsse fördern
Durch das Anzeigen von Formeln wird auch das tiefere Verständnis von Excel-Daten unterstützt. Anwender können besser nachvollziehen, wie Daten durch verschiedene Berechnungen und Funktionen verarbeitet werden, was zu fundierteren Entscheidungen und Analysen führt. Dies ist besonders in komplexen Projekten von Vorteil, wo die Genauigkeit der Datenflüsse ausschlaggebend ist.
Grundlegende Schritte zum Anzeigen von Formeln in Excel
Um die Effizienz in der Arbeit mit Excel zu steigern, ist ein umfassendes Verständnis der Excel Grundlagen, insbesondere der Excel Funktionen, unerlässlich. Das Einblenden von Formeln, eine Kernfunktionalität, ermöglicht es Ihnen, die Logik hinter den Berechnungen in Ihren Arbeitsblättern zu verstehen und zu überprüfen.
Der erste Schritt, um Excel Formeln einblenden zu können, besteht darin, dass Sie sich mit der Struktur eines typischen Excel-Arbeitsblatts vertraut machen. Jedes Arbeitsblatt besteht aus Zellen, die durch Zeilen und Spalten organisiert sind. Formeln werden in diesen Zellen eingegeben, um Berechnungen durchzuführen oder Daten aus anderen Zellen zu referenzieren.
- Öffnen Sie das Excel-Arbeitsblatt, in dem Sie die Formeln einblenden möchten.
- Wählen Sie die Zellen oder den Bereich aus, in denen die Formeln sichtbar gemacht werden sollen.
- Aktivieren Sie die Formelanzeige durch Auswahl des Menüpunkts ‚Formeln‘ in der Menüleiste und klicken Sie auf ‚Formeln anzeigen‘.
Das Einblenden der Formeln ermöglicht Ihnen nicht nur ein besseres Verständnis der Excel Funktionen, sondern auch die Fähigkeit, Fehler schneller zu erkennen und zu beheben. Dies ist besonders nützlich in komplexen Arbeitsblättern, wo eine kleine Fehleingabe zu großen Abweichungen führen kann.
Ein weiterer wesentlicher Bestandteil, um mit Excel effektiv arbeiten zu können, ist das regelmäßige Überprüfen und Aktualisieren der verwendeten Formeln. Dies gewährleistet, dass Ihre Datenauswertung aktuell und korrekt ist, was insbesondere bei der Arbeit mit großen Datensätzen entscheidend ist.
Die Nutzung der Formelansicht in der Excel-Menüleiste
Excel bietet umfangreiche Funktionen für die Arbeit mit Daten und Formeln. Besonders die Formelansicht-Funktion in der Excel Menüleiste ist ein unverzichtbares Werkzeug für alle, die tiefere Einblicke in ihre Datenstrukturen gewinnen möchten. Diese Sektion erläutert, wie Sie über das Menü „Formeln“ Zugriff erhalten und welche Excel Tastenkombinationen dabei besonders nützlich sind.
Zugriff über das Menü „Formeln“: Um die Formelansicht zu aktivieren, klicken Sie in der Excel Menüleiste auf das Menü „Formeln“. Dort finden Sie die Option „Formeln anzeigen“, welche es Ihnen ermöglicht, alle Formeln in Ihrer Arbeitsmappe sichtbar zu machen. Dies erleichtert das Überprüfen und Bearbeiten von Formeln erheblich, besonders in komplexen Tabellen.
Verwendung von Tastenkombinationen: Für die schnelle Aktivierung der Formelansicht können Sie Excel Tastenkombinationen nutzen. Die Tastenkombination „Ctrl + `“ (Gravis-Taste) schaltet die Anzeige aller Formeln in Ihrer Arbeitsmappe ein oder aus. Diese Kombination ermöglicht es, ohne Umwege über die Menüleiste schnell zwischen der normalen Datenansicht und der Formelansicht zu wechseln.
Arbeiten mit dem Formel-Auswertungs-Tool
Das Formel-Auswertungs-Tool in Excel ist ein unverzichtbares Instrument für jeden, der tiefer in die Funktionsweise seiner Daten eingreifen möchte. Es ermöglicht nicht nur eine gründliche Excel Formel-Auswertung, sondern auch eine präzise Komponentenanalyse, was wiederum das Verständnis der zugrunde liegenden Berechnungsreihenfolge verbessert.
Wenn Sie mit diesem Tool arbeiten, können Sie jede Komponente einer Formel einzeln überprüfen und so besser verstehen, wie das Endergebnis der Berechnung zustande kommt. Das Nachvollziehen aller Teilschritte fördert nicht nur die Genauigkeit in der Datenverarbeitung, sondern ermöglicht auch eine effizientere Fehlerüberprüfung und Optimierung von Arbeitsabläufen.
Durch den Einsatz des Formel-Auswertungs-Tools können Sie somit sicherstellen, dass alle Bestandteile Ihrer Finanzmodelle, statistischen Berichte oder jeglicher anderer datenintensiver Projekte fehlerfrei funktionieren.
| Funktion des Tools | Vorteil | Anwendungsbeispiel |
|---|---|---|
| Einzelne Formelkomponenten analysieren | Erhöht die Transparenz und Verständlichkeit komplexer Formeln | Analyse der Umsatzprognoseformeln in einem Vertriebsbericht |
| Nachvollziehen der Berechnungsreihenfolge | Detaillierte Fehlerprüfung und Optimierung von Formeln | Berechnung von gestaffelten Rabattsätzen in einer Preisliste |
Mit diesem Wissen ausgestattet, können Sie nicht nur Ihre Excel-Kenntnisse vertiefen, sondern auch sicherstellen, dass Ihre Analysen und Berichte auf einer soliden und nachprüfbaren Grundlage stehen.
Excel Formeln anzeigen in großen Tabellenblättern
Die Arbeit mit großen Excel-Tabellen kann oft herausfordernd sein, insbesondere wenn es um das Auffinden und Verwalten von Formeln geht. Um die Effizienz zu steigern und Fehler zu minimieren, ist es entscheidend, effektive Methoden zur Formelsuche und Excel-Navigation zu nutzen.
Die Filterung und Suche spezifischer Formeln ermöglicht es Nutzern, schnell die benötigten Informationen in großen Excel-Tabellen zu finden. Dies ist insbesondere nützlich, wenn mit komplexen Datenmodellen gearbeitet wird, bei denen die Übersichtlichkeit schnell verloren gehen kann.
Ebenso wichtig ist die schnelle Navigation innerhalb dieser Tabellen. Ein präzises Tracking von Formeln hilft nicht nur, die Datenströme besser zu verstehen, sondern erleichtert auch die Wartung und das Update von Datensätzen.
Wie man Formeln für den Druck sichtbar macht
Beim Erstellen von Berichten oder der Dokumentation von Arbeitsblättern kann es essentiell sein, dass die Excel-Formeln drucken klar und deutlich auf dem Papier erscheinen. Dies kann insbesondere in Bereichen wie der Buchhaltung, Finanzanalyse oder in der wissenschaftlichen Forschung von großer Bedeutung sein, wo die Nachvollziehbarkeit von Berechnungen gewährleistet sein muss.
Die Vorbereitung von Excel-Tabellen drucken mit sichtbaren Formeln beginnt damit, dass man in der Druckansicht von Excel spezielle Einstellungen vornimmt. Hier sind einige Schritte, wie Sie Formeln effizient für den Druck aufbereiten können:
- Formelansicht aktivieren: Wechseln Sie zuerst in Excel zur Formelansicht, indem Sie auf ‚Formeln‘ in der Menüleiste klicken und dann ‚Formeln anzeigen‘ auswählen. Dies stellt sicher, dass alle Formeln in den Zellen anstelle der Ergebnisse angezeigt werden.
- Seiteneinrichtung anpassen: Gehen Sie zur Registerkarte ‚Seitenlayout‘, und stellen Sie die Seitenränder und die Ausrichtung so ein, dass alle Formeln vollständig sichtbar sind. Dies könnte bedeuten, dass Sie die Skalierung anpassen müssen, um Überlappungen zu vermeiden.
- Druckeinstellungen überprüfen: Vor dem Drucken sollten Sie in der Druckansicht überprüfen, ob alle Formeln richtig angezeigt werden. Stellen Sie sicher, dass keine Formel abgeschnitten wird und dass das Papierformat korrekt eingestellt ist.
Ein häufiges Problem beim Excel-Formeln drucken ist, dass die Druckausgabe nicht alle Spalten oder Zeilen darstellt, wie sie am Bildschirm sichtbar sind. Es empfiehlt sich daher, einen Testdruck durchzuführen bevor die endgültigen Dokumente gedruckt werden. Dies schützt vor unerwünschten Überraschungen bei wichtigen Präsentationen oder Meetings.
Das sorgfältige Vorbereiten des Drucklayouts Ihrer Excel-Tabellen und das Sicherstellen der Sichtbarkeit von Formeln trägt maßgeblich dazu bei, die Professionalität und Genauigkeit Ihrer Arbeitsdokumente zu erhöhen. Mit diesen Tipps sollte das Excel-Tabellen drucken mit eingebetteten Formeln zu einem übersichtlichen und fehlerfreien Prozess werden.
Tipps zum Verbergen und Schützen von Formeln in Excel
Das Verbergen und Sichern von Formeln in Excel ist ein essentieller Schritt, um die Integrität und Sicherheit von Datentabellen zu gewährleisten. Durch effektives Verbergen der Formeln und Aktivieren von Zellschutz können Sie sicherstellen, dass sensible Daten vor unbefugtem Zugriff geschützt sind. Im Folgenden werden praktische Ansätze für beide Prozesse erläutert.
Um die Formeln in Excel zu verbergen, ist es zuerst notwendig, den Zelleninhalt unsichtbar zu machen. Dies kann erreicht werden, indem Sie die Zelle formatieren und die Option „Benutzerdefiniert“ unter den Zahlenformaten wählen. Geben Sie dort „;;;“ ein, was dazu führt, dass die Zelle so erscheint, als wäre sie leer, obwohl eine Formel vorhanden ist.
Zellschutz aktivieren zur Sicherung der Formel
Der Zellschutz in Excel ist ein wirksames Mittel, um sicherzustellen, dass die in den Zellen enthaltenen Formeln nicht verändert oder gelöscht werden. Um den Zellschutz zu aktivieren, müssen Sie zunächst die betreffenden Zellen auswählen, die Schutztab unter Format Zellen öffnen und die Option ‚Gesperrt‘ aktivieren. Anschließend müssen Sie das Blatt schützen, indem Sie auf „Blatt schützen“ im Menü Überprüfen klicken und die gewünschten Einschränkungen festlegen.
Die hier genannten Tipps helfen Ihnen, die Sicherheit in Excel zu erhöhen, indem kritische Formeln vor unbeabsichtigten Änderungen und Einsichten geschützt werden. Durch das Verbergen von Formeln und den Schutz von Zellen bleibt die Funktionalität der Formel erhalten, während die Daten geschützt sind.
Gängige Probleme beim Anzeigen von Formeln in Excel und deren Lösungen
In der Arbeit mit Excel können verschiedene Herausforderungen auftreten, welche die Produktivität stark beeinträchtigen können. Um effiziente Lösungen für Excel-Probleme anbieten zu können, ist es wichtig, die häufigsten Excel-Fehler genau zu verstehen und entsprechende Strategien zur Excel-Fehlerbehebung durchzuführen.
Formeln werden als Text angezeigt
Ein verbreitetes Problem ist, dass Formeln statt als berechnetes Ergebnis als reiner Text erscheinen. Dies geschieht oft, wenn vor der Eingabe der Formel ein Apostroph (‚) gesetzt wird. Um dieses Problem zu beheben, sollte der Apostroph entfernt und die Zelle neu formatiert werden, damit sie als Standard oder als Zahl formatiert ist.
Formeln liefern unerwartete Ergebnisse
Ein weiteres gängiges Problem bei der Arbeit mit Excel ist, dass Formeln unerwartete Ergebnisse liefern. Dies kann an einer Reihe von Faktoren liegen, unter anderem an falsch gesetzten Zellbezügen oder an der Verwendung inkompatibler Funktionen. Überprüfung der Formel auf Fehler, Anpassung der Zellbezüge oder Konsultation der Excel-Hilfe kann hier Abhilfe schaffen.
| Fehlerart | Ursache | Lösung |
|---|---|---|
| Formeln als Text | Apostroph vor Formel | Apostroph entfernen, Zelle neu formatieren |
| Unerwartete Ergebnisse | Falsche Zellbezüge | Zellbezüge überprüfen und korrigieren |
| Nicht aktualisierte Ergebnisse | Automatische Aktualisierung deaktiviert | Einstellungen ändern zu ‚Automatisch berechnen‘ |
Diese Lösungen für Excel-Probleme unterstützen Anwender dabei, die Kontrolle über ihre Daten und die korrekte Funktion ihrer Spreadsheets zu behalten. Genauigkeit in der Fehlerbehebung ist der Schlüssel zur Maximierung der Leistungsfähigkeit von Excel.
Best Practices für das Arbeiten mit sichtbaren Formeln
Die Verwendung von sichtbaren Formeln in Excel kann die Datenanalyse und das allgemeine Verständnis komplexer Tabellenblätter erheblich verbessern. Die Excel Best Practices empfehlen, dass eine sorgfältige Optimierung von Excel-Formeln und deren transparente Darstellung zur Fehlerminimierung und zur Steigerung der Effizienz beitragen. Hier sind einige essenzielle Tipps zusammengestellt, die jedem Excel-Nutzer helfen, seine Fähigkeiten zu verbessern.
- Verwenden Sie benannte Bereiche, um Formeln übersichtlicher zu gestalten und die Fehleranfälligkeit zu reduzieren.
- Vermeiden Sie es, komplexe Berechnungen in einer einzigen Formel zusammenzufassen. Teilen Sie diese besser in kleinere, verständliche Schritte auf.
- Kommentieren Sie Ihre Formeln, wo immer es möglich ist, um die Excel-Nutzer Tipps für eine bessere Nachvollziehbarkeit zu integrieren.
- Zur Optimierung von Excel-Formeln gehört auch, regelmäßig die Fehlerüberprüfungsfunktion zu nutzen, um gängige Probleme zu identifizieren und zu korrigieren.
- Etablieren Sie eine konsistente Struktur zur Dokumentation Ihrer Arbeitsmappe, um die Nachhaltigkeit und Wartbarkeit zu gewährleisten.
Durch die Befolgung dieser Excel Best Practices können Sie die Leistungsfähigkeit Ihrer Arbeitsblätter maximieren und sicherstellen, dass Ihr Arbeitsprozess so effizient wie möglich verläuft. Zusätzlich bietet Excel zahlreiche Tools und Funktionen zur Analyse und Darstellung von Daten, die aktiv genutzt werden sollten, um das volle Potential Ihrer Datensätze auszuschöpfen.
Letztendlich ist die optimale Nutzung von Excel eine kontinuierliche Lernaufgabe, die nicht nur technisches Verständnis, sondern auch strategische Planung erfordert. Die Investition in das Erlernen und Anwenden dieser Best Practices ist eine wertvolle Ressource für alle, die ihre Fähigkeiten in der Datenanalyse und -verarbeitung verbessern möchten.
Excel formeln anzeigen: Schritt-für-Schritt Anleitung
In dieser detaillierten Anleitung erfahren Sie, wie Sie Excel Formel-Shortcuts nutzen und durch gezielte Hilfsmittel in Excel Ihre Formeln effektiv sichtbar machen. Unser Ziel ist es, Ihnen eine praxisorientierte Unterstützung zu bieten, damit Sie das Beste aus Excel herauszuholen können.
Shortcut-Nutzung für schnellen Zugriff
Die Verwendung von Excel Formel-Shortcuts ist eine effiziente Methode, um schnell und ohne Umwege Formeln in Ihren Excel-Tabellen anzeigen zu lassen. Ein populärer Shortcut, den viele professionelle Anwender nutzen, ist das Drücken von ‚Ctrl‘ + ‚`‘ (die Taste links neben der ‚1‘ auf Ihrer Tastatur). Dieser Shortcut wechselt zwischen der Anzeige von Formeln und deren Ergebnissen in allen Zellen der aktiven Arbeitsmappe.
Visuelle Hilfsmittel zur Formeldarstellung
Für die visuelle Darstellung und Analyse von Formeln in Excel empfiehlt sich der Einsatz spezifischer Hilfsmittel, die integraler Bestandteil des Programms sind. Die ‚Formelüberwachung‘ ist ein solches Hilfsmittel in Excel, das Ihnen erlaubt, Abhängigkeiten und Formelstrukturen klar zu visualisieren. So können Sie nicht nur sehen, welche Formeln wo eingesetzt werden, sondern auch, wie diese miteinander interagieren.
Von der einfachen Anwendung von Shortcuts bis hin zur Nutzung fortschrittlicher Hilfsmittel in Excel: Dieser Schritt-für-Schritt Anleitung sollen Ihnen helfen, die Fähigkeiten und Funktionen von Excel voll auszuschöpfen, um Ihre Arbeitsprozesse zu optimieren. Nutzen Sie diese Tools, um Ihre Daten besser zu verstehen und effizienter zu gestalten.
Automatisierung des Prozesses: Excel Formeln sichtbar machen mit VBA
Die Effizienz in der Verwendung von Microsoft Excel kann signifikant gesteigert werden, indem man sich die Vorteile von Excel VBA zu Nutze macht. Mithilfe der Programmierung in Visual Basic for Applications lassen sich wiederkehrende Aufgaben, wie das Sichtbarmachen von Formeln, automatisieren. Excel Makros können entwickelt werden, um Formeln auf Knopfdruck anzuzeigen, ohne dass die Menüleiste oder Shortcut-Kombinationen manuell genutzt werden müssen. Dies spart nicht nur Zeit, sondern minimiert auch das Risiko von menschlichen Fehlern bei der Bearbeitung umfangreicher Datenmengen.
Die Formelautomatisierung durch VBA Scripts erlaubt es, bestimmte Parameter festzulegen, unter denen Formeln automatisch sichtbar oder unsichtbar gemacht werden können. Dies kann beispielsweise in Abhängigkeit von der Aktualisierung der Daten erfolgen oder beim Öffnen des Dokumentes. Ein typisches Beispiel für ein VBA-Script könnte die Erstellung eines Makros sein, das alle Zellen mit Formeln hervorhebt und dem Anwender ermöglicht, diese mit einem einfachen Befehl zu durchsuchen und zu inspizieren.
Die Automatisierung mithilfe von Excel VBA erleichtert somit nicht nur die Handhabung von Formeln, sondern trägt auch zur Qualitätssicherung bei. Mit individuell angepassten Skripten lässt sich die Arbeit in Excel so gestalten, dass sie den spezifischen Anforderungen des Nutzers in höchstem Maße entspricht. Obwohl die Einarbeitung in VBA eine gewisse Einarbeitungszeit erfordert, stellt sie langfristig eine Zeitersparnis dar und erhöht die Genauigkeit, mit der Formeln verwaltet und überprüft werden können.
FAQ
Warum ist es wichtig, Excel Formeln sichtbar zu machen?
Excel Formeln sichtbar zu machen ist wichtig für die Fehlerbehebung, die Erleichterung der Zusammenarbeit durch Transparenz und das Verständnis der zugrundeliegenden Datenflüsse und Verknüpfungen innerhalb einer Tabelle.
Wie kann ich Formeln in einer Excel-Tabelle anzeigen?
Formeln können angezeigt werden, indem man im Menü „Formeln“ auf „Formel anzeigen“ klickt oder die Tastenkombination [Ctrl]+[`] (Graviszeichen) verwendet.
Was ist das Formel-Auswertungs-Tool und wie wird es verwendet?
Das Formel-Auswertungs-Tool in Excel ermöglicht es, einzelne Komponenten einer Formel zu analysieren und die Berechnungsreihenfolge nachzuvollziehen. Es ist über das Menü „Formeln“ zugänglich.
Wie gehe ich vor, um Formeln in großen Tabellenblättern anzuzeigen?
In großen Tabellenblättern können Formeln durch die Verwendung von Filtern und Suchfunktionen aufgefunden werden. Zudem erleichtern Tastenkombinationen und das Formel-Tracking die Navigation.
Was muss ich tun, um Excel Formeln für den Druck sichtbar zu machen?
Um Excel Formeln für den Druck sichtbar zu machen, müssen spezielle Druckeinstellungen angepasst werden, die es ermöglichen, die Formeln anstelle von Ergebnissen zu drucken.
Wie kann ich Formeln in Excel verbergen oder schützen?
Formeln können in Excel verborgen werden, indem man die Option „Zellen formatieren“ wählt und dort die Formeln ausblendet. Der Zellschutz kann zusätzlich aktiviert werden, um Formeln zu sichern.
Was sind häufige Probleme beim Anzeigen von Formeln und deren Lösungen?
Häufige Probleme sind Formeln, die als Text angezeigt werden, oder Formeln, die unerwartete Ergebnisse liefern. Lösungen können eine korrekte Formatierung der Zellen und das Überprüfen der Formeln auf Fehler sein.
Was sind Best Practices für das Arbeiten mit sichtbaren Formeln in Excel?
Best Practices umfassen die systematische Organisation der Tabellenblätter, die Verwendung von benannten Bereichen und das regelmäßige Überprüfen der Formeln auf Konsistenz und Genauigkeit.
Gibt es eine Schritt-für-Schritt Anleitung, um Excel Formeln sichtbar zu machen?
Ja, eine Anleitung kann Schritte wie das Nutzen von Shortcuts, zum Beispiel [Ctrl]+[`], einschließen, sowie das Einsetzen von visuellen Hilfsmitteln zur besseren Übersichtlichkeit der Formeldarstellung.
Wie kann ich den Prozess der Formel-Anzeige mit VBA automatisieren?
Mit VBA können eigene Skripte erstellt werden, um Formeln automatisch anzuzeigen. Dazu gehört das Schreiben von entsprechenden VBA-Codes, die in das Excel-Modul eingefügt werden können.