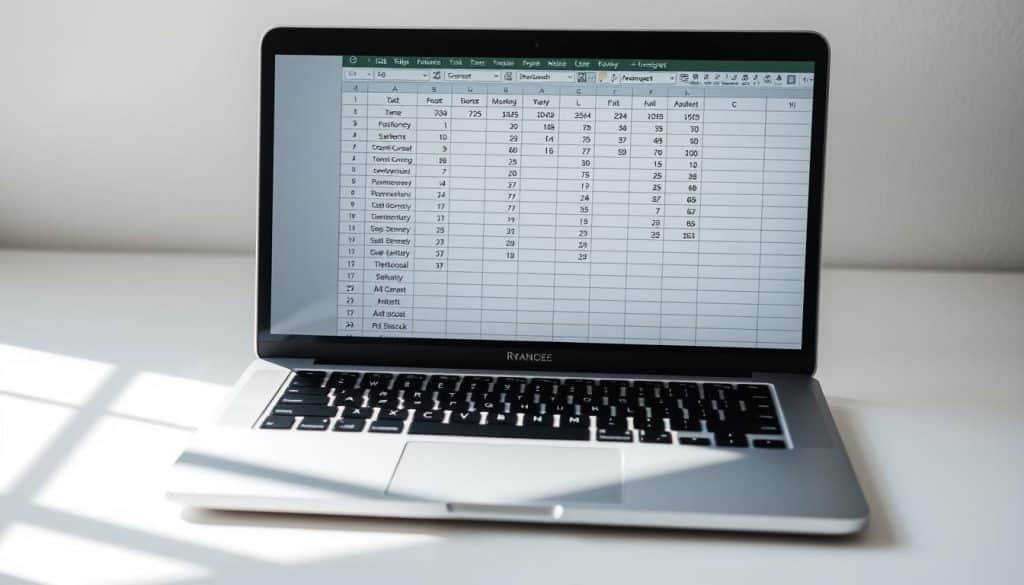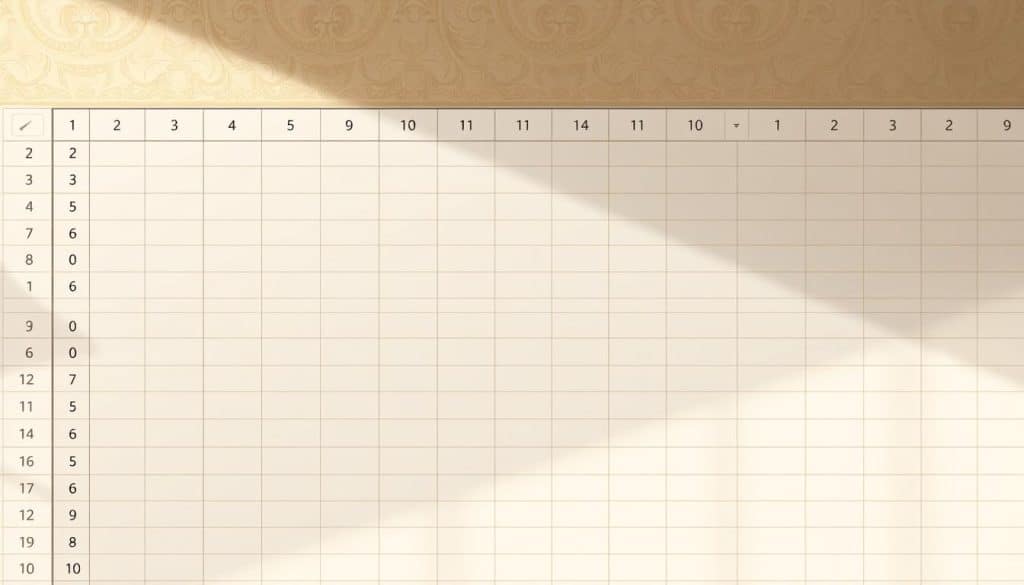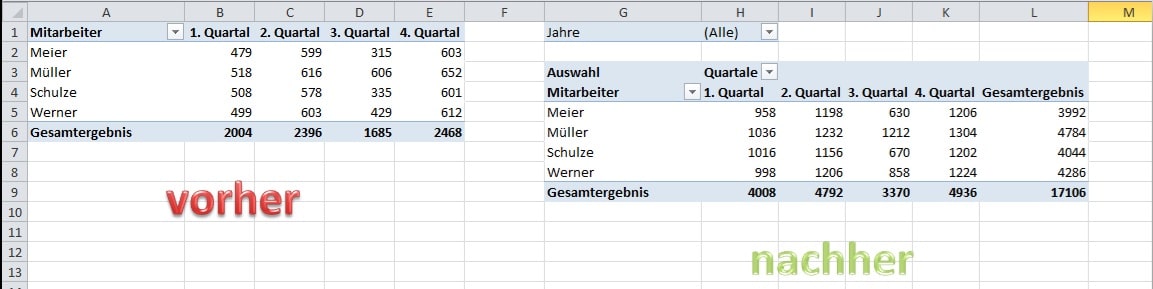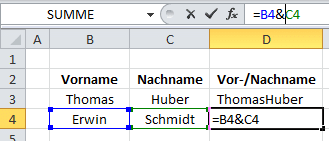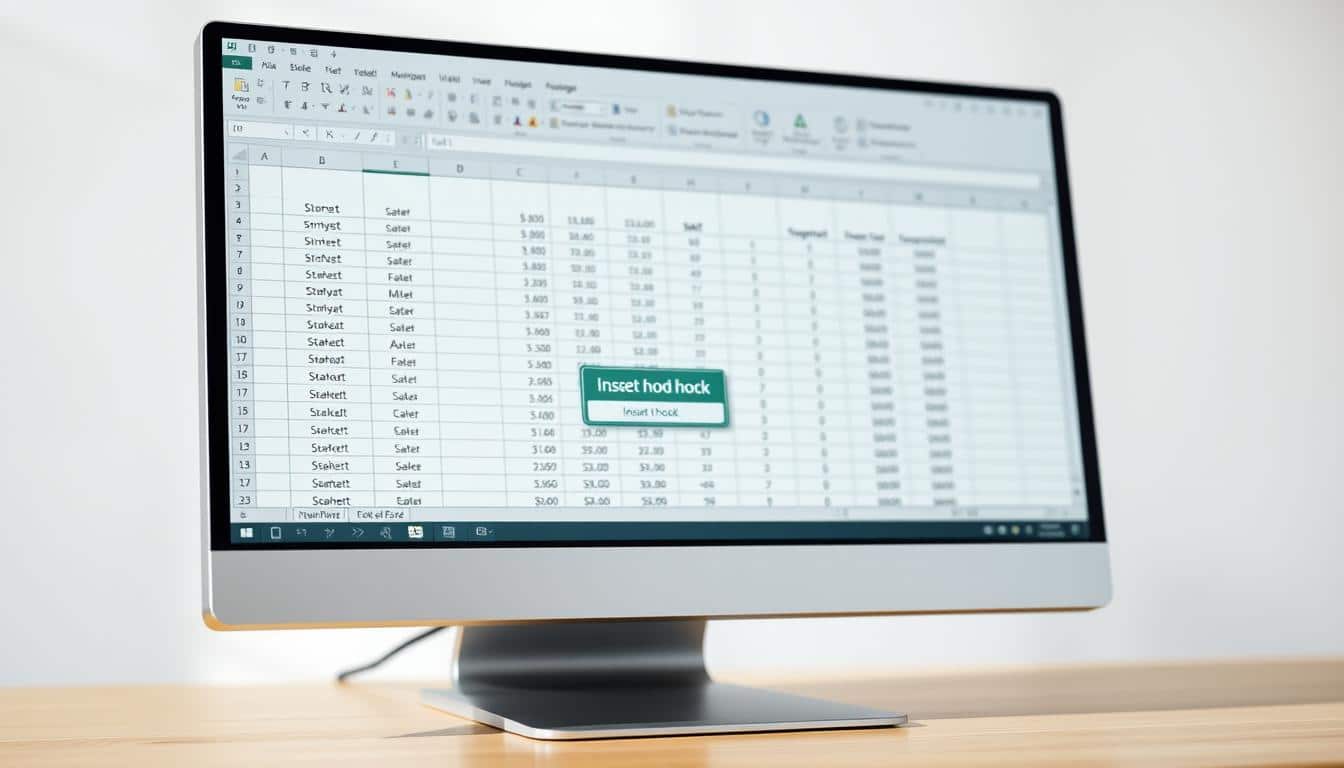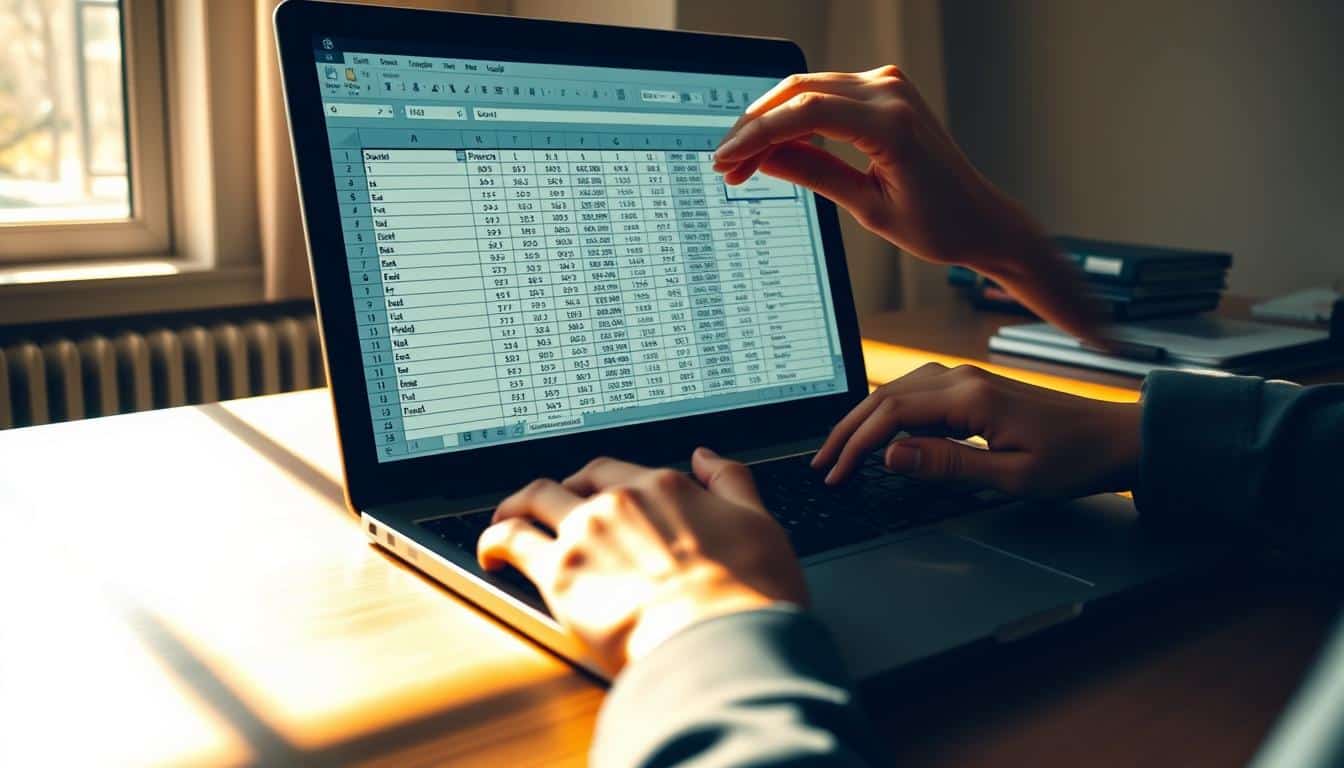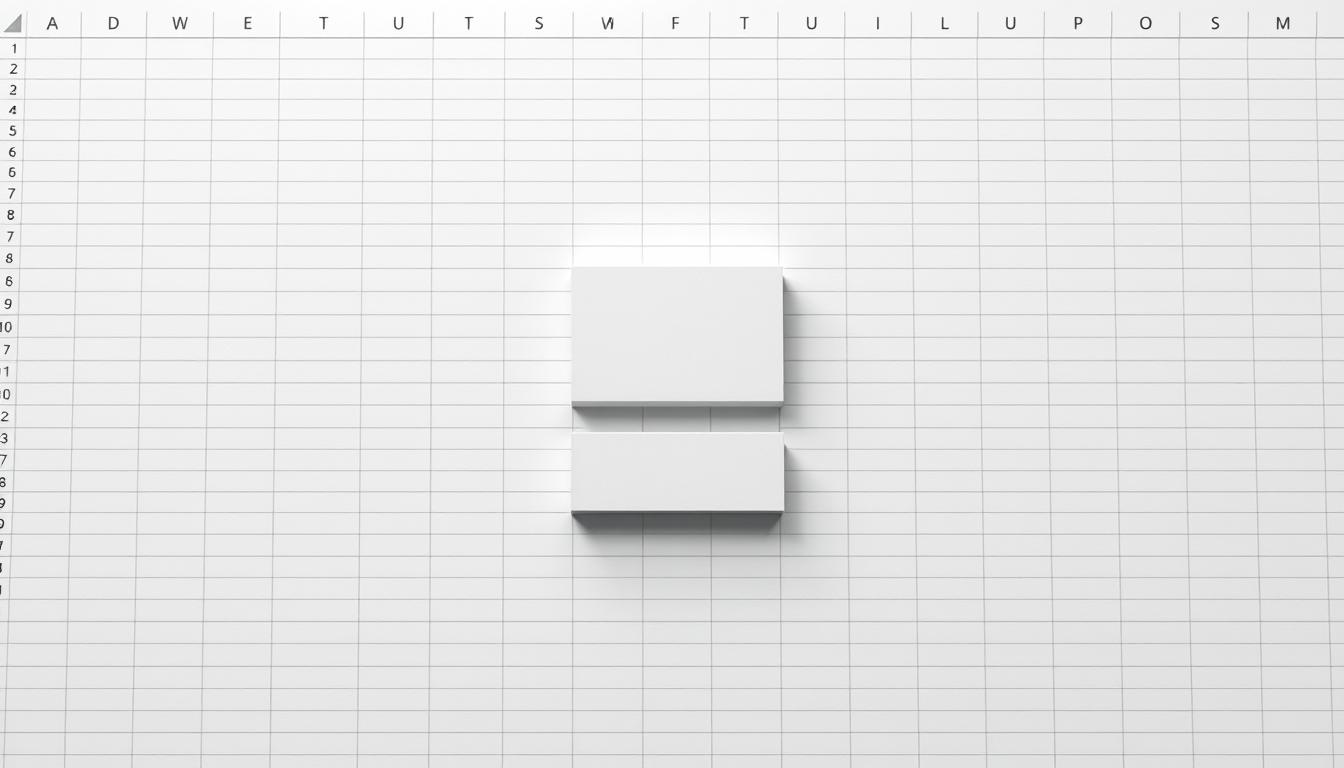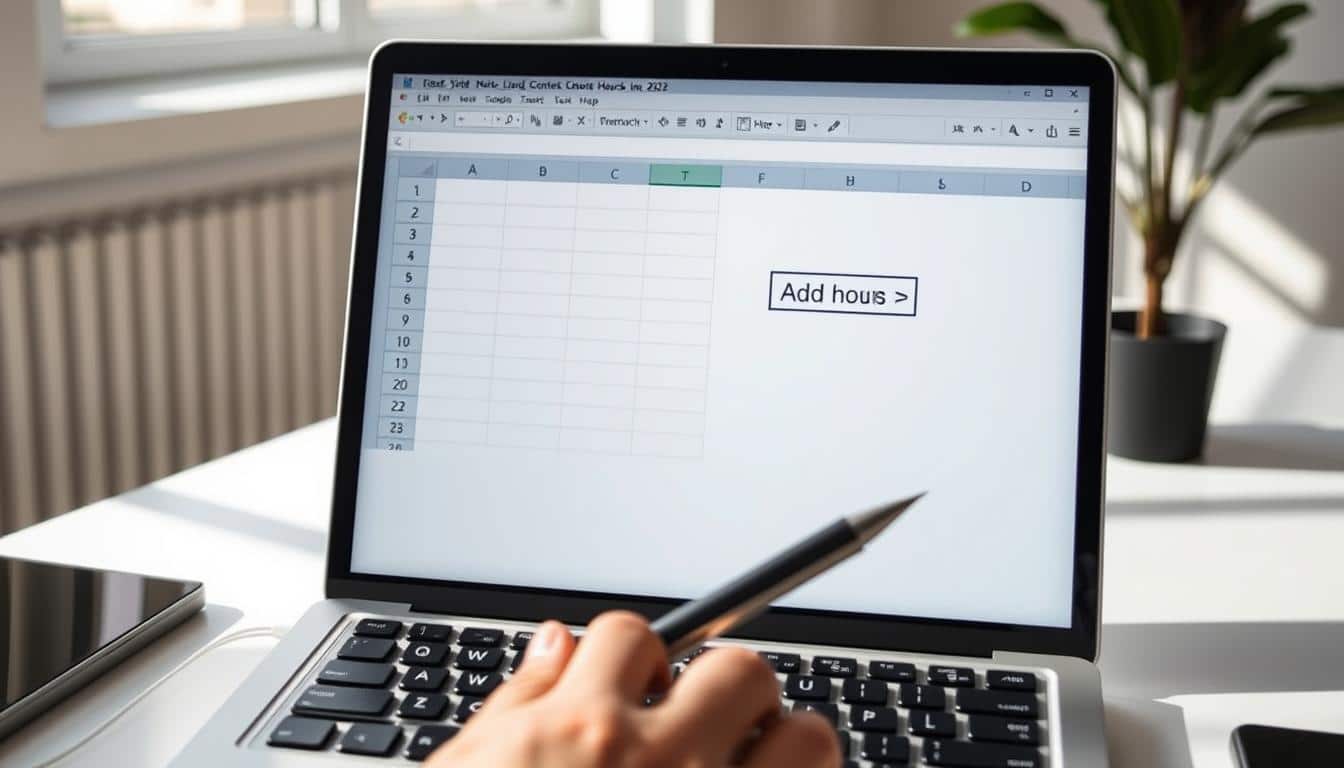Bei der Arbeit mit Excel Tabellenkalkulation ist es oft von Vorteil, die Kopfzeile über die gesamte Länge der Tabelle hinweg sichtbar zu halten. Dies hilft Ihnen, die Datenübersicht zu behalten und trägt zur Erleichterung Ihrer täglichen Aufgaben bei. In diesem Artikel liefern wir Ihnen eine kompakte Anleitung, wie Sie die erste Zeile in Excel effektiv fixieren können. Erfahren Sie, wie Sie mithilfe einiger weniger Klicks die Kopfzeilen Ihrer umfangreichen Excel-Arbeitsblätter stets im Blickfeld behalten können, um das Navigieren und Verarbeiten von Daten zu vereinfachen.
Ob Sie nun Finanzreports ausarbeiten, Vertriebsdaten analysieren oder einfach eine Kontaktliste pflegen – die ständige Sichtbarkeit der Kopfzeile macht es einfacher, sich innerhalb Ihrer Excel Tabellenkalkulation zu orientieren. Der Informationsfluss bleibt auch beim Scrollen durch lange Datensätze stets gewährleistet. Folgen Sie unserer einfachen Schritt-für-Schritt-Anleitung, um von diesem essenziellen Feature optimal zu profitieren.
Warum das Fixieren der ersten Zeile in Excel nützlich ist
In umfangreichen Excel-Tabellen kann das effiziente Datenmanagement schnell zur Herausforderung werden. Eine stets sichtbare Kopfzeile kann hier Abhilfe schaffen und erheblich zur Übersichtlichkeit sowie Effizienz beitragen. In diesem Abschnitt erörtern wir, weshalb das Fixieren der ersten Zeile in Excel so vorteilhaft ist, speziell bei der Bewältigung großer Datenmengen und der Notwendigkeit, wichtige Excel Funktionen schnell und fehlerfrei zu nutzen.
Übersichtlichkeit bei großen Datenmengen
Bei der Arbeit mit großen Datensätzen geht schnell der Überblick verloren, vor allem wenn man durch lange Listen scrollen muss. Durch das Fixieren der Kopfzeile bleiben die wichtigen Kategorien und Überschriften sichtbar, was eine zentrale Rolle im Kontext des professionellen Datenmanagements spielt. Die Kopfzeile sichtbar zu behalten, ermöglicht es Nutzern, auch bei umfangreichen Analysen stets den Bezug zu den dargestellten Daten zu bewahren.
Effizientes Arbeiten durch ständige Sichtbarkeit wichtiger Informationen
Die Möglichkeit, die erste Zeile oder sogar mehrere Kopfzeilen in Excel fixiert zu halten, optimiert Arbeitsprozesse, indem sie den schnellen Zugriff auf entscheidende Daten ermöglicht. Dies ist besonders relevant, wenn man mit komplexen Excel Funktionen arbeitet, die eine ständige Orientierung an bestimmten Datenspalten erfordern. So bleibt die Effizienz selbst bei der Bearbeitung von komplexen oder umfangreichen Datenblättern gewährleistet.
So fixieren Sie die erste Zeile in Excel: Schritt-für-Schritt
Eine der grundlegenden Fähigkeiten in Excel, die besonders nützlich für Anfänger ist, besteht darin, wichtige Daten stets im Blick zu behalten. Mit dieser einfachen Excel Anleitung lernen Sie, wie Sie Zeilen fixieren können. Dies ist besonders hilfreich, um bei langen Tabellen den Überblick zu behalten.
Dieser Prozess ermöglicht es Ihnen, effizienter in Ihren Projekten zu navigieren und sicherzustellen, dass wichtige Überschriften immer sichtbar bleiben, während Sie durch die Daten scrollen. Folgen Sie diesen einfachen Schritten, um die erste Zeile Ihrer Tabelle in Microsoft Excel zu fixieren:
- Öffnen Sie Ihr Excel-Dokument und wählen Sie das Arbeitsblatt, das Sie bearbeiten möchten.
- Positionieren Sie Ihren Cursor in die erste Zelle der zweiten Zeile (also unter die Zeile, die Sie fixieren möchten).
- Gehen Sie in der Menüleiste auf „Ansicht“.
- Klicken Sie im Untermenü auf „Fenster einfrieren“.
- Wählen Sie „Erste Zeile fixieren“. Nachdem Sie diese Option ausgewählt haben, bleibt die oberste Zeile der Tabelle sichtbar, während Sie durch Ihre Tabelle scrollen.
Das Fixieren der obersten Zeile ist mit ein paar einfachen Schritten erledigt und kann Ihre Arbeitseffizienz deutlich steigern. Diese Anleitung unterstützt Anfänger dabei, eine der nützlichsten Funktionen in Excel effektiv zu nutzen.
Mit diesen Anfänger Tipps zur Nutzung von Excel wird das Datenmanagement erheblich erleichtert. Stellen Sie sicher, dass Sie diese Schritte regelmäßig üben, um die Vorteile dieser Funktion voll ausschöpfen zu können.
Excel erste Zeile fixieren für bessere Datenanalyse
Die Kopfzeile immer sichtbar zu halten, ist ein entscheidender Vorteil beim Arbeiten mit Excel, besonders wenn es um Datenanalyse geht. Dies gewährleistet, dass wichtige Informationen und Tabellenfunktionen stets im Blickfeld bleiben, auch wenn Sie durch umfangreiche Datensätze scrollen. Diese Praxis trägt dazu bei, Fehler bei der Datenbearbeitung zu minimieren und die Genauigkeit der Analyseresultate zu steigern.
Ein weiterer wesentlicher Vorteil ist die optimierte Nutzung der Tabellenfunktionen. Durch die fixierte erste Zeile können Sie Formeln effizienter anwenden, da Sie die Spaltenköpfe jederzeit einsehen können, ohne zwischen den Zeilen hin- und herwechseln zu müssen. Dies spart Zeit und erhöht die Produktivität erheblich.
| Funktion | Vorteil durch fixierte Kopfzeile |
|---|---|
| Daten sortieren | Einfacherer Zugriff auf Sortierfunktionen, ohne die Orientierung zu verlieren |
| Filter anwenden | Schnelleres Auffinden und Anwenden von Filtern |
| Formeln einfügen | Direkte Sicht auf Zielzellen und -spalten |
| Dynamische Tabellen erstellen | Ständiges Beibehalten der Übersichtlichkeit und Kontrolle über Strukturänderungen |
Durch die ständige Sichtbarkeit der Kopfzeile wird nicht nur die Arbeitsgeschwindigkeit verbessert, sondern auch die Qualität und Zuverlässigkeit der Datenanalyse in Excel maximiert. Dies macht es zu einem unverzichtbaren Werkzeug für alle, die regelmäßig mit großen Datensätzen arbeiten.
Unterschiede beim Fixieren der ersten Zeile in verschiedenen Excel-Versionen
In diesem Abschnitt betrachten wir die Feature-Unterschiede im Prozess des Fixierens der ersten Zeile zwischen verschiedenen Excel-Versionen. Durch genauere Betrachtung der Excel Updates in den verschiedenen Versionen können Anwender besser nachvollziehen, wie Versionenvergleich ihre Arbeit beeinflusst.
Die neueren Excel-Versionen, insbesondere ab Excel 2016, bieten eine verbesserte und intuitivere Benutzeroberfläche zur Fixierung von Zeilen und Spalten. Dies ermöglicht Benutzern eine flexiblere und effizientere Datendarstellung.
Excel 2016 und jüngere Versionen
- Die Option zum Fixieren der ersten Zeile befindet sich unter dem Register „Ansicht“ in der Gruppe „Fenster“.
- Benutzer können mit nur einem Klick die Zeile oder Spalte fixieren, was den Prozess erheblich beschleunigt.
- Die Funktion umfasst zusätzliche Optionen für das gleichzeitige Fixieren mehrerer Zeilen oder Spalten.
Excel 2013 und ältere Versionen
- In älteren Excel-Versionen, einschließlich Excel 2013, war der Zugang zur Fixierungs-Funktion weniger direkt und erforderte mehr Schritte.
- Das Fixieren der ersten Zeile erforderte den Zugang über das Menü „Fenster“ und dann die Auswahl der entsprechenden Option.
- User mussten häufiger überprüfen, ob die Fixierung korrekt angewendet wurde, da die visuelle Rückmeldung weniger intuitiv war.
Das Verständnis dieser Unterschiede ist entscheidend, um die volle Funktionalität der jeweiligen Excel-Version effektiv nutzen zu können. Durch die Kenntnis der neusten Excel Updates können Nutzer ihre Arbeitsweise optimieren und sicherstellen, dass sie die verfügbaren Tools bestmöglich einsetzen.
Nützliche Tipps für das Arbeiten mit fixierten Zeilen in Excel
Das Arbeiten mit fixierten Zeilen in Excel ermöglicht eine verbesserte Übersicht und effiziente Datennavigation, besonders wenn man mit großen Datensätzen arbeitet. In diesem Abschnitt werden einige fortgeschrittene Excel Tipps gegeben, wie man fixierte Zeilen optimal in Kombination mit Filtern und benutzerdefinierten Tabellen nutzen kann.
Kombination fixierter Zeilen mit Filtern
Eine der stärksten Funktionen in Excel ist die Kombination von fixierten Zeilen mit der Filter und Sortierung Option. Dies ermöglicht es Nutzern, auf den ersten Blick die wichtigsten Daten sichtbar zu halten, während andere Daten nach Bedarf gefiltert werden können. Zum Beispiel, indem Sie die erste Zeile Ihrer Tabelle fixieren und dann unterschiedliche Filter auf die folgenden Zeilen anwenden, behalten Sie stets die wichtigen Kopfzeilen im Blick, was die Arbeit mit Finanzberichten, Inventurlisten oder Kundendatenbanken erheblich erleichtert.
Gestaltungsempfehlungen für fixierte Zeilen
Die visuelle Gestaltung von benutzerdefinierten Tabellen in Excel sollte nicht unterschätzt werden, vor allem, wenn es um die Lesbarkeit von fixierten Zeilen geht. Es ist empfehlenswert, die fixierten Zeilen optisch von anderen Zeilen abzuheben, etwa durch die Verwendung fettgedruckter Schrift oder einer anderen Hintergrundfarbe. Dies erhöht nicht nur die Übersichtlichkeit, sondern erleichtert auch die schnelle Identifizierung von Schlüsselinformationen, die in den fixierten Zeilen dargestellt werden.
- Verwenden Sie Farbschemata, die gut zu lesen sind und die Information hervorheben, ohne dabei zu überwältigen.
- Legen Sie Datensatzformate fest, die eine einfache Filter und Sortierung gestatten, um die Effizienz zu maximieren.
- Experimentieren Sie mit verschiedener Schriftart und -größe in fixierten Zeilen, um deren Sichtbarkeit zu verbessern.
Wie man mehrere Zeilen in Excel fixiert
Mit Excel fortgeschrittene Techniken anzuwenden bietet oft einen Mehrwert, insbesondere beim Umgang mit umfangreichen Daten. Das Fixieren von mehreren Zeilen verbessert die Übersichtlichkeit erheblich und erleichtert das Navigieren in komplexen Datenblättern. In dieser Anleitung erfahren Sie die Vorgehensweise, um mehrere Zeilen in einem Arbeitsblatt effektiv zu fixieren.
Um die Übersichtlichkeit zu verbessern und den Zugriff auf wichtige Daten zu erleichtern, kann das Fixieren von mehreren Zeilen in Excel eine erhebliche Hilfe sein. Gerade in Dokumenten, wo Kopfzeilen Informationen enthalten, die während des gesamten Arbeitsprozesses sichtbar bleiben sollen, empfiehlt es sich, diese Technik zu nutzen.
- Öffnen Sie Ihr Excel-Dokument.
- Wählen Sie die Zeile aus, unterhalb derer alle oberen Zeilen fixiert werden sollen.
- Navigieren Sie im Menü zu „Ansicht“ und wählen Sie „Fenster einfrieren“.
- Klicken Sie auf „Oberste Zeilen einfrieren“. Automatisch werden jetzt alle Zeilen oberhalb der aktiven Zeile fixiert.
Durch diesen Vorgang bleibt der ausgewählte Zeilenbereich stets sichtbar, auch wenn Sie durch längere Datensätze scrollen. Dies fördert nicht nur die Übersichtlichkeit, sondern ermöglicht auch ein effizienteres Arbeiten, da wichtige Informationen immer im Sichtfeld bleiben.
Beachten Sie, dass das Fixieren mehrerer Zeilen in verschiedenen Excel-Versionen leicht unterschiedlich sein kann. Generell finden Sie jedoch die oben genannte Option in allen neueren Versionen von Microsoft Excel. Nutzen Sie diese fortgeschrittenen Techniken, um Ihre Produktivität und Effizienz bei der Arbeit mit Excel zu steigern.
Problemlösung: Die erste Zeile lässt sich nicht fixieren
Es kann frustrierend sein, wenn sich die erste Zeile in Excel nicht fixieren lässt, besonders wenn Sie auf eine klare Anzeige Ihrer Daten angewiesen sind. In diesem Abschnitt betrachten wir zwei häufige Probleme: falsche Blattansichten und Konflikte mit Add-Ins oder anderen Einstellungen. Das Verständnis dieser Probleme und ihrer Lösungen kann bei der Fehlerbehebung Excel helfen und dazu beitragen, technische Probleme zu lösen.
Überprüfung der Blattansicht
Eine der ersten Maßnahmen bei Problemen mit der Fixierung der ersten Zeile sollte die Überprüfung der aktuellen Blattansicht sein. Excel bietet verschiedene Ansichten, darunter die Normalansicht, Seitenlayoutansicht und Seitenansicht. Die Fixierung der ersten Zeile funktioniert ausschließlich in der Normalansicht. Stellen Sie sicher, dass Ihre Arbeitsmappe auf diese Ansicht eingestellt ist, um die Fixierung korrekt anwenden zu können.
Konflikte mit anderen Einstellungen oder Add-Ins
Add-Ins können eine erhebliche Erweiterung für die Funktionalität von Excel darstellen, jedoch auch zu Add-Ins Konflikten führen, die unerwartete Probleme wie das Nichtfixieren von Zeilen verursachen. Überprüfen Sie, ob kürzlich installierte Add-Ins aktiv sind und testen Sie durch temporäres Deaktivieren, ob diese die Ursache für das Problem sind. Zusätzlich sollten Sie Einstellungen überprüfen, die sich auf die Ansicht oder Formatierungen des Blattes auswirken können.
Die Kenntnis dieser Schritte ist entscheidend für die effektive Fehlerbehebung bei technischen Problemen in Excel. Durch systematische Überprüfung können Sie die Ursachen isolieren und entsprechend reagieren, um Ihre Arbeitsprozesse in Excel zu optimieren.
Vergleich: Erste Zeile fixieren vs. Fenster teilen in Excel
Wenn es um die Optimierung der Arbeitsfläche in Excel geht, stehen Anwendern zwei nützliche Funktionen zur Verfügung: die „Erste Zeile fixieren“ und die „Fensterteilung“. Diese Funktionen bieten unterschiedliche Vorteile und sind je nach spezifischen Anforderungen und Arbeitsweisen nützlich. Wir werden die Vor- und Nachteile jeder Methode beleuchten, um Ihnen bessere Einblicke in die Excel Funktionen vergleichen zu ermöglichen.
Vor- und Nachteile der ersten Zeile fixieren:
- Vorteil: Ständige Sichtbarkeit wichtiger Überschriften auch beim Scrollen, was besonders bei der Bearbeitung großer Datenmengen vorteilhaft ist.
- Nachteil: Beschränkt sich nur auf die erste Zeile oder Spalte, was in komplexen Tabellenblättern eine Limitierung darstellen kann.
Vor- und Nachteile des Fenster Teilens:
- Vorteil: Flexibles Anzeigen verschiedener Bereiche eines Arbeitsblattes zur gleichen Zeit, was das Vergleichen von Daten erleichtert und als eine der effektiven Navigationshilfen in Excel dient.
- Nachteil: Kann zu einer überladenen Benutzeroberfläche führen, wenn zu viele Fenster geöffnet werden, was die Übersichtlichkeit verringert.
Bei der Auswahl zwischen diesen beiden Optionen sollten Sie Ihre spezifischen Arbeitsanforderungen berücksichtigen. Die „Erste Zeile fixieren“-Funktion eignet sich hervorragend, um kritische Daten ständig im Blick zu behalten, während die Fensterteilung eine ausgezeichnete Wahl ist, wenn die Arbeit die gleichzeitige Betrachtung verschiedener Tabellenbereiche erfordert. Beide Funktionen verbessern die Effizienz und sind wertvolle Werkzeuge in der umfangreichen Palette von Navigationshilfen in Excel.
Automatisierung: Erste Zeile in Excel mit VBA fixieren
Die VBA Programmierung ermöglicht eine effiziente Automatisierung Excel-Funktionen, die besonders nützlich ist, um repetitive Aufgaben wie das Fixieren der ersten Zeile zu vereinfachen. Durch das Makros erstellen kann dieser Prozess automatisiert werden, sodass die erste Zeile in jedem Arbeitsblatt bei Bedarf automatisch fixiert wird, ohne manuelle Anpassungen vornehmen zu müssen.
Mithilfe eines einfachen VBA-Codes können Sie ein Makro erstellen, das die erste Zeile fixiert. Hier sind die Grundschritte, um dieses Makro zu implementieren:
- Öffnen Sie zunächst den VBA-Editor in Excel durch Drücken von ALT + F11.
- In der linken Spalte des VBA-Editors, wählen Sie „Einfügen“ und dann „Modul“, um ein neues Modul hinzuzufügen.
- Im neuen Modulfenster, geben Sie folgenden Code ein:
Sub FixiereErsteZeile()
Rows(„1:1“).Select
ActiveWindow.FreezePanes = True
End Sub - Speichern Sie den VBA-Code und schließen Sie den Editor.
- Zugewiesen zu einem Button oder ausgeführt durch ein anderes Event, wird das Makro automatisch die erste Zeile Ihres Excel-Arbeitsblatts fixieren.
Dieser Ansatz zur Automatisierung Excel-Arbeitsabläufe durch VBA Programmierung und das gezielte Makros erstellen verbessert die Effizienz und Genauigkeit bei der Datenbearbeitung und -analyse, da kritische Daten in der ersten Zeile stets sichtbar bleiben. Die Integration solcher Automatisierungs-Tools in Ihre tägliche Arbeit kann wesentlich zur Zeitersparnis und zur Fehlerreduktion beitragen.
Anpassung der fixierten ersten Zeile für spezielle Anwendungsfälle
In Excel lassen sich mit benutzerdefinierten Einstellungen spezielle Anforderungen an die Datenaufbereitung anpassen. Für zahlreiche Berufsgruppen, die auf umfangreiche Datenanalysen angewiesen sind, bietet die Anwendungsfall-Anpassung der fixierten ersten Zeile signifikante Vorteile. Dies ermöglicht es, wichtige Daten ständig im Blick zu halten und effizient zu arbeiten.
Die Benutzerdefinierte Einstellungen Excel erlauben es, dass die fixierte Zeile genau auf den jeweiligen Anwendungsfall zugeschnitten wird. Ob es sich um Finanzanalysten handelt, die Echtzeit-Aktienkurse überwachen, oder Marketingfachleute, die Kampagnenmetriken verfolgen, die spezialisierte Datenaufbereitung ist stets individuell einstellbar.
- Erstellung von dynamischen Überschriften, die kontextabhängige Informationen anzeigen.
- Anpassung der Schriftarten und Farben zur hervorgehobenen Darstellung kritischer Daten.
- Integration von Formeln in die erste Zeile, um eine sofortige Analyse und Berechnung bestimmter Werte zu ermöglichen.
Diese personalisierten Anpassungen tragen nicht nur zur visuellen Aufwertung der Arbeitsblätter bei, sondern steigern auch die Produktivität durch schnelleren Zugriff auf relevante Informationen. Die Anwendungsfall-Anpassung in Excel ermöglicht eine präzisere und effizientere Datenarbeit, maßgeschneidert für die spezifischen Bedürfnisse und Herausforderungen verschiedener Berufsfelder.
Best Practices für die Arbeit mit fixierten Zeilen und Spalten
Die Arbeit mit fixierten Zeilen und Spalten in Excel kann stark zur Übersichtlichkeit und Effizienz beitragen, erfordert jedoch ein gezieltes Vorgehen. Das Festlegen von Zeilen und Spalten erleichtert nicht nur die Datenanalyse, sondern fördert auch eine professionelle Arbeitsweise. In diesem Abschnitt erörtern wir, wie Sie den Bildschirmraum effektiv nutzen und typische Fehler vermeiden können.
Optimale Nutzung des Bildschirmraums
Um den Bildschirmraum effektiv zu nutzen, ist es entscheidend, strategisch zu denken. Fixierte Zeilen und Spalten sollten so gewählt werden, dass sie die wichtigsten Informationen stets im Sichtbereich des Benutzers halten. Die Beste Vorgehensweise Excel legt nahe, zu überlegen, welche Daten am häufigsten eingesehen werden, und diese dementsprechend zu positionieren, um ständiges Scrollen zu vermeiden.
Vermeidung gängiger Fehler
Fehlerprävention ist ein kritischer Aspekt beim Arbeiten mit fixierten Elementen in Excel. Ein häufiger Fehler ist das Überladen der Ansicht, indem zu viele Zeilen oder Spalten fixiert werden, was wiederum die Nutzbarkeit beeinträchtigen kann. Eine sinnvolle Limitierung und das periodische Überprüfen der Einstellungen können helfen, solche Probleme zu vermeiden.
Indem Sie diese Richtlinien befolgen, können Sie die Produktivität Ihrer Arbeit mit Excel steigern und die Übersichtlichkeit Ihrer Tabellen verbessern. Die Kombination aus effektiver Nutzung des Bildschirmraums und konsequenter Fehlerprävention bildet die Grundlage für erfolgreiche Tabellenarbeit.
Häufige Fragen und Lösungen zum Fixieren der ersten Zeile in Excel
Im Umgang mit FAQ Excel stoßen Nutzer oft auf Unsicherheiten, wenn es darum geht, die erste Zeile ihrer Tabellenansichten effektiv zu fixieren. Praktische Lösungen sind gefragt, um die Bedienbarkeit von Excel zu verbessern und die Produktivität zu steigern. Eine häufig gestellte Frage betrifft die richtige Vorgehensweise, wenn die Option zum Fixieren der ersten Zeile ausgegraut ist. In diesem Fall sollten Anwender überprüfen, ob sie sich in der Bearbeitungsansicht befinden, da das Fixieren nur in dieser Ansicht verfügbar ist.
Ein weiteres oft erwähntes Problem in den FAQ Excel ist die Schwierigkeit, eine fixierte Zeile über mehrere Arbeitsblätter hinweg konstant zu halten. Praktische Lösungen bieten hier beispielsweise die Verwendung von Vorlagen mit bereits fixierten Zeilen oder die Anwendung von VBA-Skripten, um die Fixierung zu automatisieren und über alle benötigten Blätter hinweg zu synchronisieren. Es ist entscheidend, dass Anwender die jeweils verwendete Excel-Version berücksichtigen, da sich die Funktionalität und der Ablauf zum Fixieren der ersten Zeile zwischen verschiedenen Versionen unterscheiden kann.
Darüber hinaus fragen Nutzer häufig nach technischer Unterstützung, wenn ihre fixierten Zeilen plötzlich nicht mehr sichtbar sind. In solchen Fällen ist es ratsam, alle Filteroptionen zu überprüfen und sicherzustellen, dass die Ansicht nicht durch andere Einstellungen oder Add-Ins gestört wird. Mit diesen praktischen Lösungen lassen sich die meisten Probleme beim Fixieren der ersten Zeile selbstständig und unkompliziert beheben.
FAQ
Wie kann ich in Microsoft Excel die erste Zeile fixieren?
Um die erste Zeile zu fixieren, wählen Sie die Registerkarte „Ansicht“ im Menüband aus und klicken Sie dann im Bereich „Fenster“ auf die Option „Fenster fixieren“. Danach wählen Sie „Oberste Zeile fixieren“.
Warum sollte ich in Excel die erste Zeile fixieren?
Das Fixieren der ersten Zeile ist besonders hilfreich, wenn Sie mit großen Datensätzen arbeiten. So behalten Sie Kopfzeilen und wichtige Informationen stets im Sichtfeld, was die Datenanalyse und das effiziente Arbeiten erleichtert.
Gibt es Unterschiede beim Fixieren der ersten Zeile in verschiedenen Excel-Versionen?
Ja, je nach Version von Excel gibt es geringfügige Abweichungen im Menüband oder den verfügbaren Optionen. Ältere Versionen haben eventuell einen anderen Pfad zum Aktivieren der Funktion.
Können auch mehrere Zeilen in Excel fixiert werden?
Ja, um mehrere Zeilen zu fixieren, markieren Sie die Zeile unterhalb der letzten zu fixierenden Zeile und gehen Sie dann wie beim Fixieren der ersten Zeile vor.
Was kann ich tun, wenn sich die erste Zeile in Excel nicht fixieren lässt?
Überprüfen Sie, ob Sie sich in der richtigen Blattansicht befinden und ob keine Konflikte mit anderen Einstellungen oder Add-Ins vorliegen. Manchmal kann ein Wechsel in die „Normale“ Ansicht das Problem beheben.
Was ist der Unterschied zwischen "Erste Zeile fixieren" und "Fenster teilen" in Excel?
„Erste Zeile fixieren“ hält die obere Zeile konstant sichtbar, während „Fenster teilen“ den Bildschirm in verschiedene Abschnitte aufteilt, die unabhängig voneinander gescrollt werden können.
Wie kann ich die erste Zeile in Excel mithilfe von VBA automatisch fixieren?
Durch das Schreiben eines einfachen VBA-Makros können Sie die Funktion „Erste Zeile fixieren“ automatisieren. Sie finden die Option, ein Makro zu erstellen, unter der Registerkarte „Entwicklertools“.
Wie passe ich die fixierte erste Zeile für spezielle Anwendungsfälle an?
Sie können die Formatierung der fixierten Zeile anpassen, um sie deutlich sichtbar zu machen oder zusätzliche Zeilen zu fixieren, abhängig von Ihren spezifischen Anforderungen.
Welche Best Practices gibt es für die Arbeit mit fixierten Zeilen und Spalten?
Nutzen Sie den Bildschirmraum optimal und achten Sie darauf, dass die fixierten Zeilen und Spalten Ihre Arbeit unterstützen und nicht behindern. Vermeiden Sie auch das Fixieren zu vieler Zeilen, da dies den verfügbaren Bildschirmplatz einschränken könnte.