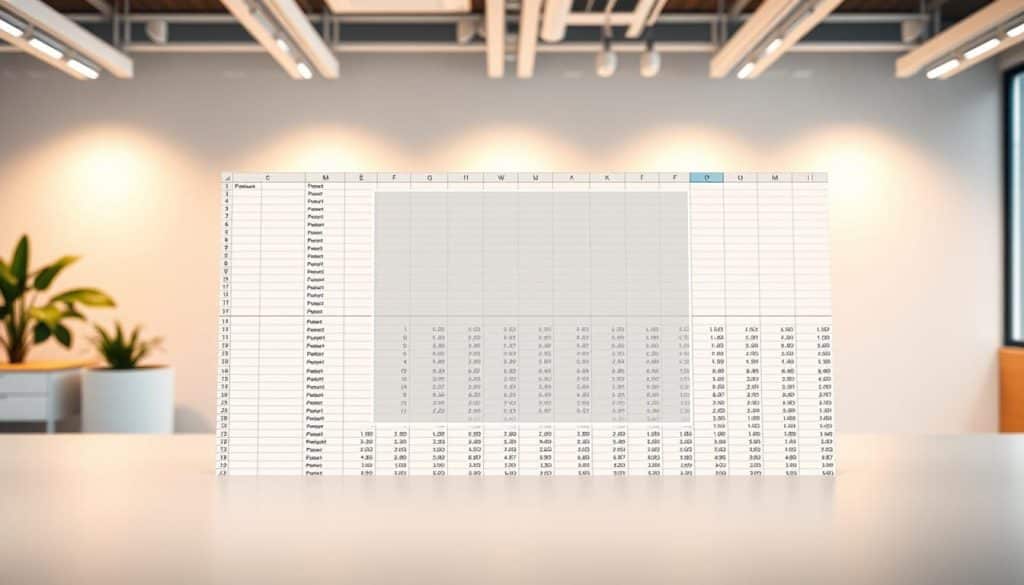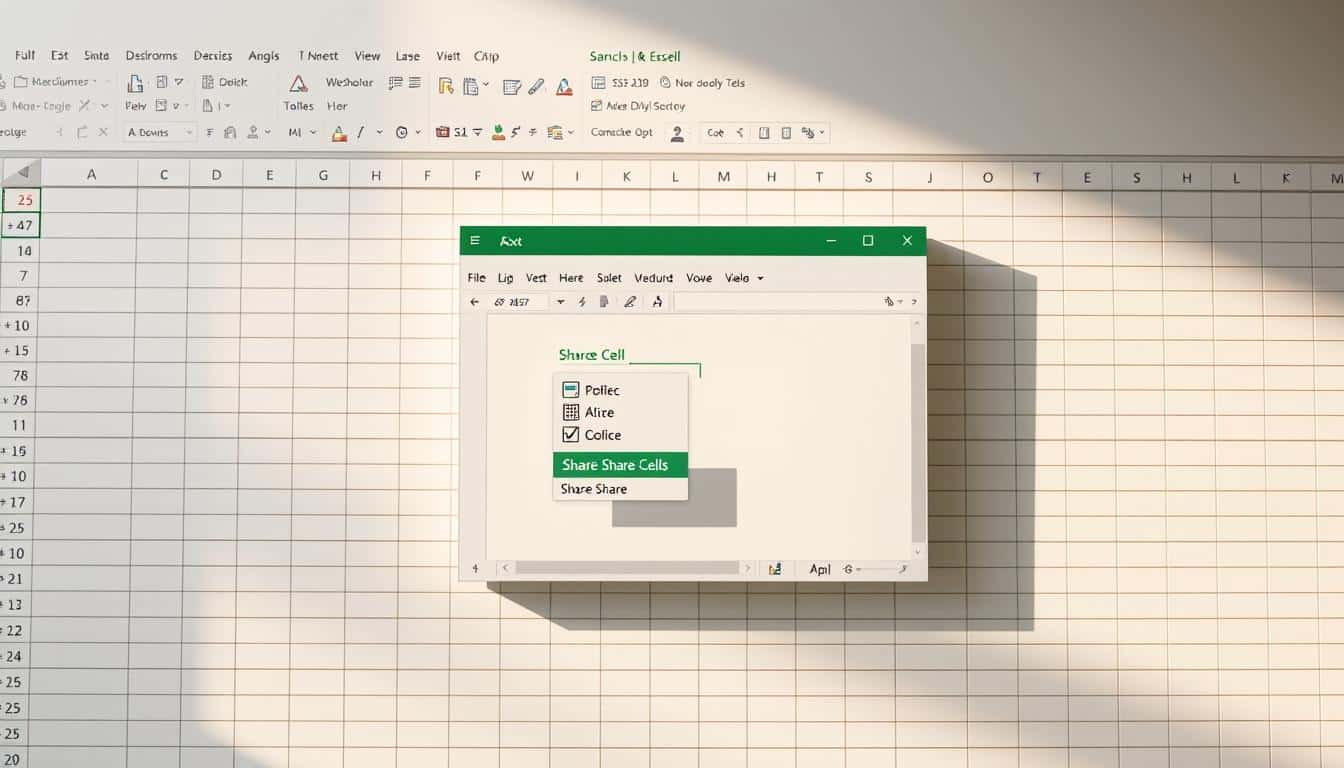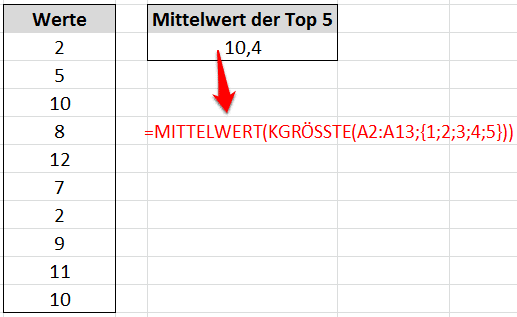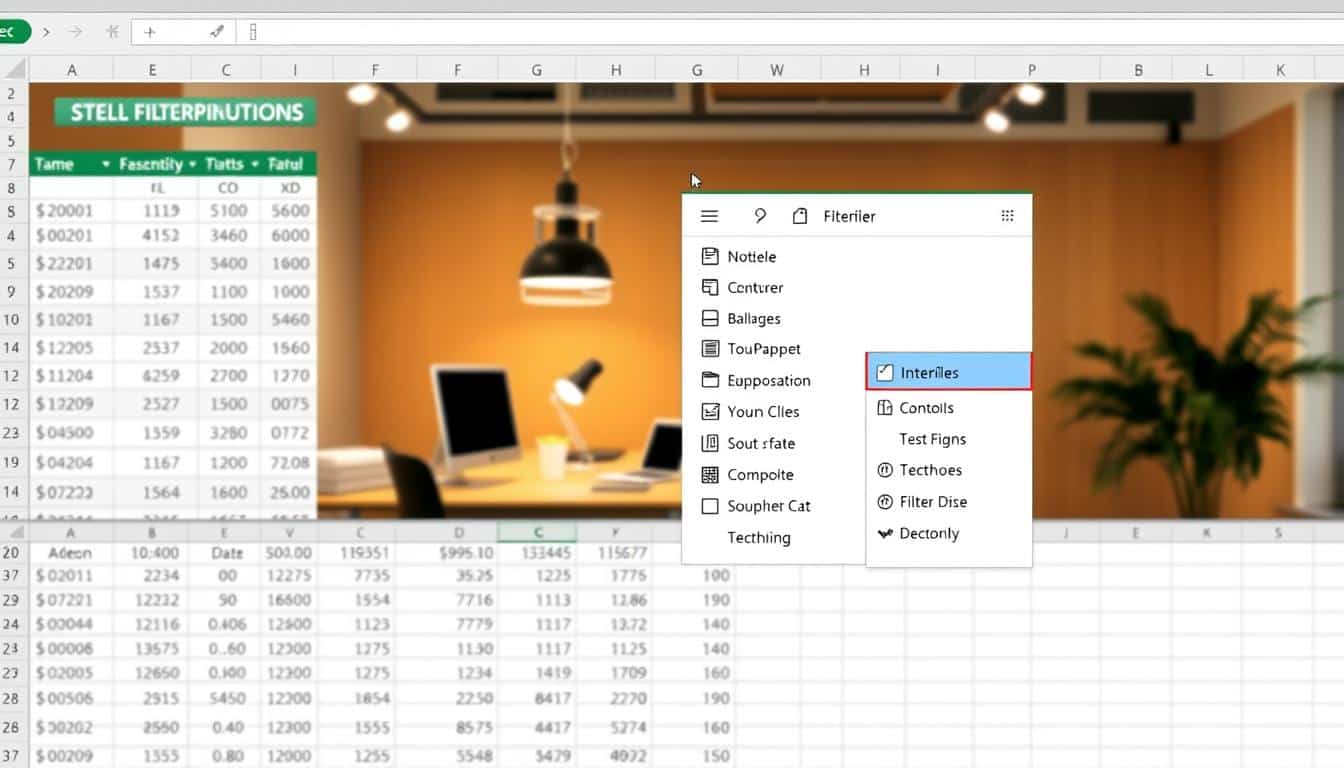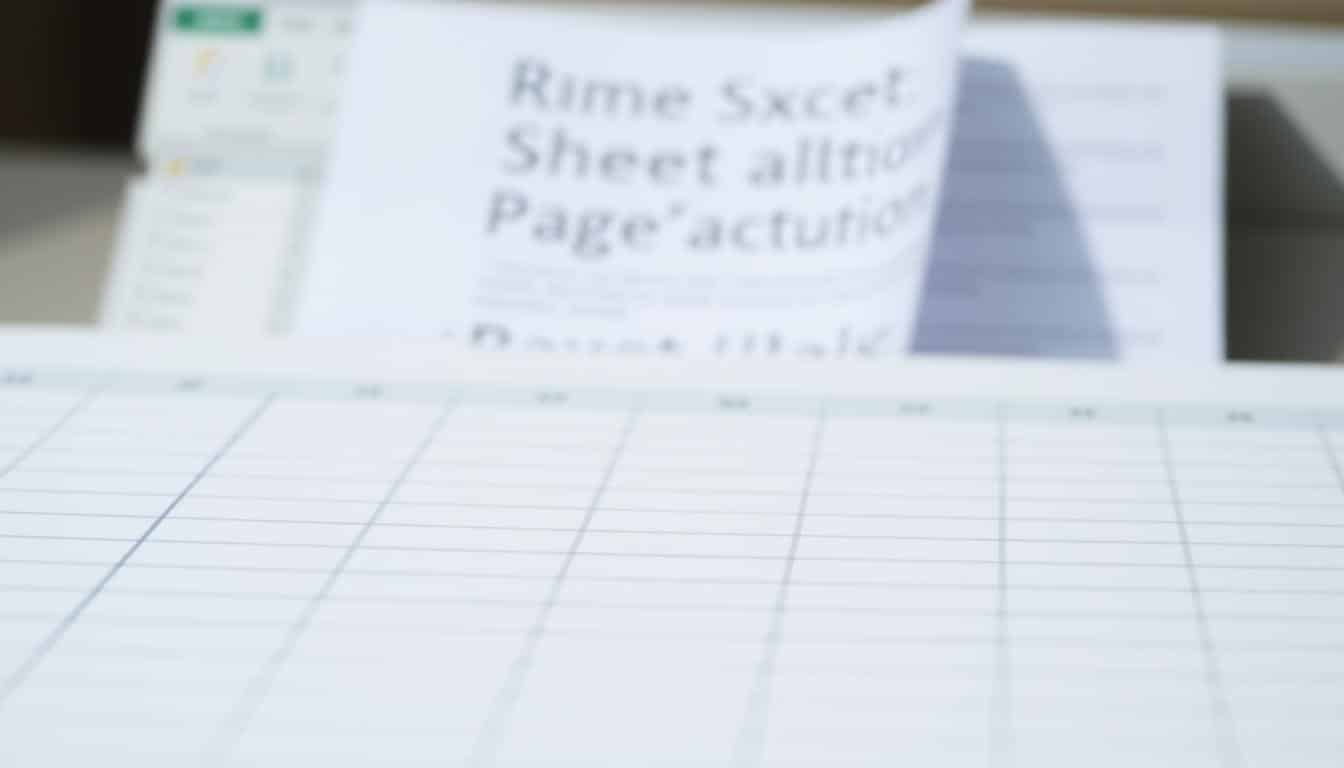Das Konfigurieren von Excel Druckoptionen ist ein unverzichtbarer Bestandteil der Arbeit mit Microsofts leistungsfähiger Tabellenkalkulationssoftware. Für alle, die ein Excel Arbeitsblatt drucken möchten, ist das Festlegen des richtigen Druckbereiches essentiell, um sicherzustellen, dass alle benötigten Daten sauber und übersichtlich auf dem Papier dargestellt werden. Diese kurze Einführung zielt darauf ab, Benutzern zu zeigen, wie sie mit wenigen Klicks die Druckeinstellungen konfigurieren und dadurch ihre Dokumente professionell ausarbeiten können.
Ob Sie Berichte vorbereiten, Finanztabellen auswerten oder umfangreiche Datensätze darstellen – die Bedeutung eines korrekt gesetzten Druckbereichs kann nicht genug betont werden. Ein wohldefinierter Druckbereich garantiert, dass alle wichtigen Informationen ohne unerwünschte Abschnitte gedruckt werden und somit die Qualität Ihrer Arbeit repräsentieren. Mit den folgenden Schritten bieten wir Ihnen die perfekte Grundlage, um Ihre Druckaufgaben in Excel zu meistern.
Einführung in das Festlegen des Druckbereichs in Excel
Beim Umgang mit Microsoft Excel steht oft der Wunsch im Vordergrund, spezifische Datenbereiche auf Papier zu bringen. Hier spielt die Excel-Seiteneinrichtung eine entscheidende Rolle. Durch das Definieren des Druckbereichs lässt sich präzise steuern, welche Teile einer Tabelle gedruckt werden sollen. Dies vereinfacht die Druckansicht und stellt sicher, dass nur relevante Informationen abgebildet werden.
Was ist der Druckbereich in Excel?
In Excel bezeichnet der Druckbereich jene Zellen und Bereiche, die für den Ausdruck markiert sind. Mit der Funktion ‚Druckbereich definieren‘ kann der Nutzer spezifische Teile eines Arbeitsblattes für den Druck auswählen. Dies ist besonders nützlich in umfangreichen Tabellen, wo nur bestimmte Daten von Interesse sind.
Warum ist es wichtig, den Druckbereich festzulegen?
Durch das gezielte Festlegen des Druckbereichs wird nicht nur Tinte und Papier gespart, sondern auch die Lesbarkeit auf dem Papierausdruck optimiert. Der definierte Druckbereich bestimmt, welche Teile der Excel-Tabelle in der Druckansicht erscheinen. Eine kluge Excel-Seiteneinrichtung trägt zudem zum professionellen Erscheinungsbild bei Präsentationen oder Berichten bei.
Grundlegende Schritte zum Festlegen des Excel Druckbereichs
Bevor Sie beginnen, den Druckbereich in Excel einzustellen, ist es wichtig, den spezifischen Bereich zu identifizieren, den Sie drucken möchten. Dieser Prozess beginnt mit einer effektiven Auswahl der Zellen, die in den endgültigen Ausdruck einfließen sollen. Im Anschluss daran wird der Druckbereich über die Menüleiste Excel festgelegt, um sicherzustellen, dass Ihre Daten korrekt auf dem Papier erscheinen.
Schritt eins in der Festlegung eines Druckbereichs ist das Zellen auswählen, die im Druck erscheinen sollen. Sie können einzelne Zellen, ganze Zeilen oder Spalten oder auch verschiedene Bereiche mit der Maus auswählen, sodass genau die Daten gedruckt werden, die relevant sind.
So legen Sie den Druckbereich über das Menü fest:
Nachdem die Zellen ausgewählt wurden, nutzen Sie die Menüleiste Excel, um den Druckbereich präzise einzustellen. Dies geschieht über das Menü ‚Seitenlayout‘, wo Sie die Option ‚Druckbereich einstellen‘ finden. Hier können Sie den zuvor ausgewählten Zellbereich als Druckbereich definieren, was Ihnen hilft, effizient nur die gewünschten Daten zu drucken.
Durch diese Schritte stellen Sie sicher, dass ihr Dokument genau nach Ihren Wünschen gedruckt wird und vermeiden den Druck unnötiger Informationen. Dies ist besonders nützlich in Umgebungen, wo Papierkosten eine Rolle spielen oder wo Präsentationen auf die wesentlichen Daten reduziert werden sollen.
Excel druckbereich festlegen für Fortgeschrittene
In der fortgeschrittenen Nutzung von Excel ist das flexible Festlegen von Druckbereichen enorm wichtig. Hierbei kommen spezielle Formeln und der Name Manager zum Einsatz, um Druckbereiche dynamisch anzupassen. Durch solche Anpassungen können sich Druckbereiche automatisch ändern, wenn Daten in Excel aktualisiert werden. Dies erleichtert die Arbeit erheblich, speziell in dynamischen Geschäftsumgebungen, wo Daten stetig fließen.
Um einen dynamischen Druckbereich mithilfe einer Formel zu erstellen, wird häufig die Definition eines benannten Bereichs im Name Manager von Excel verwendet. Dies ermöglicht es, den Druckbereich automatisch an Änderungen in den zugrundeliegenden Daten anzupassen, eine praktische Form der Automatisierung in Excel.
Diese Techniken erfordern ein Verständnis für die Funktionsweise von Excel-Formeln und den Umgang mit dem Name Manager. Automatisierung, insbesondere im Bereich des Druckmanagements, rationalisiert nicht nur den Arbeitsprozess, sondern stellt auch sicher, dass immer die aktuellsten Daten gedruckt werden.
Der folgende Teil vertieft die praktische Umsetzung und gibt Einblicke, wie Sie diese Techniken effektiv anwenden können.
| Funktion | Anwendung im Druckbereich | Vorteile |
|---|---|---|
| Name Manager festlegen | Anpassung des Druckbereichs an die Datenmenge | Automatische Aktualisierung, Fehlerminimierung |
| Formeln für Dynamischer Druckbereich | Formeln wie OFFSET und COUNTA zur Bereichsdefinition | Flexibilität und Anpassungsfähigkeit |
| Automatisierungskripte | Automatisierung wiederkehrender Aufgaben | Zeitersparnis und Konsistenz der Ausgaben |
Druckeinstellungen anpassen für optimale Ergebnisse
Um die Seiteneinrichtung personalisieren zu können und sicherzustellen, dass alle Inhalte korrekt auf dem Papier erscheinen, ist es wichtig, die Druckausrichtung und die Seitenränder präzise einzustellen. Dies trägt dazu bei, dass das gedruckte Dokument sowohl professionell aussieht als auch alle wesentlichen Informationen umfasst.
Anpassen der Seiteneinstellungen
Die Seiteneinrichtung personalisieren bedeutet nicht nur, dass Sie das Aussehen Ihrer Dokumente verbessern, sondern auch deren Lesbarkeit und Professionalität. Sie können verschiedene Einstellungen wie die Druckausrichtung, Hoch- oder Querformat, je nach Bedürfnis wählen.
Optionen für den Seitenrand und die Orientierung
Die Anpassung der Seitenränder ist entscheidend, um den verfügbaren Raum optimal zu nutzen. Geringe Margen können dabei helfen, mehr Inhalt auf einer Seite unterzubringen, während größere Ränder das Dokument übersichtlicher gestalten können. Auch die Wahl der richtigen Druckausrichtung spielt eine wesentliche Rolle für die Darstellung der Informationen.
So speichern Sie den festgelegten Druckbereich in Excel
Das Speichern Ihrer Druckkonfiguration in Excel, einschließlich der Druckeinstellungen und festgelegten Druckbereiche, ist essenziell, um Effizienz und Konsistenz bei wiederholten Druckaufgaben zu gewährleisten. Besonders wenn Sie mit komplexen Excel-Vorlagen arbeiten, erleichtert es den Prozess erheblich.
Wenn Sie einmal einen Druckbereich in Excel festgelegt haben, können Sie diese Einstellung einfach speichern, indem Sie die Druckkonfiguration anpassen. Dies ermöglicht es Ihnen, spezifische Bereiche eines Arbeitsblattes schnell und ohne wiederholte manuelle Einstellung zu drucken.
Durch das Speichern der Druckeinstellungen in Ihren Excel-Vorlagen behalten Sie nicht nur die Kontrolle über das Drucklayout, sondern stellen auch sicher, dass alle Nutzer diese Vorlage mit denselben Einstellungen verwenden. Dies ist besonders nützlich in Umgebungen, wo Konsistenz in der Berichterstattung gefordert ist.
- Öffnen Sie das Dokument, in welchem der Druckbereich festgelegt wurde.
- Navigieren Sie zu den Druckeinstellungen unter dem Menüpunkt ‚Datei‘.
- Wählen Sie ‚Druckeinstellungen speichern‘ aus, um die aktuelle Konfiguration zu sichern.
- Dadurch werden alle Ihre Einstellungen, wie Druckbereich und Seitenlayout, in der Excel-Datei gespeichert.
Dieses Vorgehen sichert, dass jeder Ausdruck genau den Anforderungen entspricht, die für Dokumente dieser Art festgelegt wurden, und minimiert die Notwendigkeit von manuellen Anpassungen bei jedem Druckvorgang.
Tipps zum Drucken großer Excel-Tabellen
Das Drucken großer Tabellen in Excel stellt oft eine Herausforderung dar, vor allem wenn die Daten sauber über mehrere Seiten verteilt erscheinen sollen. Spezielle Funktionen wie Kopfzeilen in Excel und eine durchdachte Fußzeilengestaltung spielen dabei eine entscheidende Rolle.
Große Tabellen drucken erfordert eine angepasste Herangehensweise, um die Übersichtlichkeit und Lesbarkeit der Daten zu gewährleisten. Eine wichtige Methode besteht darin, die Kopfzeilen auf jeder Seite zu wiederholen. Dies hilft den Lesern, die Inhalte auch auf nachfolgenden Seiten leicht zuzuordnen.
Seitenübergreifende Tabellen drucken
Um eine Tabelle seitenübergreifend zu drucken, ist es essenziell, den Druckbereich korrekt festzulegen. Excel ermöglicht es, sowohl Ausmaß als auch die Breite der Tabellenfelder so zu justieren, dass der Übergang von einer Seite zur nächsten nahtlos erfolgt. Techniken wie das Skalieren der Druckgröße oder das Anpassen der Seitenränder können hier von großem Nutzen sein.
Druck von Kopf- und Fußzeilen für bessere Lesbarkeit
Die Integration von Kopfzeilen in Excel hilft dabei, wichtige Informationen wie Titel oder Datum auf jeder gedruckten Seite sichtbar zu machen. Außerdem verbessert eine strategisch platzierte Fußzeilengestaltung die Ästhetik und bietet Raum für zusätzliche Angaben wie Seitennummern oder Dokumentenkontrollinformationen.
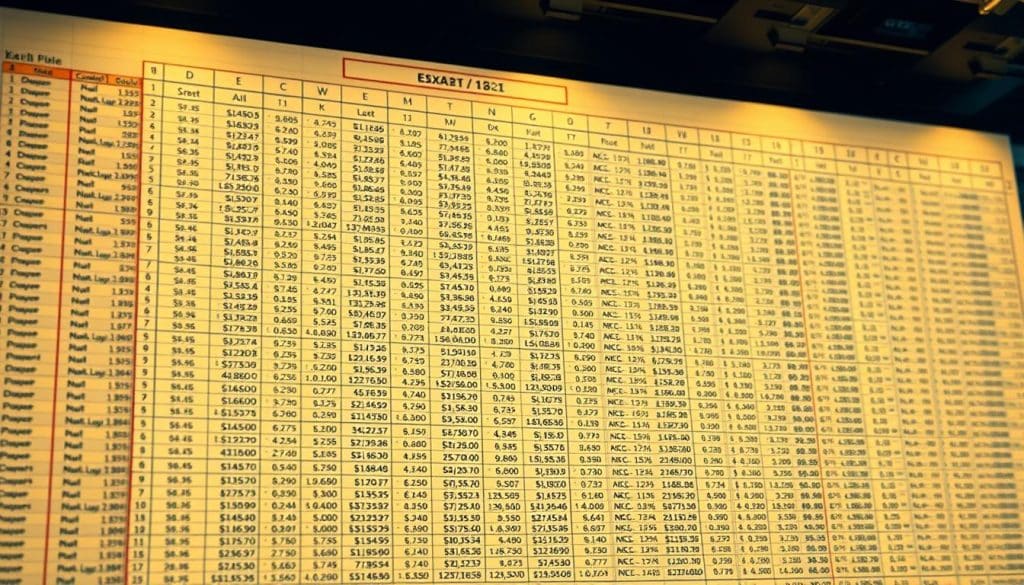
Für optimale Ergebnisse sollten in der Kopf- und Fußzeile relevante Informationen aufgenommen werden, die beim Durchgehen mehrseitiger Dokumente eine Orientierung bieten. Excel bietet hierfür eine Reihe von Gestaltungsmöglichkeiten, die individuell angepasst werden können, um den spezifischen Anforderungen einer großen Tabelle gerecht zu werden.
Indem man diese Tipps befolgt, wird das Drucken großer Excel-Tabellen wesentlich effektiver, und der Informationsfluss bleibt über alle Seiten hinweg erhalten. Auf diese Weise behalten auch umfangreiche Datensätze ihre Übersichtlichkeit und Klarheit beim physischen Ausdruck.
Häufige Fehler beim Festlegen des Druckbereichs und wie man sie vermeidet
Beim Festlegen des Druckbereichs in Excel unterlaufen oft typische Fehler, die sich aber mit den richtigen Kenntnissen leicht vermeiden lassen. In diesem Abschnitt werden einige dieser häufigen Fehler untersucht und Lösungsansätze aufgezeigt, wie die Druckvorschau Excel genutzt, Druckfehler behoben und das Seitenlayout optimiert werden kann.
Die Druckvorschau Excel ist ein starkes Werkzeug, um sicherzustellen, dass alle relevanten Daten wie gewünscht auf dem Papier erscheinen. Bevor ein Dokument letztendlich gedruckt wird, sollte stets eine Vorschau angesehen werden, um Formatierungsfehler frühzeitig zu erkennen.
Zu den üblichen Fehlern zählt beispielsweise ein falsch eingestelltes Seitenlayout, das zu abgeschnittenen Texten oder unvollständigen Tabellen führen kann. Hier ist es entscheidend, das Seitenlayout zu optimieren, indem man die Seiteneinrichtung präzise anpasst. Dies umfasst die richtige Auswahl von Hoch- oder Querformat, die Einstellung angemessener Seitenränder und die Überprüfung der Skalierungsoptionen, um sicherzustellen, dass alles auf eine einzelne Seite passt oder korrekt auf mehrere Seiten verteilt wird.
Ein weiterer häufiger Fehler ist das Versäumnis, Druckfehler zu beheben, die oft aus kleinen Unachtsamkeiten wie fehlenden Daten oder überflüssigen Seitenresultieren können. Es lohnt sich, Skripte oder Zustandsprüfungen einzusetzen, um solche Fehler automatisch zu erkennen und zu korrigieren, bevor der Druckauftrag startet.
Durch die Anwendung dieser einfachen, aber effektiven Schritte können typische Druckprobleme vermieden und die Qualität und Präzision Ihrer Druckdokumente erheblich verbessert werden.
Verwendung von VBA zur Automatisierung des Druckbereichs
Die Excel Automatisierung durch VBA-Scripts bietet fortgeschrittenen Benutzern beeindruckende Möglichkeiten zur Effizienzsteigerung. Durch das Erstellen von Makros können wiederkehrende Aufgaben, wie das Einstellen von Druckbereichen, automatisiert werden. Dies spart nicht nur Zeit, sondern reduziert auch die Wahrscheinlichkeit von Fehlern.
Mit VBA-Scripts lässt sich der Druckbereich in Excel präzise steuern. Nutzer können spezifische Bereiche einer Tabelle definieren, die regelmäßig gedruckt werden müssen, und diese Einstellungen als Makro speichern. Bei zukünftigen Druckaufträgen kann der gewünschte Bereich dann mit einem einzigen Klick automatisch festgelegt werden.
Des Weiteren ermöglichen VBA-Scripts den Zugriff auf weiterführende Funktionen von Excel, die über die Standarddruckeinstellungen hinausgehen. Anwender können bedingte Statements verwenden, um Druckbereiche dynamisch anzupassen, abhängig von bestimmten Datenkonstellationen oder Benutzereingaben.
- Einführung in Grundlagen der VBA-Programmierung zur Excel Automatisierung
- Schritt-für-Schritt Anleitung zum Erstellen von Makros für den Druckbereich
- Tipps zur Fehlerbehebung und Optimierung von erstellten VBA-Scripts
Durch die Integration von VBA in den Workflow können Excel-Nutzer erheblich an Produktivität gewinnen und ihre Arbeitsprozesse erheblich vereinfachen.
Zusammenführende Übersicht: Effizientes Management des Druckbereichs in Excel
Die effiziente Druckbereichsverwaltung ist ein essentieller Bestandteil der Arbeit mit Excel, um professionelle Dokumente für den Ausdruck vorzubereiten. Dieser abschließende Überblick betont die Bedeutung einer gründlichen Vorbereitung und Anpassung des Druckbereichs, um die Druckqualität zu maximieren und Ressourcen zu sparen. Indem Sie die behandelten Excel-Tipps einsetzen, können Sie sicherstellen, dass nur relevante Daten gedruckt werden und das Endergebnis sowohl sauber als auch übersichtlich ist.
Die umfassende Darstellung der Einstellungen für Seitenränder, Orientierung und Skalierung unterstreicht dabei die Möglichkeiten zur Druckoptimierung. Umständliche Druckvorgänge werden durch das Speichern einmal definierter Druckbereiche vereinfacht und dynamisch angepasste Bereiche garantieren Aktualität und Anpassung bei häufigen Änderungen der Datensätze. Ferner haben wir fortgeschrittene Techniken, wie etwa die Automatisierung mit VBA, betrachtet, welche das Potential haben, Routineaufgaben erheblich zu erleichtern.
Eine bewusste Vermeidung gängiger Fehler durch die Überprüfung des Druckbereichs vor dem Druck trägt wesentlich dazu bei, Ihren Arbeitsfluss zu verbessern und Fehler zu verhindern. Indem Sie den erörterten Empfehlungen folgen, kann die Druckbereichsverwaltung in Excel effizient und zielführend gestaltet werden. Somit wird nicht nur Zeit gespart, sondern auch die Qualität der ausgedruckten Dokumente signifikant erhöht.
FAQ
Was ist der Druckbereich in Excel?
Der Druckbereich in Excel ist ein von Ihnen definierter Bereich innerhalb einer Tabelle, der für die Ausgabe auf dem Drucker festgelegt wird. Alles außerhalb dieses Bereichs wird beim Druckvorgang nicht berücksichtigt.
Warum ist es wichtig, den Druckbereich festzulegen?
Es ist wichtig, den Druckbereich festzulegen, um sicherzustellen, dass nur die gewünschten Informationen gedruckt werden. Dies hilft dabei, Tinte und Papier zu sparen und sorgt für ein professionelleres Erscheinungsbild der gedruckten Dokumente.
Wie wähle ich den Bereich aus, den ich in Excel drucken möchte?
Sie können einen Bereich auswählen, indem Sie die entsprechenden Zellen mit der Maus anklicken und ziehen oder indem Sie die ersten und letzten Zellen des Bereichs anklicken, während Sie die Shift-Taste gedrückt halten.
Wie lege ich den Druckbereich über das Menü fest?
Den Druckbereich legen Sie fest, indem Sie zum Menüband gehen, auf „Seitenlayout“ klicken und dann „Druckbereich“ wählen. Hier können Sie „Druckbereich festlegen“ auswählen, nachdem Sie den zu druckenden Bereich markiert haben.
Wie verwende ich Formeln zur Definition des Druckbereichs?
Mit Formeln können Sie dynamische Druckbereiche erstellen, die sich automatisch anpassen, wenn sich die Daten ändern. Dies wird meistens über den Namen-Manager realisiert, wo Sie einen Bereich mit einer Formel definieren können.
Was sind dynamische Druckbereiche und wie erstelle ich sie?
Dynamische Druckbereiche sind Bereiche, die sich automatisch an die Größe Ihrer Daten anpassen. Sie können sie erstellen, indem Sie Namen mit Offset- und Counta-Funktionen in Kombination verwenden, um den Bereich zu definieren, der gedruckt werden soll.
Wie passe ich die Seiteneinstellungen in Excel für den Druck an?
Die Seiteneinstellungen in Excel können angepasst werden, indem Sie auf „Datei“ gehen, „Drucken“ auswählen und dann „Seiteneinrichtung“ klicken, wo Sie Seitenränder, -orientierung und weitere Optionen konfigurieren können.
Welche Optionen habe ich für den Seitenrand und die Orientierung beim Drucken?
Sie können die Breite der Seitenränder einstellen und zwischen Hoch- und Querformat wählen, um das Layout Ihrer gedruckten Dokumente zu optimieren.
Wie speichere ich einen festgelegten Druckbereich in Excel?
Nachdem Sie den Druckbereich festgelegt haben, können Sie die Einstellung speichern, indem Sie die Arbeitsmappe speichern. Der Druckbereich bleibt auch nach dem Schließen und erneuten Öffnen der Arbeitsmappe erhalten.
Wie kann ich seitenübergreifende Tabellen in Excel drucken?
Um Tabellen, die über mehrere Seiten gehen, zu drucken, können Sie die Seite einrichten, um fortlaufende Zeilen und Spalten als Kopfzeilen (Wiederholungszeilen bei jedem Seitenwechsel) zu drucken. Dies hilft, die Tabelle auf dem ausgedruckten Papier nachzuverfolgen.
Wie drucke ich Kopf- und Fußzeilen in Excel für bessere Lesbarkeit?
Kopf- und Fußzeilen können Sie in Excel über „Seitenlayout“ > „Seite einrichten“ > „Kopfzeile/Fußzeile“ einfügen. Sie haben auch die Möglichkeit, eigene Texte und Grafiken hinzuzufügen, um die Lesbarkeit zu verbessern.
Wie überprüfe ich den Druckbereich, bevor ich etwas in Excel drucke?
Sie sollten immer eine Druckvorschau verwenden, bevor Sie ein Dokument drucken. In Excel können Sie diese über das Menü „Datei“ und dann „Druckvorschau“ aufrufen.
Was sind Probleme mit Seitenverhältnissen und wie löse ich sie?
Probleme mit Seitenverhältnissen treten auf, wenn das Drucklayout nicht der Papiergröße entspricht. Diese können behoben werden, indem Sie das Layout anpassen oder eine andere Papiergröße wählen, die besser zu Ihren Daten passt.
Wie kann ich den Druckbereich in Excel mit VBA automatisieren?
Mit VBA können Sie ein Makro schreiben, das den Druckbereich automatisch basierend auf bestimmten Kriterien festlegt. Dieses Makro kann ausgeführt werden, bevor ein Dokument gedruckt wird, um den Prozess zu vereinfachen und zu beschleunigen.