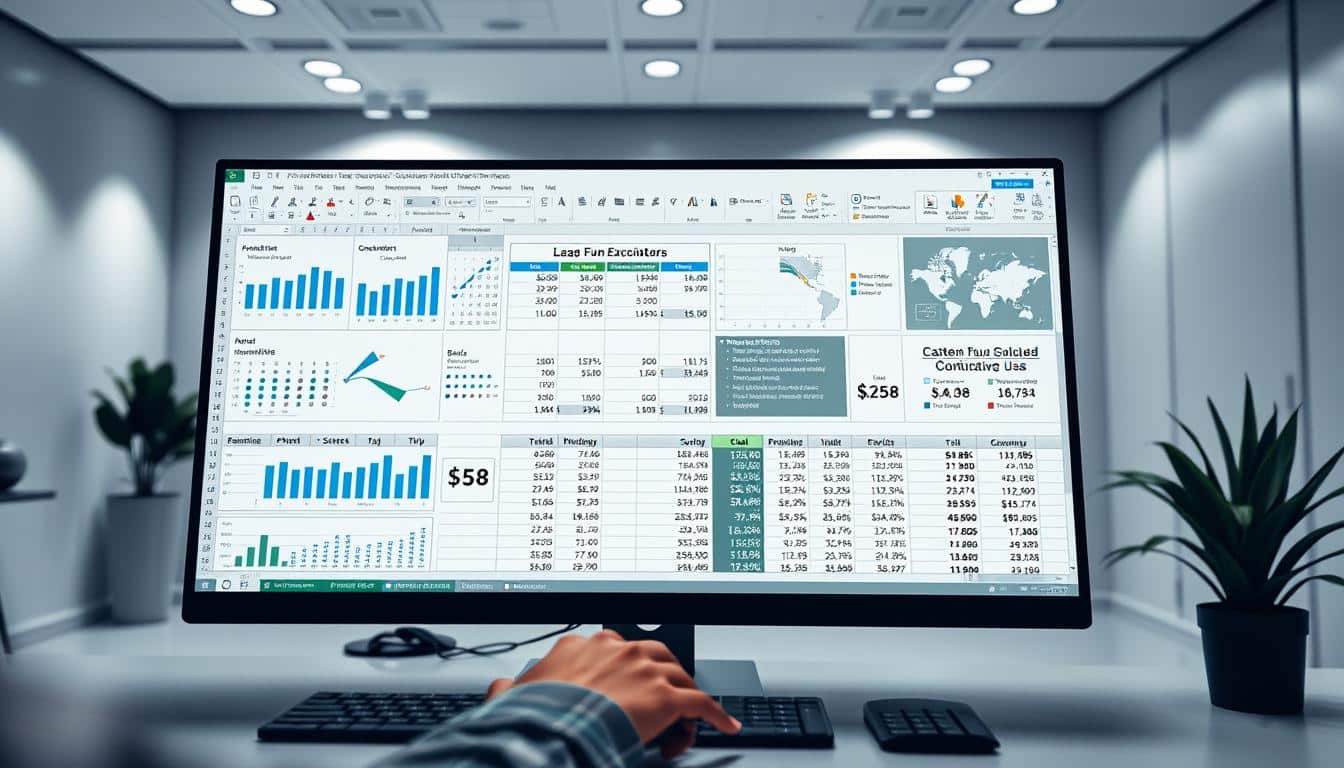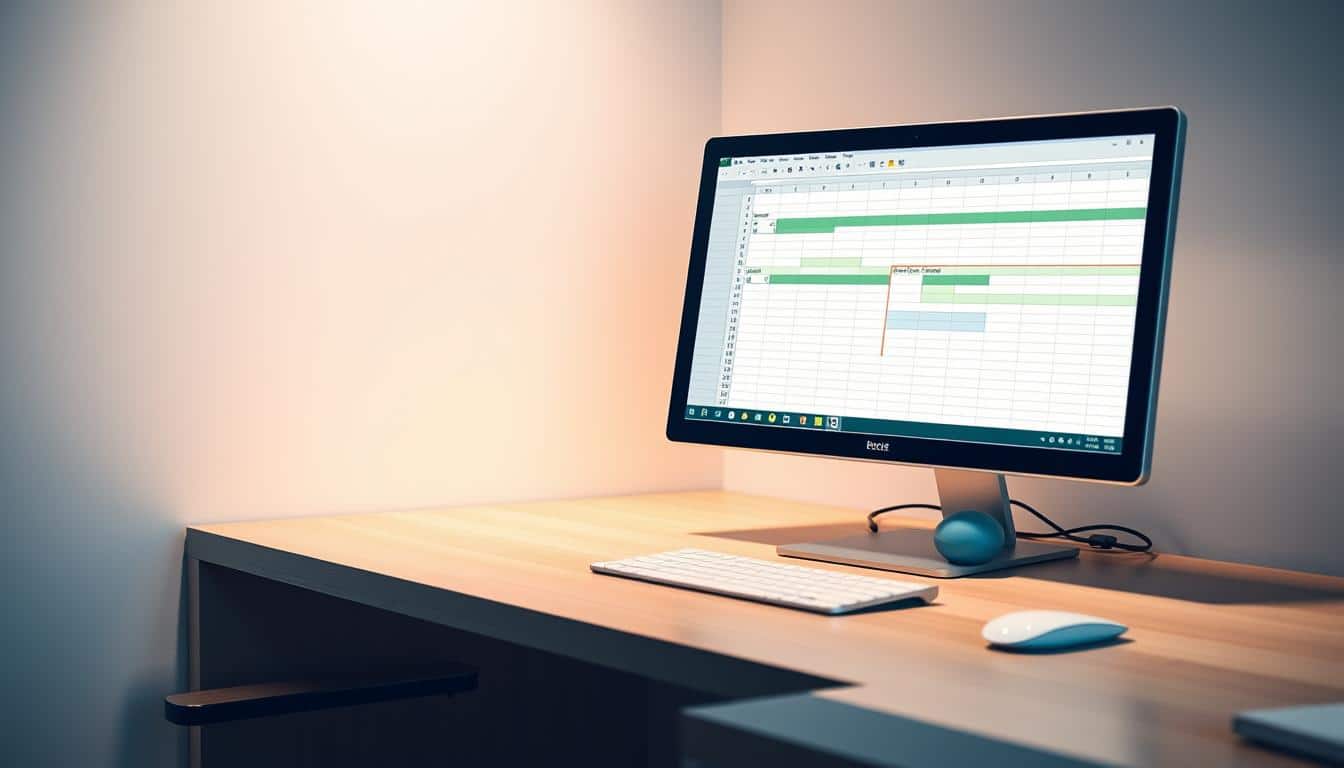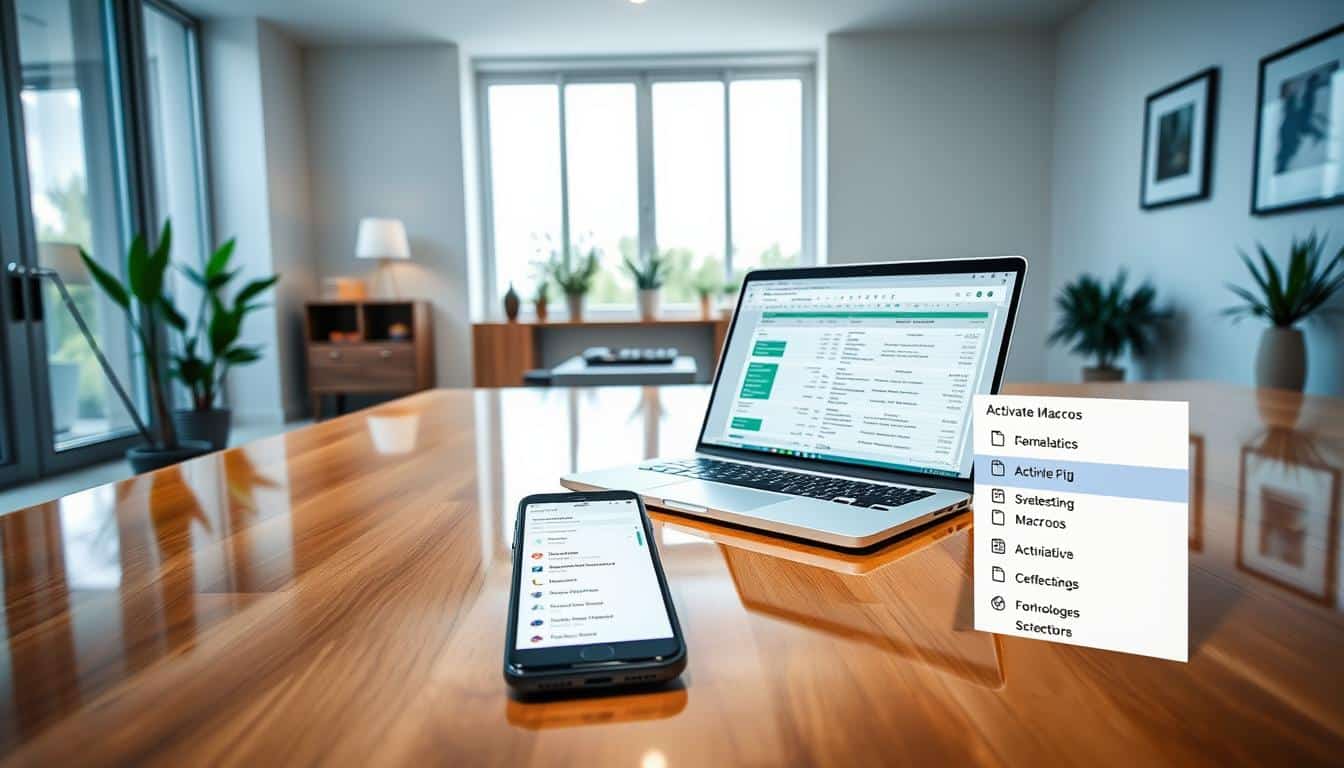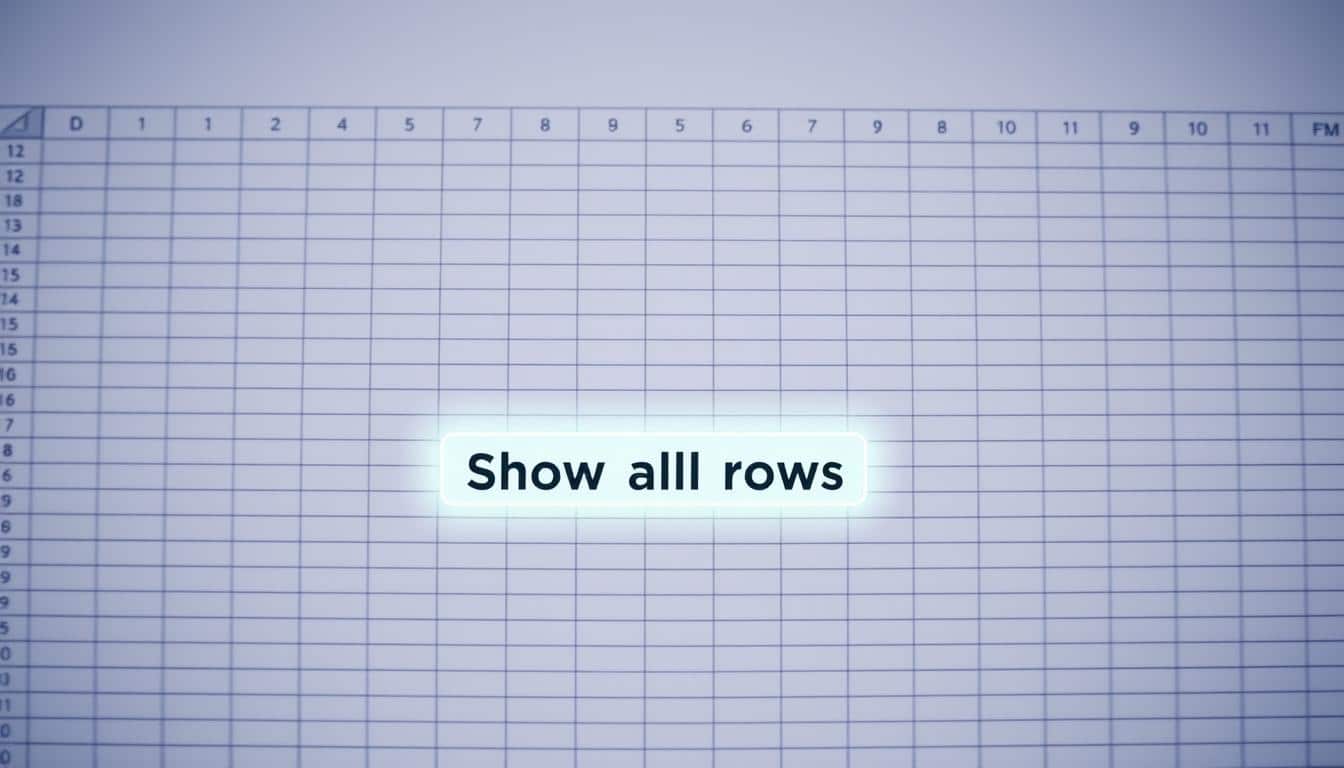Die Kunst der Datenvisualisierung ist ein entscheidender Aspekt für das Verständnis und die Veranschaulichung komplexer Informationen. Excel Diagramme spielen hierbei eine zentrale Rolle, indem sie es ermöglichen, Daten auf effektive und ansprechende Weise zu präsentieren. In dieser Anleitung erfahren Sie Schritt für Schritt, wie die Diagrammerstellung in Excel funktioniert und wie Sie mit praktischen Excel Tipps Ihre Daten in informative Excel Grafiken verwandeln können.
Anleitungen für Excel bieten Ihnen dabei das nötige Handwerkszeug, um selbst als Anfänger professionelle Visualisierungen zu erstellen. Wir zeigen Ihnen, wie Sie durch die gekonnte Auswahl von Diagrammtypen und -elementen sowie durch die Berücksichtigung von Designaspekten ansprechende Excel Diagramme erstellen, die Ihre Daten sprechen lassen. Machen Sie sich bereit, in die Welt der Excel Diagramme einzutauchen und die Datenvisualisierung meisterhaft zu beherrschen.
Grundlagen: Was Sie vor dem Erstellen von Excel Diagrammen wissen sollten
Bevor Sie mit der Erstellung eines Excel Diagramms beginnen, ist es entscheidend, einige grundlegende Konzepte zu verstehen. Dieser Abschnitt behandelt wichtige Aspekte wie die Auswahl der richtigen Diagrammart, die Bedeutung der Datenqualität und die erforderlichen Schritte zur Datenvorbereitung. Unser Ziel ist es, Ihnen das notwendige Wissen zu vermitteln, damit Ihre Diagramme nicht nur visuell ansprechend, sondern auch aussagekräftig sind.
Typen von Excel Diagrammen
Excel bietet eine Vielzahl von Diagrammtypen, die jeweils spezifische Datenanalysen und Darstellungsformen unterstützen. Zu den gängigsten Excel Diagrammtypen zählen Balkendiagramme, Liniendiagramme, Kreisdiagramme und Flächendiagramme. Jeder Diagrammtyp hat seine Stärken in der Visualisierung bestimmter Datentypen und Trends.
Wahl der richtigen Diagrammart
Die Auswahl der richtigen Diagrammart ist entscheidend, um die gewünschten Einsichten effektiv zu kommunizieren. Die richtige Diagrammart wählen bedeutet, die Art der Daten und den Kontext Ihrer Analyse zu verstehen. Zum Beispiel sind Balkendiagramme ideal, um Quantitäten zu vergleichen, während Liniendiagramme Trends über Zeit darstellen.
Datenqualität und -vorbereitung
Eine hohe Datenqualität ist die Grundlage für jede effektive Datenanalyse und daher auch für das Erstellen aussagekräftiger Diagramme unerlässlich. Die Datenvorbereitung umfasst das Bereinigen, Organisieren und gegebenenfalls Transformieren Ihrer Daten, um sie für die Analyse optimal nutzbar zu machen. Ohne sorgfältige Datenvorbereitung und Sicherstellung der Datenqualität könnten Ihre Diagramme irreführende oder inkorrekte Informationen anzeigen.
| Diagrammtyp | Einsatzbereich | Stärken |
|---|---|---|
| Balkendiagramm | Vergleich von Mengen | Einfache Darstellung und Vergleichbarkeit |
| Liniendiagramm | Entwicklung im Zeitverlauf | Visualisierung von Trends |
| Kreisdiagramm | Anteilsdarstellungen | Prozentuale Aufteilung auf einen Blick |
| Flächendiagramm | Kumulative Datendarstellung | Verdeutlichung von Gesamtvolumen und Struktur |
Excel Diagramme erstellen: Ein Schritt-für-Schritt-Leitfaden
Das Erstellen von Excel Diagrammen ist eine fundamentale Fähigkeit für eine effektive Datenvisualisierung in Excel. Dieser Schritt-für-Schritt-Leitfaden führt Sie durch den gesamten Prozess, von der Datenauswahl bis zur finalen Diagrammerstellung.
- Daten auswählen: Wählen Sie die Daten, die Sie visualisieren möchten. Diese sollten korrekt, vollständig und relevant sein.
- Diagrammtyp wählen: Entscheiden Sie, welcher Diagrammtyp (z.B. Balken-, Linien- oder Tortendiagramm) am besten zur Darstellung Ihrer Daten geeignet ist.
- Diagramm erstellen: Verwenden Sie die Funktion ‚Einfügen‘ in Excel und wählen Sie den gewünschten Diagrammtyp aus.
- Daten anpassen: Passen Sie die Datenbereiche an, um sicherzustellen, dass das Diagramm die gewünschten Informationen zeigt.
- Formatierung anpassen: Nutzen Sie die zahlreichen Formatierungsoptionen in Excel, um Ihr Diagramm übersichtlicher und ansprechender zu gestalten.
Diese Schritt-für-Schritt Anleitung zum Excel Diagramme erstellen dient als Grundlage, um die Fähigkeiten in der Datenvisualisierung Excel zu verbessern und hilft Ihnen, komplexe Daten einfach und verständlich darzustellen.
Mit diesen grundlegenden Schritten können Sie effektiv und effizient Excel Diagramme erstellen, die Ihre Daten nicht nur sichtbar, sondern auch interpretierbar machen.
Tipps für effektive Diagrammgestaltung in Excel
Ein gut gestaltetes Diagramm in Excel kann die Datenkommunikation erheblich verbessern und den Betrachter schneller zum Kern der Informationen führen. In diesem Abschnitt beleuchten wir wichtige Aspekte der Diagrammgestaltung, darunter die Auswahl von Farbschemata, den Einsatz von Beschriftungen und Legenden sowie die Wahl des Diagrammtyps, um Daten effektiv zu präsentieren.
Farbgebung und Design
Die Auswahl des richtigen Farbschemas ist entscheidend, um sicherzustellen, dass Ihr Diagramm sowohl ansprechend als auch funktional ist. Farbschemata helfen, unterschiedliche Datenpunkte visuell zu trennen und betonen wichtige Informationen. Die Nutzung konsistenter und zugänglicher Farben verbessert die Lesbarkeit und die ästhetische Qualität Ihrer Diagramme. Folgende Design Tipps sollten beachtet werden:
- Verwenden Sie Farben, die gut zusammenpassen und Kontraste schaffen, ohne zu überwältigen.
- Vermeiden Sie die Nutzung zu vieler Farben, die das Diagramm unübersichtlich machen könnten.
- Setzen Sie auf Zugänglichkeit durch die Auswahl von Farben, die auch für Farbenblinde deutlich erkennbar sind.
Beschriftungen und Legendeneinsatz
Beschriftungen und Legenden sind unerlässlich, um die in Excel-Diagrammen dargestellten Informationen zu klären. Sie erleichtern das Verständnis der dargestellten Daten und weisen auf bestimmte Einzelheiten hin, die ohne textuelle Erläuterungen nicht offensichtlich wären. Hierbei gilt:
- Sorgen Sie für klare und prägnante Beschriftungen, die direkt am Datenpunkt angebracht sind.
- Legenden sollten gut positioniert sein und nur notwendige Informationen enthalten, um Überladungen zu vermeiden.
- Die Schriftgröße und der Stil der Beschriftungen und Legenden müssen gut lesbar und konsistent sein.
Nutzung von Diagrammtypen zur Datenpräsentation
Die Entscheidung für den richtigen Diagrammtyp kann dramatisch beeinflussen, wie Ihre Daten wahrgenommen und interpretiert werden. Es ist wichtig, einen Diagrammtyp zu wählen, der am besten zu der Art der darzustellenden Daten passt. Einige Diagrammtypen eignen sich besser für bestimmte Datensätze:
- Verwenden Sie Balkendiagramme, um Kategorien oder Zeiträume miteinander zu vergleichen.
- Liniendiagramme sind ideal, um Trends über die Zeit darzustellen.
- Kreisdiagramme helfen, Proportionen und Prozentsätze klar zu visualisieren.
Durch den geschickten Einsatz von Farbschemata, Design Tipps, Beschriftungen und Legenden in Excel sowie der Auswahl des richtigen Diagrammtyps können Sie sicherstellen, dass Ihre Diagramme informativ, einladend und überzeugend sind.
Wie man Datenbereiche für Diagramme in Excel auswählt
Die erfolgreiche Diagrammerstellung Excel beginnt mit der Fähigkeit, effektiv Datenbereiche auswählen zu können. Dies ist ein entscheidender Schritt, um aussagekräftige und visuell ansprechende Daten für Excel Diagramme zu bereiten.
Zur Auswahl der richtigen Datenbereiche ist es wichtig, sowohl den Umfang als auch die Qualität der Daten zu berücksichtigen. Daten, die irrelevant oder redundant sind, können die Klarheit und Effektivität eines Diagramms erheblich beeinträchtigen. Daher sollte das Hauptaugenmerk darauf liegen, nur jene Daten zu integrieren, die einen Mehrwert für die darzustellende Information bieten.
- Überprüfen Sie die Datenquellen auf Genauigkeit und Aktualität.
- Identifizieren Sie die Schlüsselvariablen, die für Ihre Analyse oder Präsentation am relevantesten sind.
- Nutzen Sie Filterfunktionen, um nicht benötigte Daten auszuschließen.
Ein weiterer wichtiger Aspekt ist die Strukturierung der ausgewählten Daten. Es sollte darauf geachtet werden, dass die Daten für Excel Diagramme logisch und nachvollziehbar angeordnet sind, um die Diagrammerstellung Excel zu erleichtern und die endgültigen Ergebnisse zu optimieren.
- Ordnen Sie die Daten in einer Weise, die das Verständnis und die visuelle Darstellung unterstützt.
- Stellen Sie sicher, dass zeitliche Abläufe oder Kategorien klar und konsistent sind.
- Achten Sie darauf, dass alle Daten im korrekten Format vorliegen, um technische Probleme bei der Diagrammerstellung zu vermeiden.
Durch die sorgfältige Auswahl und Vorbereitung der Datenbereiche können Sie die Grundlage für aussagekräftige und beeindruckende Diagramme in Excel schaffen. Behalten Sie dabei stets das Ziel Ihrer Analyse im Auge, um sicherzustellen, dass die Daten die gewünschten Einsichten effektiv vermitteln.
Das Geheimnis erfolgreicher Diagramme: Die richtigen Daten hervorheben
Um den vollen Nutzen aus einem Excel-Diagramm zu ziehen, ist es entscheidend, die richtigen Datenpunkte sichtbar zu machen. Dies verstärkt nicht nur die Aussagekraft des Diagramms, sondern erleichtert auch die Interpretation komplexer Datensätze. In den folgenden Abschnitten wird erläutert, wie Daten filtern, dynamische Diagramme erstellen und bedingte Formatierung anwenden, um Excel Diagramm Highlights effektiv zu nutzen.
Filtern von Daten für Diagramme
Das Filtern von Daten ist eine grundlegende Technik, um nur die relevanten Daten in einem Excel-Diagramm anzuzeigen. Dies kann besonders hilfreich sein, um verschiedene Datenfacetten in großen Datensätzen hervorzuheben oder um unwichtige, störende Datenpunkte zu eliminieren.
Erstellen dynamischer Diagramme
Dynamische Diagramme sind flexibel und passen sich automatisch aktualisierten Daten an. Diese Art von Diagrammen ist insbesondere in sich schnell ändernden Datenumgebungen nützlich, da sie es dem Betrachter ermöglichen, Entwicklungen und Trends zeitnah zu verfolgen.
Anpassungen mit bedingter Formatierung
Durch bedingte Formatierung können spezifische Datenpunkte in einem Diagramm hervorgehoben werden, abhängig von bestimmten Kriterien wie dem Erreichen von Schwellenwerten oder dem Vergleich mit anderen Datenreihen. Diese Technik unterstützt die visuelle Unterscheidung und hebt wichtige Aspekte und Muster hervor.
Anpassungsmöglichkeiten eines Excel Diagramms
Excel bietet umfassende Möglichkeiten zur Diagramm Anpassungen, sodass Benutzer die Visualisierungen gründlich an ihre spezifischen Bedürfnisse anpassen können. Von der Diagrammformatierung bis zur Excel Individualisierung, jede Änderung trägt dazu bei, dass Diagramme sowohl informativ als auch ansprechend sind.
Die Flexibilität von Excel erlaubt es, dass Sie nicht nur das Layout und den Stil Ihrer Diagramme ändern, sondern auch tiefgreifende Anpassungen vornehmen können, um die Daten besser darzustellen. Dazu gehört das Verändern der Achsen-Skalierung, das Hinzufügen von Trendlinien oder das Anpassen von Legenden und Datenbeschriftungen für eine klarere Interpretation.
Nachfolgend eine Übersicht der zentralen Anpassungsoptionen, die Excel in Sachen Diagrammformatierung bietet:
| Anpassungsoption | Beschreibung | Vorteil |
|---|---|---|
| Änderung des Diagrammtyps | Umwandlung eines vorhandenen Diagramms in einen anderen Typ, z.B. von Balken- zu Liniendiagramm. | Ermöglicht eine bessere Abstimmung auf die darzustellenden Daten und deren Aussagekraft. |
| Anpassung der Farbpalette | Anpassung der Farben im Diagramm zur Verbesserung der Lesbarkeit oder zur Einhaltung von Unternehmensfarben. | Steigert die visuelle Wirkung und sorgt für Konsistenz in Präsentationen. |
| Formatierung der Achsen | Anpassung der Skalierung, Beschriftung und Positionierung der Achsen. | Verbessert die Genauigkeit und Anpassungsfähigkeit der Dateninterpretation. |
| Einfügen von Textfeldern | Hinzufügen von erläuternden Texten oder Kommentaren direkt im Diagramm. | Bietet zusätzlichen Kontext und kann die Aussage des Diagramms verstärken. |
Diese Anpassungen ermöglichen eine präzisere und zielgerichtete Kommunikation von Daten durch Diagramme, die perfekt auf den jeweiligen Anwendungskontext zugeschnitten sind. Excel’s umfangreiche Werkzeuge zur Diagrammformatierung und -anpassung transformieren standardisierte Visuals in individuelle Datenmeisterwerke.
Interaktive Diagramme in Excel erstellen
Die Erstellung interaktiver Diagramme in Excel ermöglicht nicht nur eine ansprechendere Datenvisualisierung, sondern auch eine präzisere Analyse verschiedenster Datenmengen. Hier erfahren Sie, wie Sie Excel Formeln, Pivot-Tabellen und Excel Dashboards nutzen können, um komplexere und interaktive Diagramme zu gestalten.
Nutzung von Formeln und Funktionen
In Excel können spezielle Formeln verwendet werden, um Daten automatisch zu aktualisieren und somit dynamische und Interaktive Diagramme zu erstellen. Dies bietet den großen Vorteil, dass sich Diagramme in Echtzeit verändern können, sobald die zugrundeliegenden Daten geändert werden. Zum Beispiel lassen sich mit der Funktion SVERWEIS unterschiedliche Datensätze effizient verbinden, die dann direkt in einem interaktiven Diagramm visualisiert werden.
Verbindung von Diagrammen mit Pivot-Tabellen
Pivot-Tabellen sind ein mächtiges Werkzeug in Excel, um Daten aus unterschiedlichen Perspektiven zu analysieren und darzustellen. Durch die Verbindung von Diagrammen mit Pivot-Tabellen können Sie Ihre Daten noch detaillierter betrachten und interaktive Elemente integrieren. Änderungen in der Pivot-Tabelle reflektieren sich sofort auch in den verbundenen Diagrammen, was eine flexible und schnelle Datenanalyse ermöglicht.
Erstellung von Dashboard-Übersichten
Excel Dashboards sind hervorragend geeignet, um mehrere Diagramme und Datenquellen auf einer einzigen Bildschirmansicht zu konsolidieren. Ein effektiv gestaltetes Dashboard sorgt für einen schnellen Überblick und einfachen Zugang zu zentralen Metriken. Sowohl Pivot-Tabellen als auch verschiedene Automatisierungsformeln können genutzt werden, um ein dynamisches und interaktives Dashboard zu erstellen, das regelmäßig aktualisiert wird.
Best Practices für die Darstellung komplexer Daten in Excel Diagrammen
Die effektive Visualisierung komplexer Daten setzt ein tiefes Verständnis für Best Practices Diagramme voraus, die in Excel umgesetzt werden können, um entscheidende Einblicke zu gewähren. Im Folgenden werden konkrete Strategien erörtert, um komplexe Daten zu visualisieren und die Excel Datenpräsentation zu optimieren.
- Strukturierung der Daten: Bevor Sie mit der Erstellung eines Diagramms beginnen, ist es essenziell, die Daten sorgfältig zu strukturieren. Dies umfasst die Bereinigung der Daten, das Entfernen von Duplikaten und die Sicherstellung, dass die Daten konsistent sind.
- Auswahl des richtigen Diagrammtyps: Nicht jeder Diagrammtyp eignet sich für jede Art von Daten. Wahl des Diagrammtyps sollte basierend auf den zu visualisierenden Daten und dem gewünschten Einblick erfolgen, der versucht wird zu vermitteln.
- Nutzung von Farben und Beschriftungen: Eine sinnvolle Nutzung von Farben kann dazu beitragen, unterschiedliche Datenreihen in einem Diagramm klar abzugrenzen. Beschriftungen und Titel sollten präzise gewählt werden, um die Lesbarkeit und das Verständnis zu verbessern.
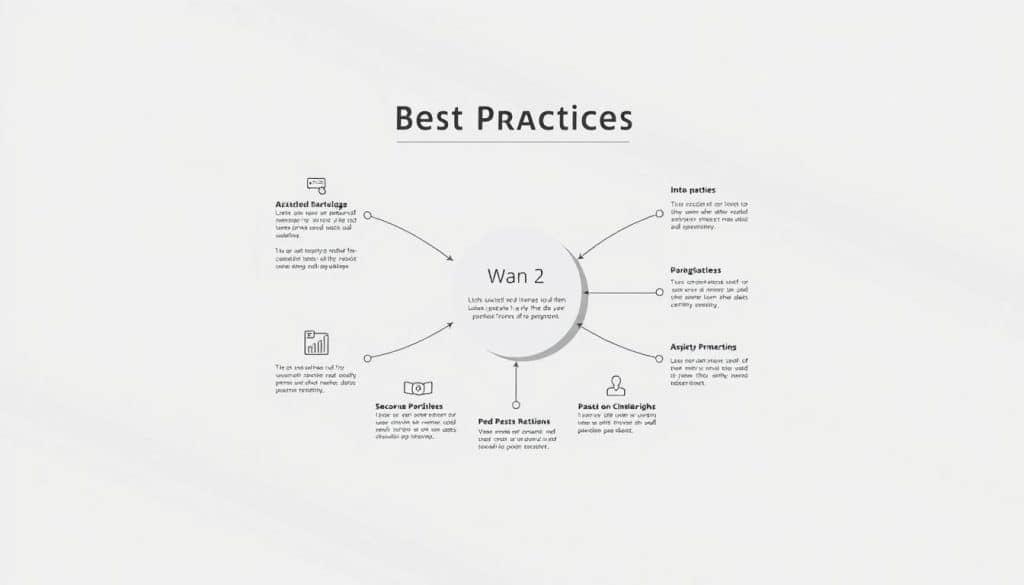
Ein weiterer kritischer Aspekt ist die Anpassung der Skalierung. Die Achsen eines Diagramms müssen korrekt skaliert sein, um Missverständnisse zu vermeiden und die tatsächlichen Verhältnisse korrekt abzubilden. Dabei sollte das Ziel immer sein, eine Balance zwischen detaillierter Information und Übersichtlichkeit zu halten.
Zusammenfassend lässt sich sagen, dass die Beachtung dieser Best Practices und das tiefgehende Verständnis der Werkzeuge von Excel es ermöglichen, komplexe Daten effektiv zu visualisieren. Diese Techniken sollen dazu beitragen, Daten in einer Weise zu präsentieren, die sowohl informativ als auch visuell ansprechend ist, um das Verständnis beim Betrachter zu maximieren.
Vermeiden häufiger Fehler beim Diagrammerstellen in Excel
Beim Erstellen von Excel-Diagrammen können schnell Fehler unterlaufen, die die Klarheit und Effektivität der Präsentation beeinträchtigen. Um die häufigsten Stolpersteine zu umgehen, ist es wichtig, bestimmte Prinzipien zu berücksichtigen, die Fehler vermeiden, die Diagramm-Überladung reduzieren, die Korrektheit der Datenquellen sicherstellen und eine präzise Achsenbeschriftung gewährleisten.
Überladung von Diagrammen vermeiden
Ein häufiger Fehler bei der Gestaltung von Diagrammen ist die Diagramm-Überladung. Zu viele Datenpunkte, Linien oder Kategorien können das Verständnis erschweren. Es ist entscheidend, sich auf die wesentlichen Daten zu konzentrieren, die die zentrale Botschaft unterstützen. Strategische Reduktion kann oft mehr Klarheit schaffen als eine Addition von Elementen.
Fehler in der Datenquelle erkennen
Die Verlässlichkeit von Diagrammen hängt stark von der Qualität der zugrundeliegenden Datenquellen ab. Es ist essenziell, die Daten vor der Diagrammerstellung auf Genauigkeit zu prüfen und sicherzustellen, dass sie aktuell und relevant sind. Fehlerhafte oder veraltete Daten können zu irreführenden Diagrammen führen und die Entscheidungsfindung beeinflussen.
Richtige Skalierung und Achsenbeschriftung
Eine klare und präzise Achsenbeschriftung trägt wesentlich zur Lesbarkeit eines Diagramms bei. Die Skalierung der Achsen muss die Daten angemessen reflektieren, ohne sie zu verzerren. Korrekte Achsenbeschriftung und eine angemessene Skala helfen dem Betrachter, die Daten schnell zu interpretieren und relevante Schlüsse zu ziehen.
Wie man Excel Diagramme für Präsentationen optimiert
Die Optimierung von Excel-Diagrammen für Präsentationen erfordert gezielte Anpassungen, die sowohl die Klarheit als auch die visuelle Anziehungskraft erhöhen. Die Kunst liegt darin, Diagramme für Präsentationen so aufzubereiten, dass sie Informationen auf einen Blick verständlich machen und gleichzeitig das Publikum fesseln.
Für effektive Excel-Präsentationsdiagramme ist es entscheidend, die richtige Diagrammart auszuwählen. Linien-, Balken- und Tortendiagramme sind beliebt, doch sollte die Wahl spezifisch auf die zu präsentierenden Daten abgestimmt sein. Ist das Ziel, Trends über Zeit darzustellen, eignet sich ein Liniendiagramm. Geht es um Vergleiche, können Balkendiagramme stärkere visuelle Unterschiede hervorheben.
Diagramm Optimierung beinhaltet auch das Feintuning von Details wie Achsenbeschriftungen und Legenden. Eine klare, prägnante Beschriftung hilft, Missverständnisse zu vermeiden und die Dateninterpretation zu vereinfachen. Ergänzend sollten Farben und Schriftgrößen so gewählt werden, dass sie gut lesbar sind und die Aufmerksamkeit auf die wichtigsten Daten lenken.
- Anpassen der Farbschemata zur Verbesserung der Lesbarkeit und zum Hervorheben kritischer Daten.
- Reduzierung von Clutter durch Entfernen unnötiger Linien oder Texte, die nicht zur Datenklärung beitragen.
- Anwendung von Datensegmentierung, um komplexe Informationen in einfachere, leichter verdauliche Teile aufzuteilen.
Durch strukturierte Anwendung dieser Techniken wird die Diagramm Optimierung für Präsentationen deutlich verbessert, was zu Präsentationen führt, die nicht nur informativ, sondern auch beeindruckend sind.
Erweiterte Techniken: Dynamische und interaktive Diagramme
Um dynamische Diagramme und interaktive Excel Diagramme in einem professionellen Rahmen effektiv zu nutzen, ist es entscheidend, fortgeschrittene Tools wie Makros und VBA Scripting zu integrieren. Diese Technologien ermöglichen es, Diagramme zu erstellen, die sich automatisch aktualisieren und auf Nutzereingaben intuitiv reagieren können.
Makros sind besonders nützlich, um repetitive Aufgaben in Excel zu automatisieren, einschließlich der Aktualisierung und Anpassung von Diagrammen. Durch den Einsatz von Makros kann die Effizienz bei der Diagrammaktualisierung erheblich gesteigert werden, was Zeit spart und die Fehlerquote reduziert.
Interaktive Excel Diagramme bieten den Endanwendern die Möglichkeit, mit den dargestellten Daten in Echtzeit zu interagieren. Dies wird häufig durch VBA Scripting ermöglicht, eine leistungsstarke Programmiersprache, die es erlaubt, benutzerdefinierte Funktionen und Automatisierungen in Excel durchzuführen.
| Funktion | Erklärung | Vorteile |
|---|---|---|
| Makros | Automatisierung wiederholender Tasks | Zeitersparnis, Fehlerreduktion |
| Interaktives Diagramm | Nutzer können Daten interaktiv erkunden | Besseres Datenverständnis, höheres Engagement |
| VBA Scripting | Anpassung durch Programmierung | Flexibilität, spezifische Anforderungen umsetzbar |
Durch die Kombination dieser fortgeschrittenen Techniken können Nutzer nicht nur ihre Daten visuell ansprechender darstellen, sondern auch dynamische Diagramme schaffen, die sich nahtlos in berufliche Workflows integrieren lassen. Dynamische Diagramme, die mittels Makros und VBA Scripting erstellt wurden, bieten somit einen erheblichen Mehrwert für alle, die Daten in Excel effektiv visualisieren und präsentieren möchten.
Der Einsatz von Add-Ins zur Erweiterung der Diagrammfunktionen in Excel
Um die Möglichkeiten von Excel voll auszuschöpfen, können diverse Excel Add-Ins genutzt werden, die speziell dafür entwickelt wurden, Diagrammfunktionen zu erweitern und individuell anzupassen. Diese Excel Tools bringen oft innovative Features mit sich, die über den Standardumfang von Excel hinausgehen und somit dem Nutzer erlauben, noch detailliertere und visuell anspruchsvollere Diagramme zu erstellen. Mit Hilfe dieser Add-Ins lassen sich Daten visualisieren, die in den Basisversionen von Excel nur schwer darstellbar wären.
Die Integration solcher Excel Add-Ins gestaltet sich in der Regel benutzerfreundlich. Viele der Tools sind direkt über das Menüband von Excel verfügbar und erfordern nur wenige Klicks zur Installation. Einmal integriert, bieten sie neue Tabs oder Menüs, welche die Auswahl zusätzlicher Diagrammtypen, verbesserte Farbschemata oder interaktive Elemente enthalten. Dies führt zu einem gesteigerten Detailgrad in Analysen und ermöglicht es, selbst komplexe Datensätze verständlich aufzubereiten.
Es lohnt sich also, einen Blick auf verfügbare Excel Add-Ins zu werfen, um die Diagrammfunktionen zu erweitern und somit die eigene Datenvisualisierung auf ein neues Level zu heben. Mit solchen Erweiterungen wird das Storytelling durch Daten in Excel nicht nur optimiert, sondern auch in seiner Effektivität deutlich gesteigert – ein entscheidender Vorteil in der heutigen datengetriebenen Arbeitswelt.
FAQ
Welche Typen von Excel Diagrammen gibt es?
Excel bietet eine Vielzahl von Diagrammtypen, darunter Balkendiagramme, Liniendiagramme, Kreisdiagramme, Flächendiagramme, Punkt (XY) Diagramme und viele mehr, die je nach darzustellenden Daten und gewünschter Aussage verwendet werden können.
Wie wähle ich die richtige Diagrammart für meine Daten aus?
Die Auswahl der richtigen Diagrammart hängt von der Art der Daten und der gewünschten Aussage ab. Balkendiagramme eignen sich gut für kategoriale Vergleiche, Liniendiagramme für Trends über die Zeit und Kreisdiagramme für prozentuale Anteile.
Was versteht man unter Datenqualität und -vorbereitung?
Datenqualität bezieht sich auf die Genauigkeit und Vollständigkeit der Daten. Unter Datenvorbereitung versteht man Schritte wie das Bereinigen der Daten, das Sortieren oder das Kategorisieren, welche vor der Diagrammerstellung durchgeführt werden, um aussagekräftige Ergebnisse zu erzielen.
Wie erstelle ich Schritt-für-Schritt ein Excel Diagramm?
Um ein Excel Diagramm zu erstellen, starten Sie mit der Auswahl der relevanten Daten, klicken dann auf den Reiter „Einfügen“ und wählen die gewünschte Diagrammart aus. Anschließend können Sie das Diagramm mit verschiedenen Tools und Optionen weiter anpassen und formatieren.
Welche Designaspekte sind bei der Gestaltung von Excel Diagrammen wichtig?
Wichtige Designaspekte sind Farbgebung, um Unterscheidbarkeit zu gewährleisten, klare Beschriftungen sowie der Einsatz von Legenden zur Erklärung der dargestellten Daten. Die richtige Balance dieser Elemente trägt zu einem effektiven Diagramm bei.
Wie wähle ich Datenbereiche für Diagramme richtig aus?
Wählen Sie Datenbereiche, die für Ihre Analyse relevant sind. Unwichtige Daten sollten ausgefiltert werden. Zudem sollten die Daten so aufbereitet sein, dass Trends und Zusammenhänge klar erkennbar sind.
Wie kann man Daten in Excel Diagrammen hervorheben?
Um Daten hervorzuheben, können Sie Filter verwenden, um nur relevante Daten anzuzeigen, dynamische Diagramme erstellen, die sich mit den zugrunde liegenden Daten ändern, und bedingte Formatierung verwenden, um auf wichtige Datenpunkte aufmerksam zu machen.
Welche Anpassungsmöglichkeiten gibt es bei Excel Diagrammen?
Excel ermöglicht eine Vielzahl von Anpassungen bei Diagrammen, darunter Änderungen am Layout, an der Formatierung und am Stil. Dazu gehören Aspekte wie Diagrammtitel, Achsenbeschriftungen, Datenbeschriftungen und die Wahl der Farbpalette.
Wie erstelle ich interaktive Diagramme in Excel?
Für interaktive Diagramme können Sie Funktionen wie Datenfilter, Formeln oder die Verbindung mit Pivot-Tabellen nutzen. Weiterhin können Sie Dashboards erstellen, um verschiedene Diagramme und Datenquellen dynamisch zu verbinden.
Was sind Best Practices für die Darstellung komplexer Daten in Excel Diagrammen?
Zu den Best Practices gehört es, nur die notwendigsten Daten zu visualisieren, auf klare Beschriftungen zu achten, nicht zu viele verschiedene Diagrammtypen zu mischen und die Diagramme so zu gestalten, dass sie auch ohne ausführliche Erklärungen verständlich sind.
Wie vermeide ich häufige Fehler beim Erstellen von Diagrammen in Excel?
Um häufige Fehler zu vermeiden, sollten Sie darauf achten, Diagramme nicht zu überladen, Datenquellen auf Fehler zu überprüfen und sicherzustellen, dass Ihre Diagramme korrekt skaliert sind und die Achsen klar beschriftet werden.
Wie optimiere ich Excel Diagramme für Präsentationen?
Für Präsentationen sollten Diagramme klar und leicht interpretierbar sein. Verwenden Sie eine einfache Farbpalette, vermeiden Sie zu detaillierte Daten und achten Sie darauf, dass die wichtigsten Informationen sofort ersichtlich sind.
Welche erweiterten Techniken gibt es für dynamische und interaktive Diagramme in Excel?
Erweiterte Techniken umfassen die Nutzung von Makros, das Einfügen interaktiver Elemente und die Verwendung von VBA für benutzerdefinierte Diagrammfunktionen, um Diagramme zu erstellen, die auf Benutzereingaben reagieren können.
Können Add-Ins die Diagrammfunktionen in Excel erweitern?
Ja, es gibt verschiedene Add-Ins, die man in Excel integrieren kann, um die Diagrammfähigkeiten zu erweitern. Diese können zusätzliche Diagrammtypen oder spezielle Funktionen für die Datenanalyse und -visualisierung hinzufügen.