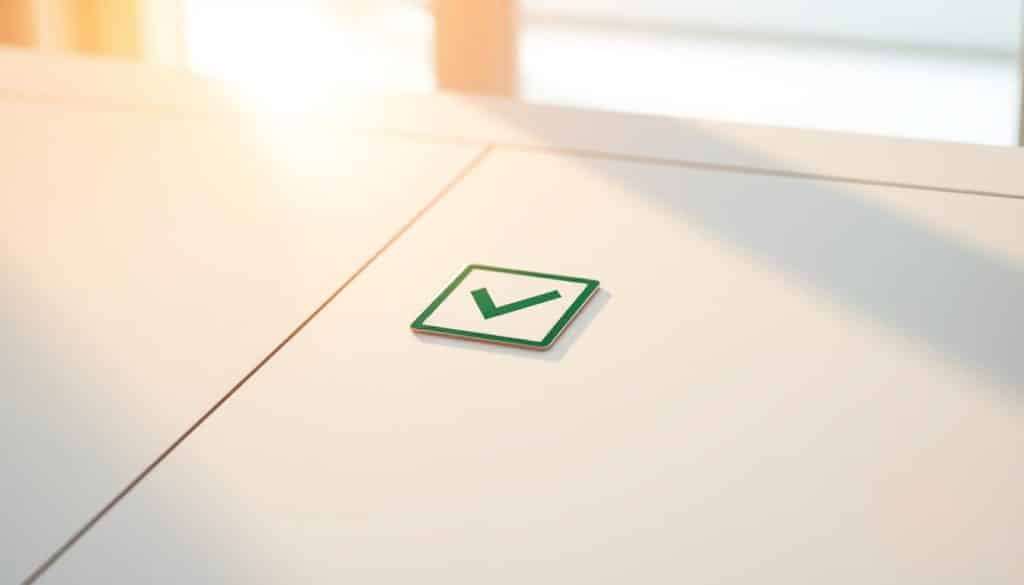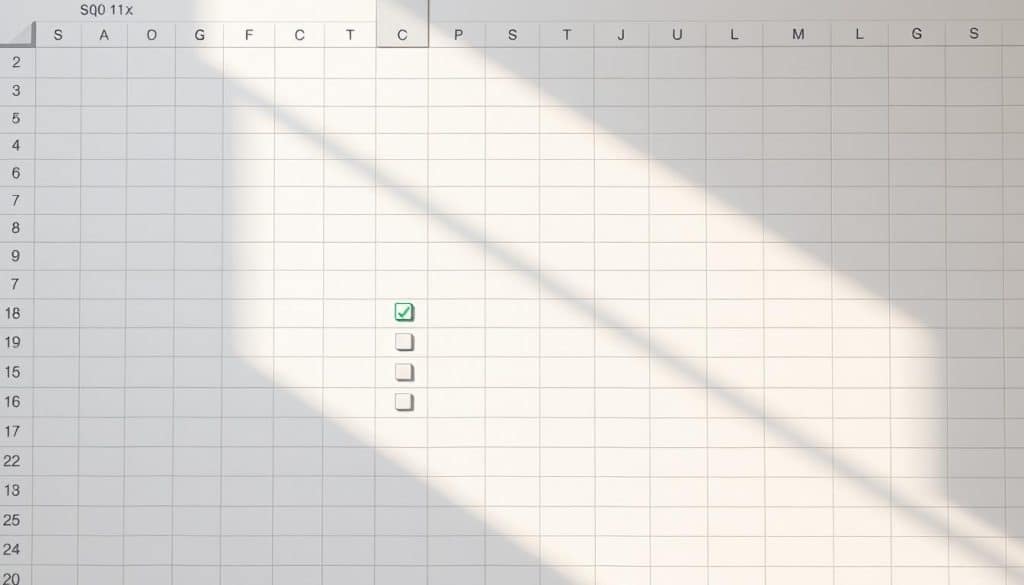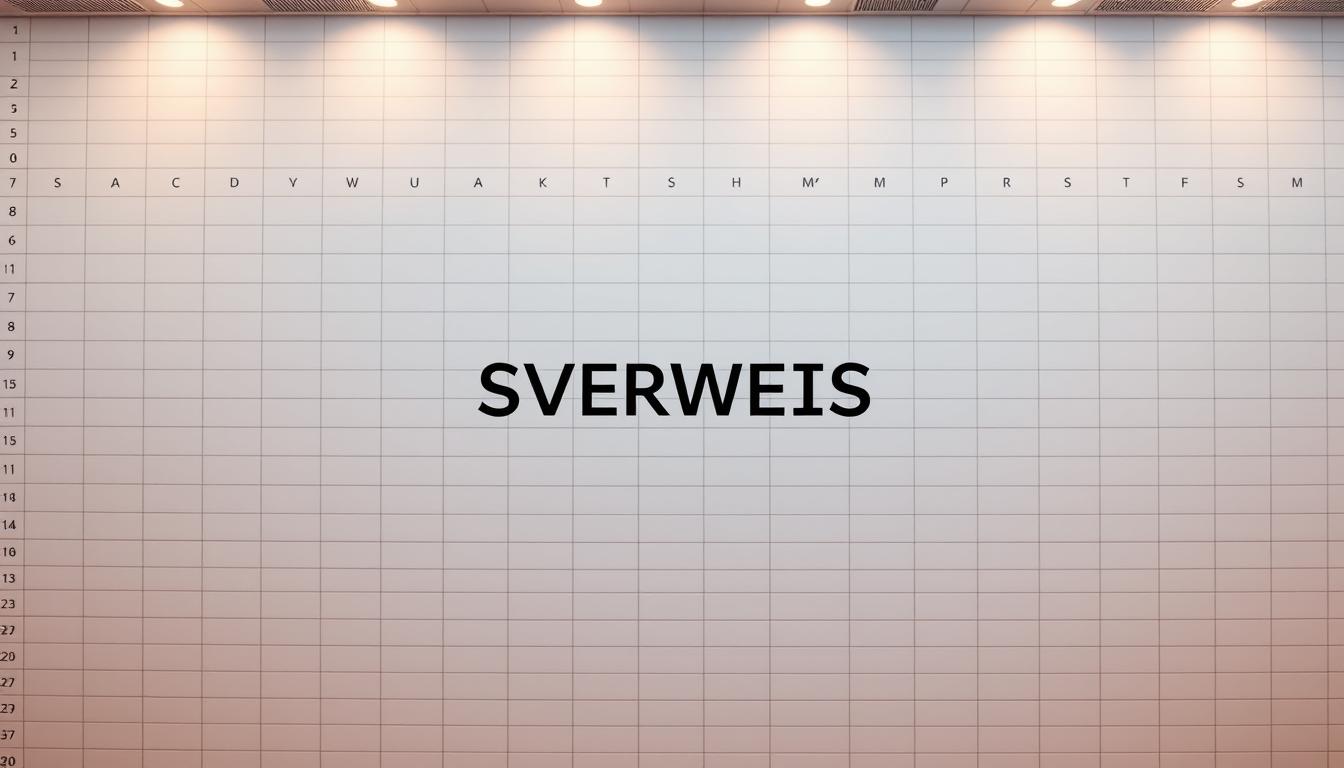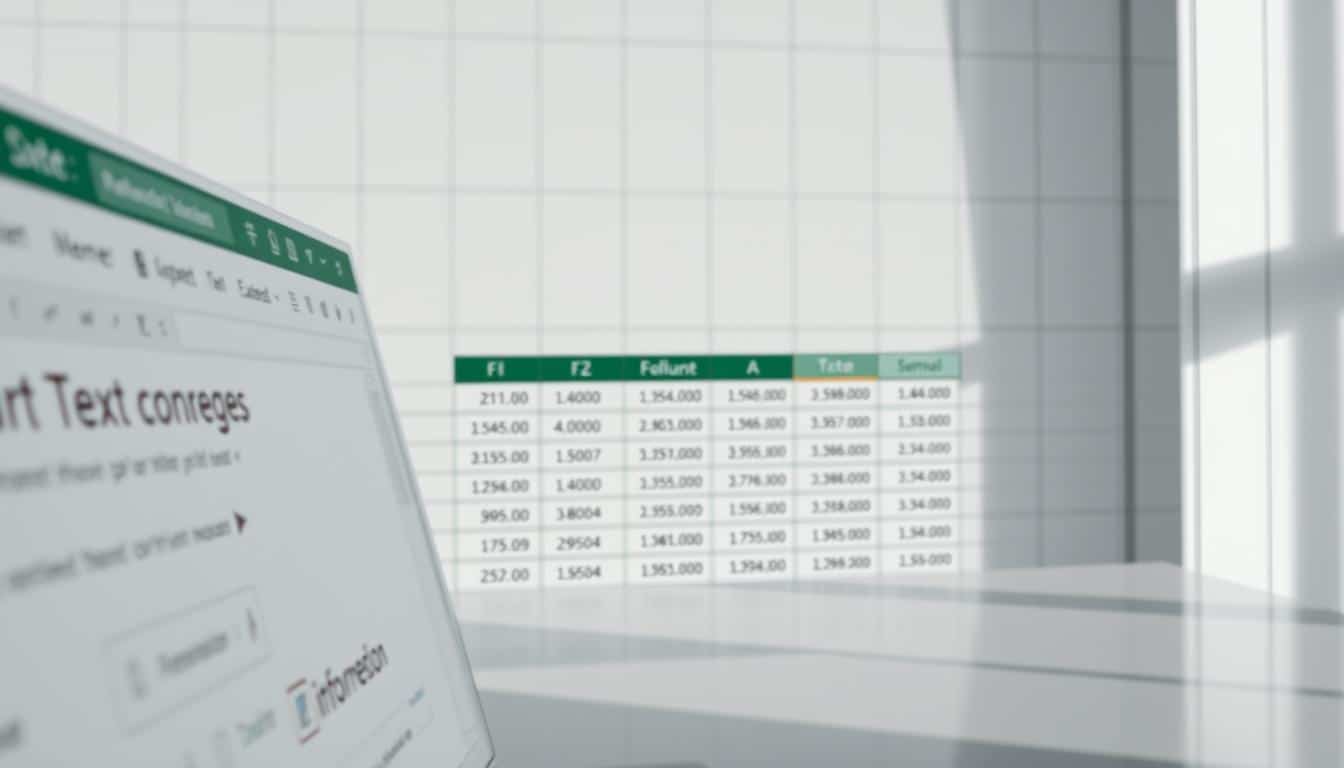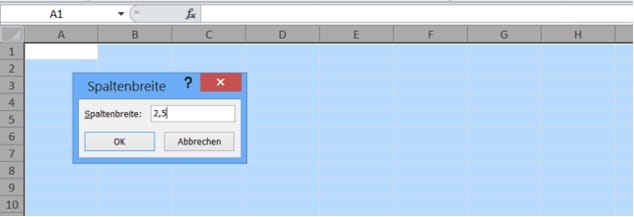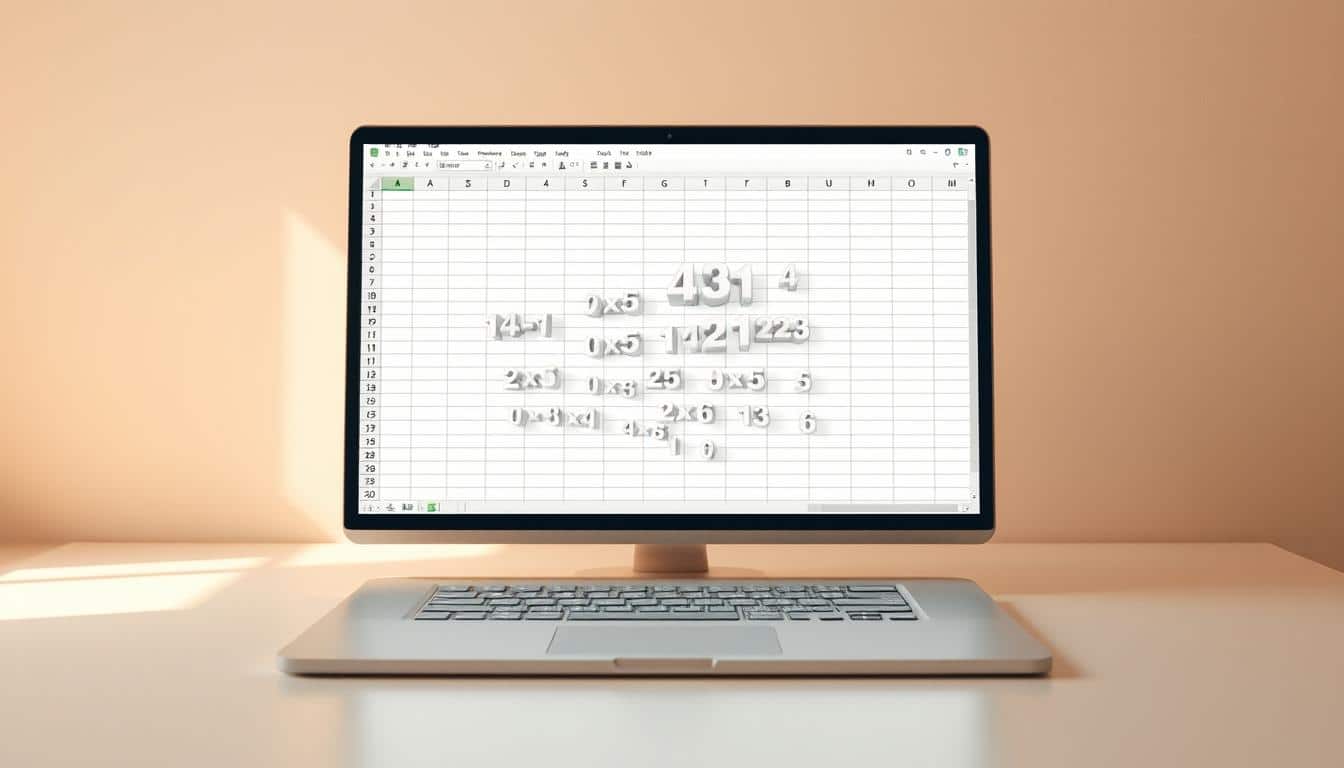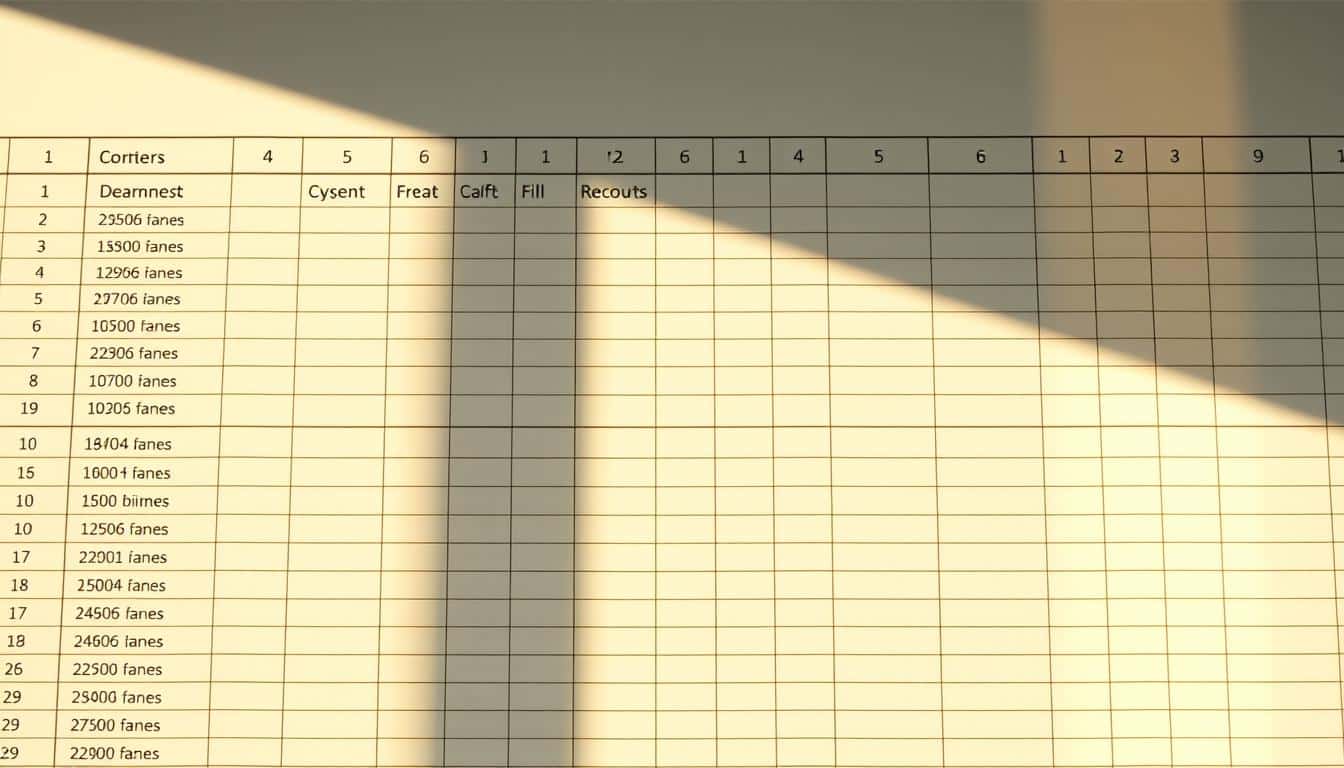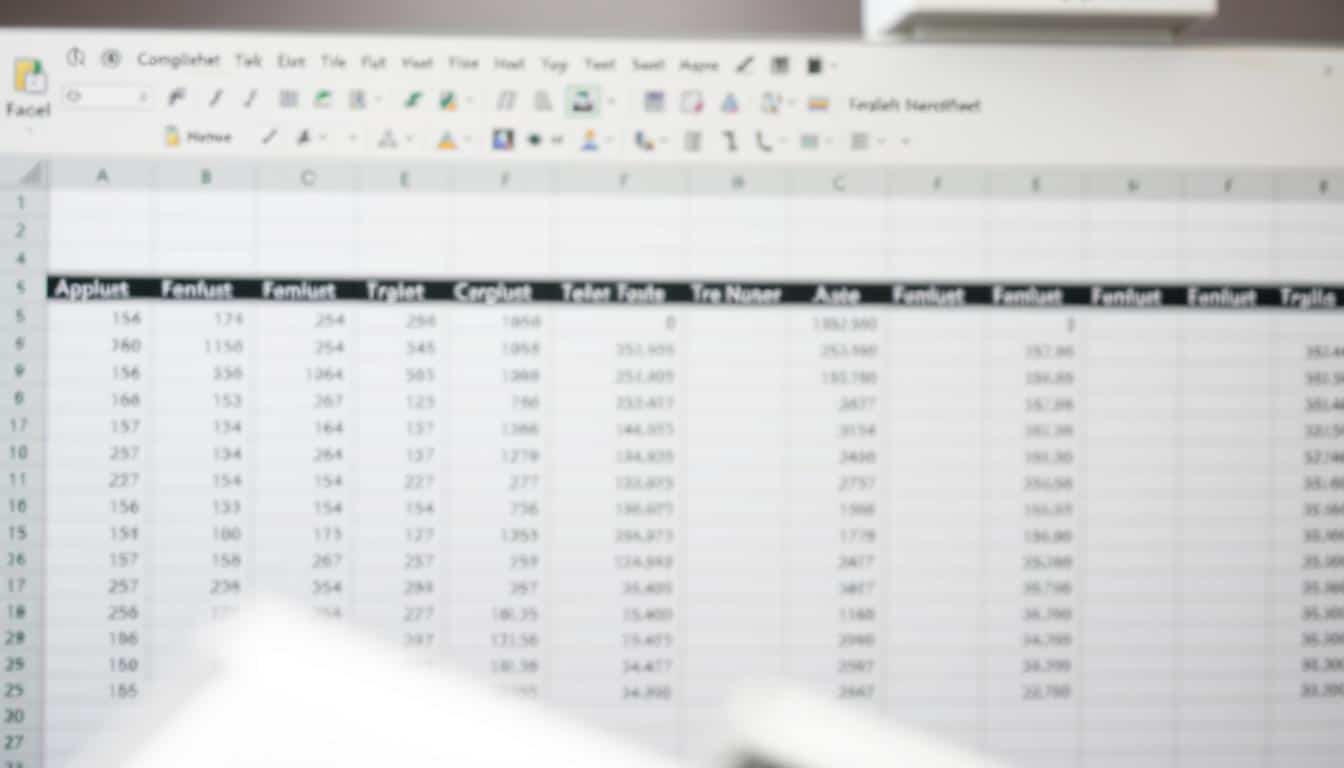Mit dem immer weiter steigenden Bedarf an Effizienz in Datenverwaltung und -analyse, ist die Fähigkeit, eine Excel Checkbox erstellen zu können, eine wertvolle Kompetenz für jeden Nutzer von Microsoft Excel. Checkboxes erweitern die Funktionalität von Tabellen, indem sie es ermöglichen, Informationen auf interaktive Weise darzustellen und zu verarbeiten. Daher ist es wichtig zu wissen, wie man eine Checkbox in Excel verwenden kann, um Tabellenkalkulationen nicht nur funktionaler zu gestalten, sondern auch die übersichtlichkeit der eigenen Daten zu verbessern.
Für Nutzer aller Erfahrungsstufen bieten interaktive Excel-Tabellen mit integrierten Checkboxes eine visuelle und leicht zu handhabende Möglichkeit, Prozesse und Aufgabenlisten zu verwalten. In diesem Abschnitt werden wir uns der einfachen Integration von Checkboxes in Excel widmen und aufzeigen, wie man ihre vielseitige Anwendbarkeit für eine verbesserte Datenverwaltung nutzen kann.
Die Bedeutung von Checkboxes in Excel
Die Excel Checkbox Bedeutung erstreckt sich über vielfältige Anwendungsbereiche, von einfachen To-Do-Listen bis hin zu komplexen Excel-Datenmanagement-Aufgaben. Als eines der interaktiven Elemente in einer interaktiven Tabellenkalkulation, ermöglichen Checkboxes in Excel eine dynamische Nutzerinteraktion. Auf diese Weise kann die Effizienz in verschiedenen Arbeitsprozessen erheblich gesteigert und gleichzeitig die Fehleranfälligkeit verringert werden.
Durch den Einsatz von Checkboxes können komplexe Datensätze einfacher und übersichtlicher verwaltet werden. Anwender profitieren von einer klaren Strukturierung und können dadurch schneller auf wichtige Informationen zugreifen und entsprechende Aktionen ausführen. So wird das Risiko von Fehlern, die durch menschliches Versäumnis oder Übersehen von wesentlichen Daten entstehen, minimiert.
Des Weiteren tragen Excel Checkboxes zur Automatisierung von Routineaufgaben bei, indem sie bestimmte Aktionen auslösen, sobald sie markiert oder demarkiert werden. Dieser automatisierte Ansatz fördert nicht nur eine effiziente Arbeitsweise, sondern erhöht auch die Produktivität durch die Zeitersparnis bei der manuellen Datenverarbeitung. Hierdurch lassen sich Prozesse innerhalb einer interaktiven Tabellenkalkulation nicht nur beschleunigen, sondern auch transparenter und nachvollziehbarer gestalten.
| Vorteil | Bedeutung in der Praxis |
|---|---|
| Effizienzsteigerung | Schnellere Bearbeitung und weniger Fehler durch automatisierte Abläufe. |
| Benutzerfreundlichkeit | Einfache Handhabung führt zu einer verbesserten Nutzererfahrung. |
| Datenintegrität | Reduzierung von Fehlern durch klare Markierung relevanter Daten. |
Diese Qualitäten machen Checkboxes zu einem unerlässlichen Werkzeug in jeder Excel-basierten Umgebung, besonders wenn Ihr Ziel eine leistungsfähige und benutzerfreundliche Excel-Datenmanagement-Lösung ist.
Grundlagen: Was ist eine Excel Checkbox?
Excel Steuerelemente spielen eine wesentliche Rolle in der Gestaltung interaktiver und benutzerfreundlicher Arbeitsblätter. Unter diesen Steuerelementen sind die interaktiven Checkboxen in Excel besonders hervorzuheben. Sie ermöglichen es Nutzern, eine Auswahl durch Markieren eines Kästchens zu treffen, was besonders in Formularen und Checklisten nützlich ist. Doch was genau versteht man unter einer Checkbox und wie grenzt sich diese von anderen Steuerelementen ab?
Definition und Verwendungsmöglichkeiten
Die Checkbox Definition in Excel bezieht sich auf ein kleines Kästchen, das in Zellen eingefügt werden kann und zwei Zustände aufweist: markiert und nicht markiert. Diese Dualität erlaubt es, bestimmte Aktionen auszulösen oder Sichtbarkeiten zu steuern, was vor allem in der Datenanalyse und bei der Umsetzung von dynamischen Berichten zum Tragen kommt.
Abgrenzung zu anderen Steuerelementen
Im Vergleich zu anderen Excel Steuerelementen wie Dropdown-Listen oder Optionsfeldern bieten interaktive Checkboxen in Excel einen direkteren Interaktionsansatz. Während Optionsfelder beispielsweise die Auswahl nur innerhalb einer Gruppe zulassen, können mit Checkboxen mehrere unabhängige Optionen in einem Dokument flexibel ausgewählt werden.
So fügen Sie eine Excel Checkbox in Ihre Tabellen ein
Die Integration einer Checkbox in Excel beginnt mit der Aktivierung der Excel Entwicklertools, einem leistungsfähigen Feature, das den Zugang zu fortgeschrittenen Anpassungen und Steuerelementen wie der Checkbox ermöglicht. In diesem Kapitel lernen Sie, wie Sie mithilfe dieser Tools eine Checkbox einfügen und deren Eigenschaften individuell anpassen können.
Verwendung des Entwicklertools
Um das Excel Entwicklertool zu aktivieren, müssen Sie zunächst in den Excel-Optionen den Bereich für Add-Ins aufrufen. Hier finden Sie die Option, die Entwicklertools zur Menüleiste hinzuzufügen. Dies ermöglicht Ihnen den Zugriff auf zahlreiche Steuerelemente, einschließlich der Möglichkeit, eine Checkbox einzufügen.
Schritt-für-Schritt-Anleitung
Nach Aktivierung des Entwicklertools erscheint ein neuer Tab in Ihrer Excel-Oberfläche. Gehen Sie wie folgt vor, um eine Checkbox einzufügen:
- Wählen Sie den Tab „Entwicklertools“ aus.
- Klicken Sie auf „Einfügen“ und wählen Sie unter „Formularsteuerelemente“ die Option für die Checkbox.
- Klicken Sie anschließend in die Zelle, in der Sie die Checkbox platzieren möchten.
Dies fügt die Checkbox direkt in Ihre Excel-Tabelle ein, bereit für die weitere Konfiguration.
Anpassung der Checkbox-Eigenschaften
Die Checkbox-Eigenschaften in Excel lassen sich leicht anpassen. Durch einen Rechtsklick auf die eingefügte Checkbox und Auswahl von „Steuerelement formatieren“, öffnet sich ein Dialogfenster, in dem Sie verschiedene Aspekte der Checkbox anpassen können:
- Größe und Position: Passen Sie die Abmessungen der Checkbox Ihrer Tabelle entsprechend an.
- Anzeige: Legen Sie fest, ob die Checkbox standardmäßig aktiviert oder deaktiviert sein soll.
- Zellverknüpfung: Bestimmen Sie, welche Zelle durch das Markieren der Checkbox beeinflusst wird.
Durch diese Anpassungen wird die Checkbox vollständig in die Funktionalitäten Ihrer Excel-Tabelle integriert.
Die Nutzung der Checkbox in Excel bietet zahlreiche Möglichkeiten, interaktive Listen, Umfragen oder Aufgabenmanagement-Systeme effizient zu gestalten. Durch die korrekte Anwendung der Excel Entwicklertools können Sie nicht nur Checkboxen, sondern auch andere Steuerelemente erfolgreich in Ihre Arbeitsprozesse einbinden.
Kreative Nutzungsmöglichkeiten für Checkboxes in Excel
Checkboxes in Excel bieten vielseitige Möglichkeiten, die Organisation und Datenverarbeitung in verschiedenen beruflichen Kontexten zu revolutionieren. Dieser Abschnitt zeigt innovative Wege auf, wie Excel im Projektmanagement eingesetzt werden kann, wie Checkboxes für Umfragen nutzbar sind und warum Excel Aufgabenlisten damit effektiver gestaltet werden können.
Projektmanagement und Aufgabenlisten: Excel im Projektmanagement mit Checkboxes ermöglicht eine klare Visualisierung von Aufgabenstatus und Fortschritten. Indem jede Aufgabe in einer Excel Aufgabenliste mit einer Checkbox versehen wird, kann das Projektteam auf einen Blick sehen, welche Aufgaben abgeschlossen sind und welche noch Aufmerksamkeit benötigen. Dies fördert eine effiziente Arbeitsweise und verbessert das Zeitmanagement within Teams.
Umfragen und Checklisten: Checkboxes für Umfragen sind besonders nützlich, um einfaches Ausfüllen digitaler Formulare zu ermöglichen. Egal ob Kundenfeedback, Mitarbeiterzufriedenheit oder Marktforschung, durch den Einsatz von Checkboxes werden Daten nicht nur schneller erhoben, sondern auch in einer Form, die leichte Datenauswertung und -analyse ermöglicht. In Checklisten gewährleisten sie zudem eine übersichtliche Darstellung von Kontrollaufgaben und Prioritäten.
- Effizienzsteigerung in Projekten durch klare Zuständigkeiten und Sichtbarkeit des Fortschritts
- Erhöhte Teilnahme an Umfragen durch leicht verständliche Checkbox-Formulare
- Optimierte Tagespläne durch strukturierte Aufgabenlisten mit fortlaufender Überprüfung
Durch die Integration von Checkboxes in Ihre Excel-Prozesse lassen sich Arbeitsabläufe erheblich optimieren und die Produktivität steigern. Nutzen Sie die Flexibilität und Anpassungsfähigkeit von Excel, um Ihre betrieblichen Herausforderungen effektiv zu meistern.
Verknüpfung von Checkboxes mit Zellen und Formeln
Die effektive Nutzung von Checkboxes in Excel ermöglicht eine dynamische Verarbeitung und Automatisierung von Daten und Abläufen. Dieser Abschnitt beleuchtet, wie die Verknüpfung von Checkboxes mit Excel Formeln und Zellen zur Optimierung Ihrer Arbeitsprozesse beitragen kann.
Grundkonzepte der Verknüpfung
Durch die Verknüpfung von Checkboxes mit bestimmten Zellen in einem Excel-Arbeitsblatt lässt sich der Inhalt oder die Formatierung dieser Zellen automatisch ändern. Dies ist besonders hilfreich in Szenarien, wo Entscheidungen oder Zustimmungen einfach und schnell visualisiert werden sollen. Ein typisches Beispiel hierfür ist die Verknüpfung einer Checkbox mit einer Zelle, die sich automatisch aktualisiert, sobald die Checkbox aktiviert oder deaktiviert wird.
Automatisierung von Aufgaben durch Checkboxen
Mit der Einbindung von Excel Formeln in die Verknüpfung von Checkboxes können Sie umfangreiche Automatisierungen in Excel kreieren. Es ist zum Beispiel möglich, ganze Zeilen oder Spalten zu verstecken bzw. anzeigen zu lassen, abhängig davon, ob eine Checkbox markiert ist oder nicht. Dies eröffnet neue Wege für die Automatisierung in Excel, von der einfachen Datenanzeige bis hin zur komplexen Datenbearbeitung.
Gestaltungstipps für eine übersichtliche Checkbox-Nutzung
Um eine effektive Nutzung von Checkboxes in Excel zu gewährleisten, ist es wichtig, sowohl funktionale als auch ästhetische Aspekte zu berücksichtigen. Eine ansprechende Visuelle Gestaltung in Excel erleichtert nicht nur die Navigation, sondern macht die Arbeit mit Checkboxes auch intuitiver und benutzerfreundlicher. In diesem Abschnitt erfahren Sie, wie Sie durch cleveres Checkbox Layout und durchdachte Excel Design Tipps Ihre Tabellen übersichtlich und ansprechend gestalten können.
Visuelle Gestaltung der Checkboxen
Die visuelle Gestaltung in Excel spielt eine entscheidende Rolle dabei, wie effektiv und angenehm Checkboxes in Ihren Dokumenten genutzt werden können. Ein konsistentes Design, das gut zu lesen ist und optisch angenehm erscheint, fördert die Benutzerfreundlichkeit Ihrer Excel-Tabellen enorm. Farben, Größen und die Platzierung der Checkboxen sollten so gewählt sein, dass sie sowohl funktional als auch visuell ansprechend sind. Achten Sie darauf, dass jede Checkbox genügend Raum hat und leicht von benachbarten Elementen zu unterscheiden ist.
Beschriftungen und Layout
Effiziente Beschriftungen sind entscheidend für das Verständnis und die schnelle Erfassung von Informationen. Das Checkbox Layout sollte so gestaltet sein, dass Texte klar und unmissverständlich neben oder über den Checkboxes platziert werden. Um die Lesbarkeit zu verbessern, nutzen Sie eine deutliche, gut lesbare Schriftart und passen Sie die Textgröße angemessen an. Ein konsistentes Layout hilft dabei, die Navigation in umfangreichen Dokumenten zu erleichtern und unterstützt die Anwender dabei, wichtige Informationen schnell zu erfassen.
Durch die Beachtung dieser Gestaltungstipps können Sie sicherstellen, dass Ihre mit Checkboxes versehenen Excel-Dokumente nicht nur funktionell, sondern auch optisch eine Bereicherung für jeden Nutzer darstellen. Die Integration von klarem Design und präziser Beschriftung macht die Arbeit mit Excel nicht nur effektiver, sondern auch angenehmer.
Problembehandlung: Häufige Fehler und deren Lösungen
In diesem Abschnitt konzentrieren wir uns auf die Fehlerbehebung von Excel Checkboxen sowie auf Lösungsstrategien für Verknüpfungsprobleme, um effizienten Excel Support zu gewährleisten. Häufige Fehler beim Einsatz von Checkboxen in Excel können die Produktivität erheblich beeinträchtigen, daher ist es wichtig, diese effektiv zu adressieren.
Fehler beim Einfügen der Checkboxen
Ein typisches Problem ist das Auftreten von Fehlern beim Einfügen von Checkboxen in Excel. Dies kann durch eine fehlerhafte Konfiguration oder Inkompatibilitäten mit anderen Daten in Ihrer Arbeitsmappe verursacht werden. Um diese Fehler zu vermeiden, empfiehlt es sich, stets das neueste Update Ihrer Excel-Version installiert zu haben und das Entwicklertool korrekt zu nutzen. Eine gründliche Überprüfung des Codes hinter der Checkbox kann ebenfalls hilfreich sein, um sicherzustellen, dass keine Konflikte mit bestehenden Daten oder Formeln vorliegen.
Probleme mit der Verknüpfung von Daten
Verknüpfungsprobleme lösen in Excel kann frustrierend sein, besonders wenn Daten nicht korrekt zwischen Checkboxes und zugehörigen Zellen synchronisiert werden. Eine sorgfältige Überprüfung der Verknüpfungseinstellungen ist entscheidend. Stellen Sie sicher, dass die Verknüpfungspfade korrekt eingestellt sind und keine Unterbrechungen in der Datenkette vorhanden sind. Außerdem kann der Einsatz spezialisierter Excel Support-Tools zur Diagnose und Behebung solcher Probleme beitragen. Schließlich ist eine regelmäßige Schulung und Weiterbildung im Umgang mit fortgeschrittenen Excel-Funktionen eine wesentliche Maßnahme, um derartige Probleme von vornherein zu vermeiden.
Die richtige Fehlerbehebung von Excel Checkboxen und die effektive Lösung von Verknüpfungsproblemen erhöhen nicht nur die Zuverlässigkeit Ihrer Arbeitsblätter, sondern verbessern auch Ihre Fähigkeiten im Umgang mit Excel erheblich. Beachten Sie diese Tipps, um übliche Hindernisse effizient zu überwinden und Ihre Datenverwaltung zu optimieren.
Advanced Techniques: Dynamische Anwendung von Checkboxes
Für Fortgeschrittene Excel-Techniken bieten interaktive Excel-Berichte und die Excel-Checkbox-Integration bemerkenswerte Möglichkeiten, um Daten dynamisch und ansprechend darzustellen. Durch das Einbinden von Checkboxen in Excel können Nutzer komplexe Datenmanipulationen und Analysen erheblich vereinfachen.
Ein signifikanter Vorteil der Verwendung von Checkboxes in Excel ist die Möglichkeit, interaktive Excel-Berichte zu erstellen. Nutzer können somit Berichte generieren, die sich automatisch anpassen, wenn die Checkboxen aktiviert oder deaktiviert werden. Diese Art von Berichtserstellung ermöglicht es, verschiedene Szenarien oder Datenkombinationen schnell durchzuspielen und dabei unmittelbar die Ergebnisse zu visualisieren.
Darüber hinaus kann die Excel-Checkbox-Integration in Kombination mit anderen Excel-Funktionen wie Formeln, PivotTabellen und Makros zur Automatisierung und Effizienzsteigerung führen. Nutzer können Checkboxes so konfigurieren, dass sie bestimmte Aktionen auslösen oder Berechnungen anpassen, sobald sie ausgewählt werden. Diese Flexibilität macht es möglich, anpassungsfähige Werkzeuge zu schaffen, die in einer Vielzahl von beruflichen oder privaten Projekten nützlich sind.
Ressourcen und Weiterbildung für fortgeschrittene Nutzung
Um die Fähigkeiten im Umgang mit Excel Checkboxen zu erweitern und tiefergehendes Wissen über fortgeschrittene Checkbox-Anwendung zu erlangen, stehen eine Vielzahl von Excel Lernressourcen bereit. Professionelle Anwender und Experten empfehlen Onlinekurse, Webinare und spezialisierte Workshops als effektive Excel Weiterbildung, um das Know-how kontinuierlich zu erweitern. Solche Weiterbildungsangebote decken oft Themenschwerpunkte ab, die über den Basisgebrauch von Formeln und Funktionen hinausgehen und den Teilnehmenden ermöglichen, automatisierte Systeme und komplexe Datenmanagement-Aufgaben in Excel zu erstellen und zu managen.
Des Weiteren bieten etablierte Institutionen und Plattformen sowohl kostenlose als auch kostenpflichtige Materialien und Tutorials an, die auf fortgeschrittene Excel-Anforderungen zugeschnitten sind. Diese Ressourcen inkludieren häufig Praxisbeispiele, die innovative Einsatzmöglichkeiten für CheckBoxen aufzeigen. Hierdurch können Anwender nicht nur ihre technischen Fähigkeiten optimieren, sondern auch ihre Problemlösungskompetenz für betriebliche Anwendungen schärfen.
Im Sinne einer fortlaufenden Verbesserung empfiehlt es sich, in regelmäßigen Abständen die eigene Expertise mit den aktuellen Updates und Features von Excel abzugleichen und neu erlernte Techniken praktisch anzuwenden. Dazu gehört auch die Nutzung von fortgeschrittenen Checkbox-Anwendungen, die Prozesse automatisieren und die Datenanalyse erleichtern. Mit stetiger Weiterbildung und der richtigen Nutzung verfügbarer Lernressourcen werden Excel-Nutzer in die Lage versetzt, ihre Tabellenkalkulationsfähigkeiten auf ein Expertenniveau zu bringen und beruflich wie privat effizient zu profitieren.
FAQ
Wie kann ich eine Checkbox in Excel hinzufügen?
Um eine Checkbox in Excel hinzuzufügen, müssen Sie das Entwicklertool aktivieren. Dieses finden Sie unter „Datei“ > „Optionen“ > „Menüband anpassen“. Aktivieren Sie das Kontrollkästchen „Entwicklertools“ und gehen Sie dann im Menüband auf „Einfügen“ > „Formularsteuerelemente“ und wählen Sie dort die Checkbox aus, um sie in Ihre Tabelle einzufügen.
Wozu dient die Checkbox in Excel?
Eine Checkbox in Excel dient dazu, eine interaktive Komponente einzufügen, die zur Visualisierung von Aufgaben, Entscheidungen oder Auswahlmöglichkeiten genutzt wird. Es erleichtert das Markieren und Verfolgen von Status in Aufgabenlisten, Umfragen und vielen anderen Anwendungen.
Was ist der Unterschied zwischen einer Checkbox und anderen Steuerelementen in Excel?
Eine Checkbox ist ein Formularsteuerelement, das für binäre Entscheidungen (ja/nein, wahr/falsch) verwendet wird. Andere Steuerelemente wie Dropdown-Listen oder Optionsfelder ermöglichen die Auswahl aus mehreren Optionen. Checkboxes sind ideal, um einzelne unabhängige Optionen an- oder abzuwählen.
Wie passe ich die Eigenschaften einer Checkbox in Excel an?
Nachdem Sie eine Checkbox eingefügt haben, können Sie ihre Eigenschaften anpassen, indem Sie sie mit der rechten Maustaste anklicken und „Steuerelement formatieren“ auswählen. Hier können Sie die Größe, die Ausrichtung und andere Eigenschaften wie die Beschriftung der Checkbox ändern.
Wie kann ich Checkboxes für Projektmanagement in Excel verwenden?
Checkboxes können in Projektmanagement-Tabellen eingefügt werden, um den Fortschritt von Aufgaben zu markieren, Verantwortlichkeiten zuweisen oder Ressourcen verfolgen. Sie ermöglichen eine klare Visualisierung von erledigten oder ausstehenden Items.
Wie kann ich eine Checkbox mit einer Zelle in Excel verknüpfen?
Eine Checkbox kann mit einer Zelle verknüpft werden, indem Sie die Checkbox anwählen, in den Eigenschaften die Option „Zellverknüpfung“ wählen und dann die Adresse der gewünschten Zelle eingeben. So wird der Wert der Checkbox (TRUE für angehakt, FALSE für nicht angehakt) in die verknüpfte Zelle übertragen.
Kann ich die Gestaltung meiner Checkboxen in Excel individuell anpassen?
Ja, die Optik der Checkboxen lässt sich über das Kontextmenü und „Steuerelement formatieren“ anpassen. Sie können Aspekte wie Größe, Schriftarten, Farben und Beschriftungen individuell gestalten, um sie an das Layout Ihrer Excel-Tabelle anzupassen.
Was sollte ich tun, wenn beim Einfügen einer Checkbox in Excel Fehler auftreten?
Überprüfen Sie zunächst, ob das Entwicklertools-Menüband aktiviert ist. Falls Sie immer noch Probleme haben, versuchen Sie, Excel neu zu starten oder suchen Sie nach spezifischen Fehlermeldungen online, um gezielte Lösungsansätze zu finden.
Wie erstelle ich interaktive Berichte mit Checkboxes in Excel?
Interaktive Berichte können durch Verwendung von Checkboxes erstellt werden, die zur Steuerung von was angezeigt wird, eingesetzt werden. Sie können Checkboxen mit bedingter Formatierung und Pivot-Tabellen verknüpfen, um dynamische Dashboards zu gestalten.
Wo finde ich weitere Ressourcen zur Nutzung von Excel Checkboxen?
Weitere Informationen zur Nutzung und zu fortgeschrittenen Techniken mit Excel Checkboxen finden Sie in der Excel-Hilfe, in Online-Kursen, Fachbüchern oder über Webinare und Tutorials, die sich auf diese Funktion fokussieren.