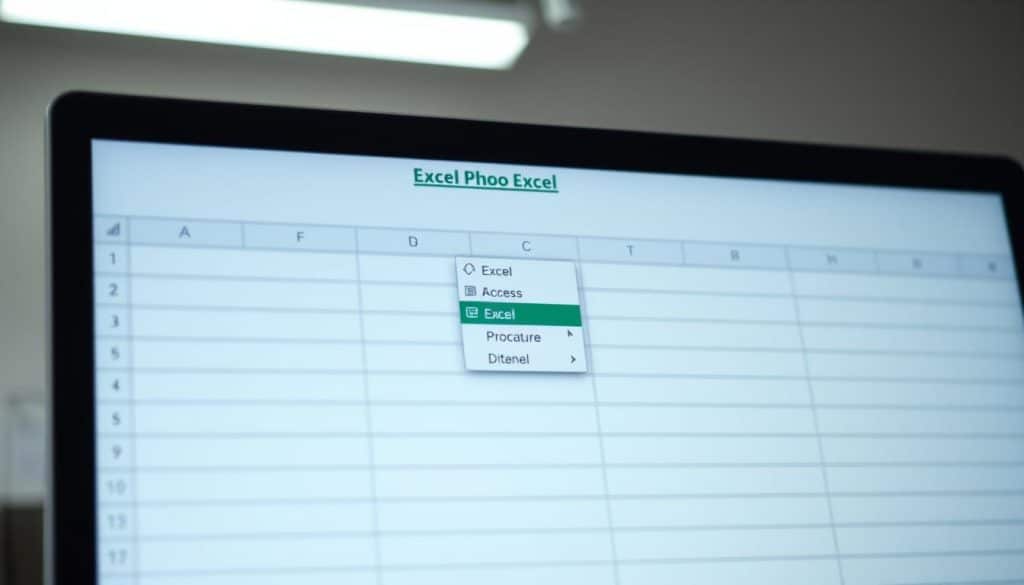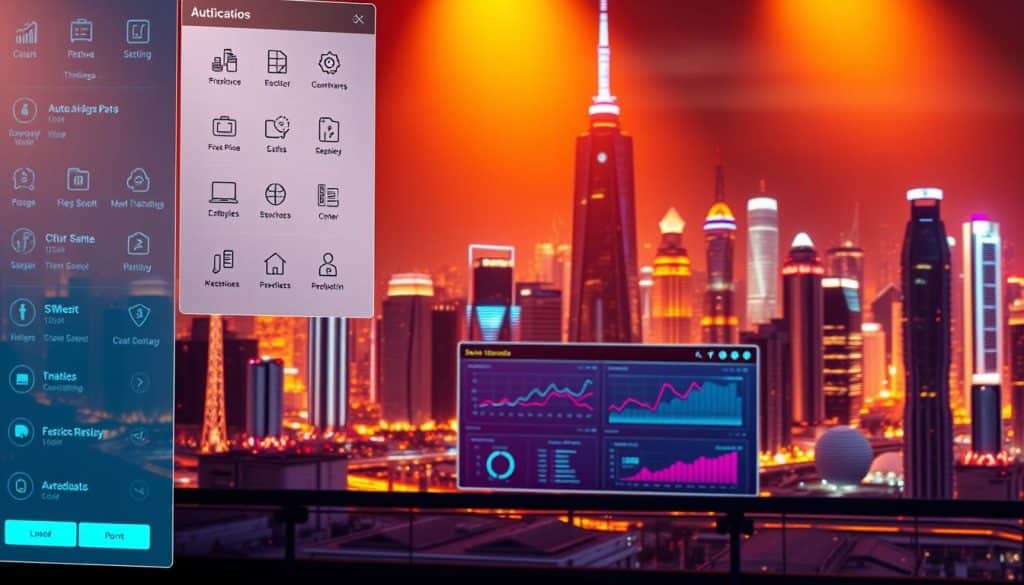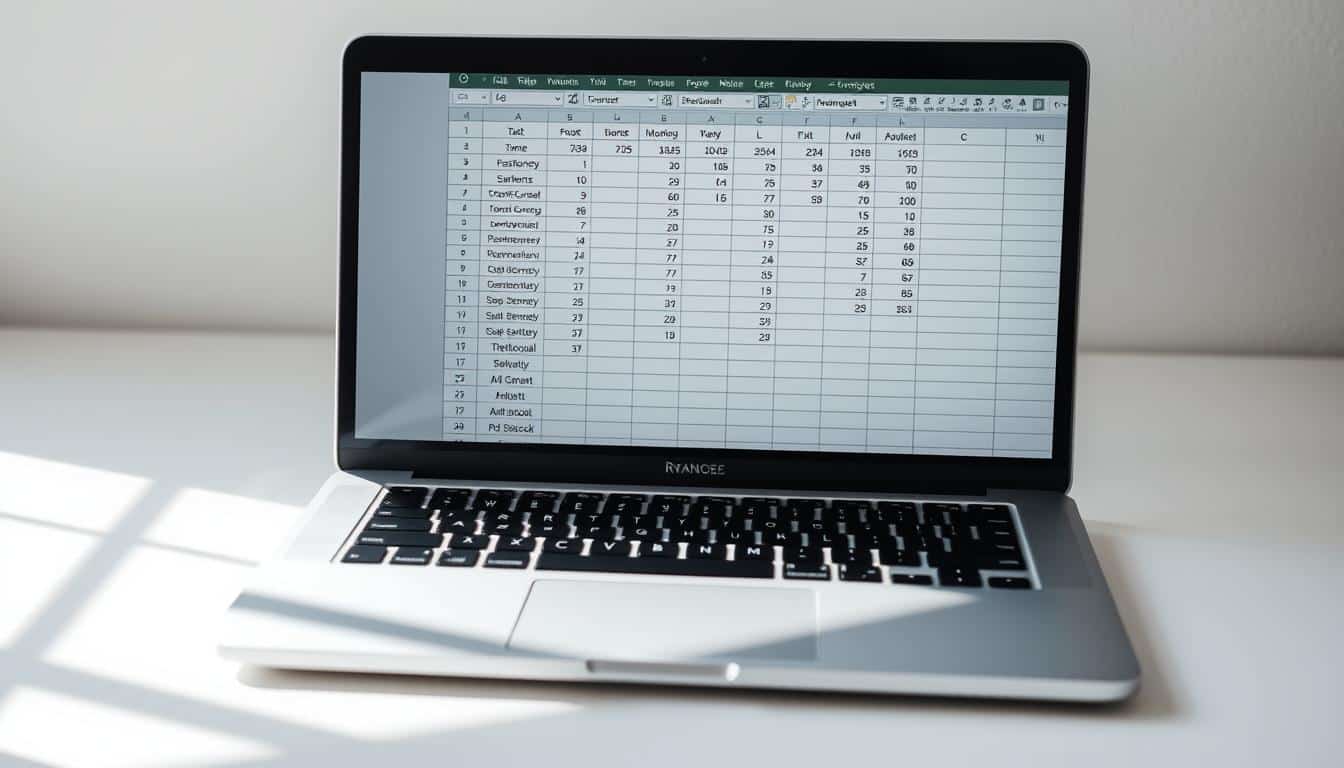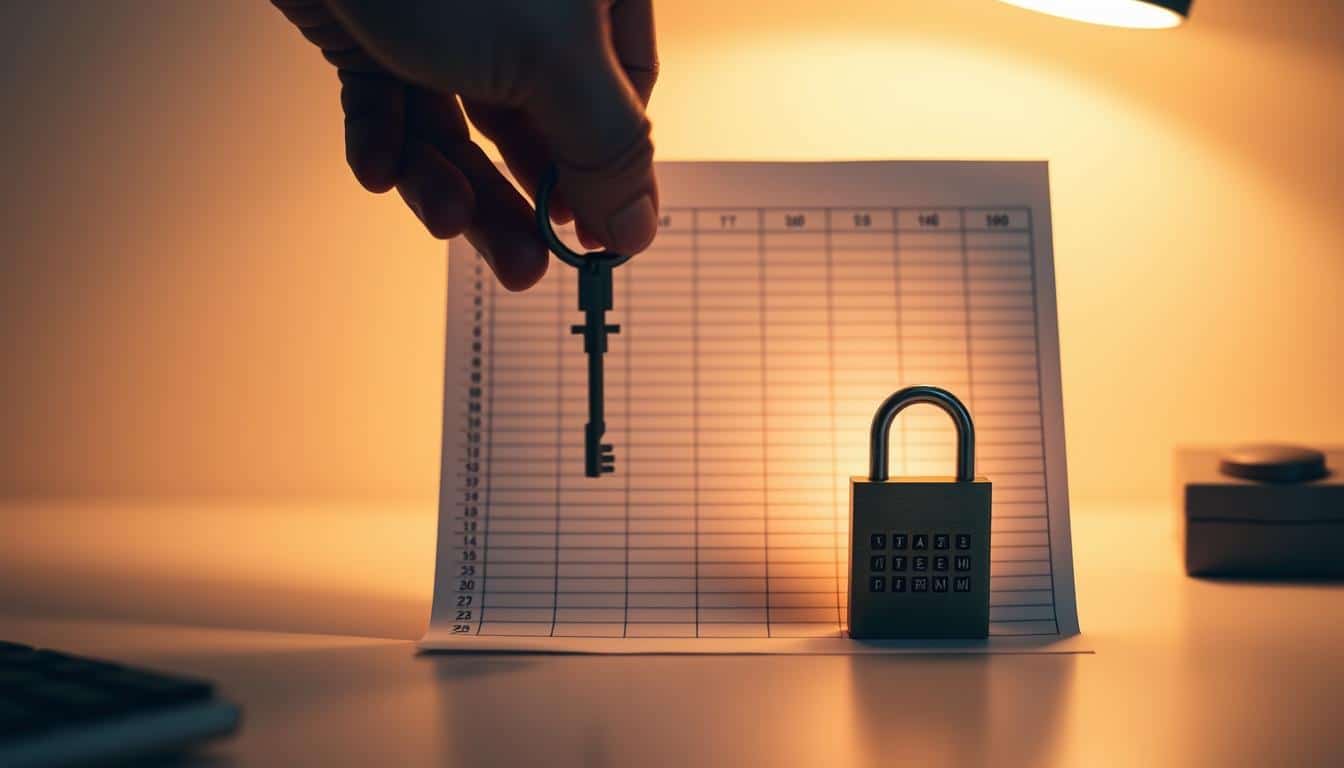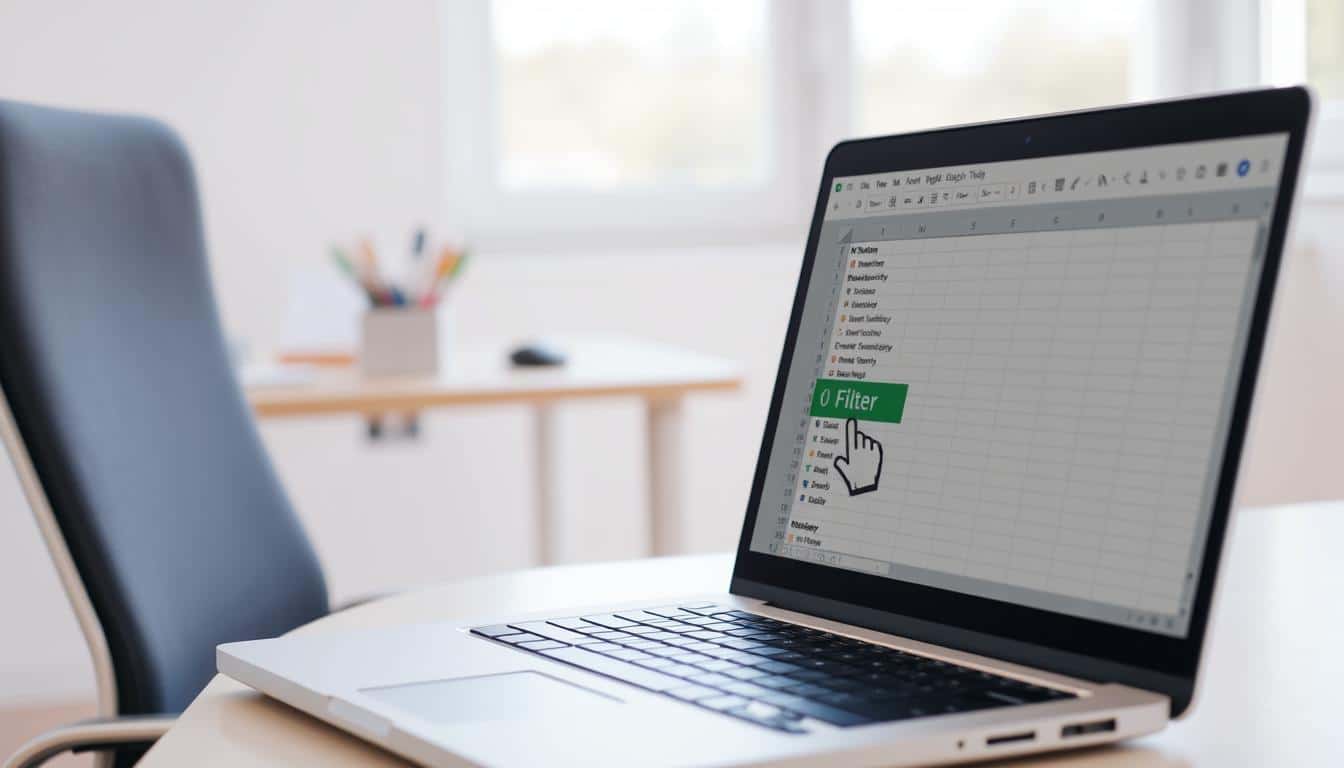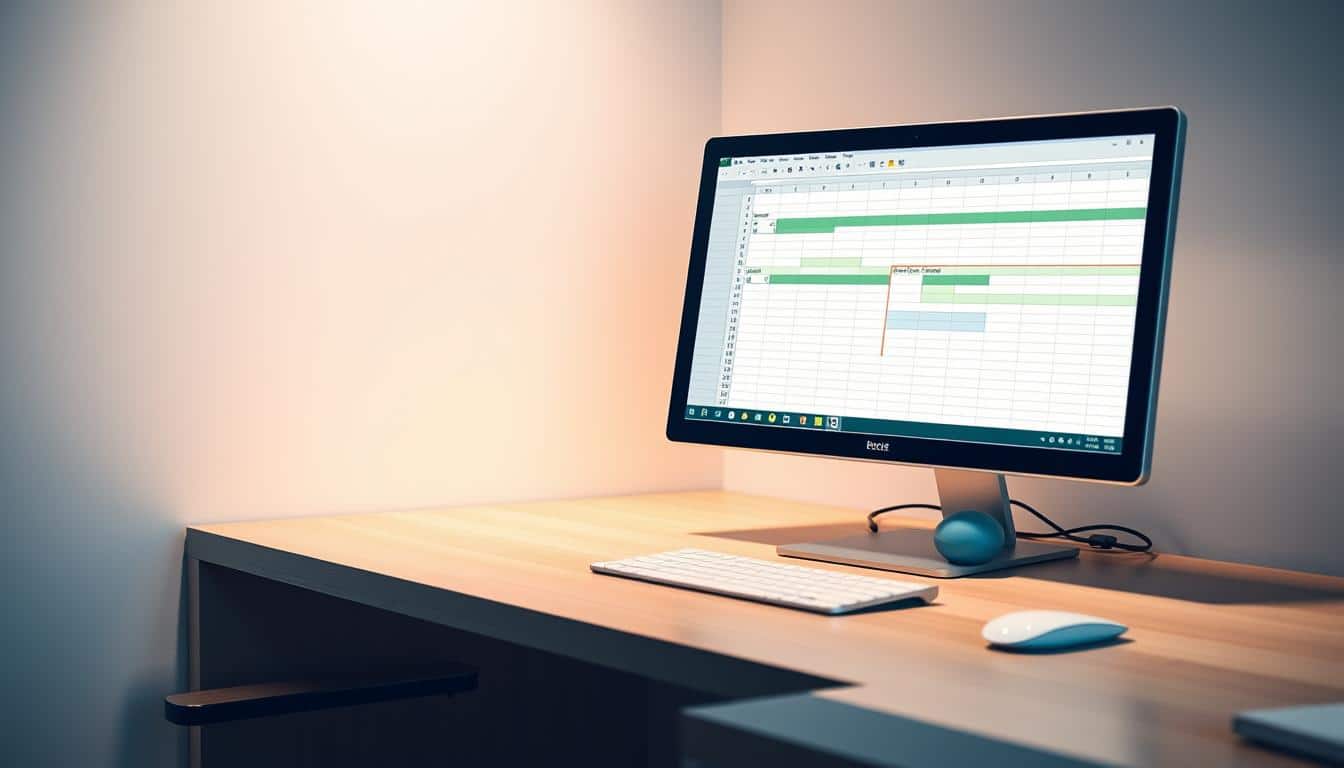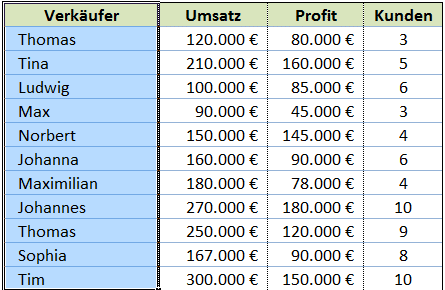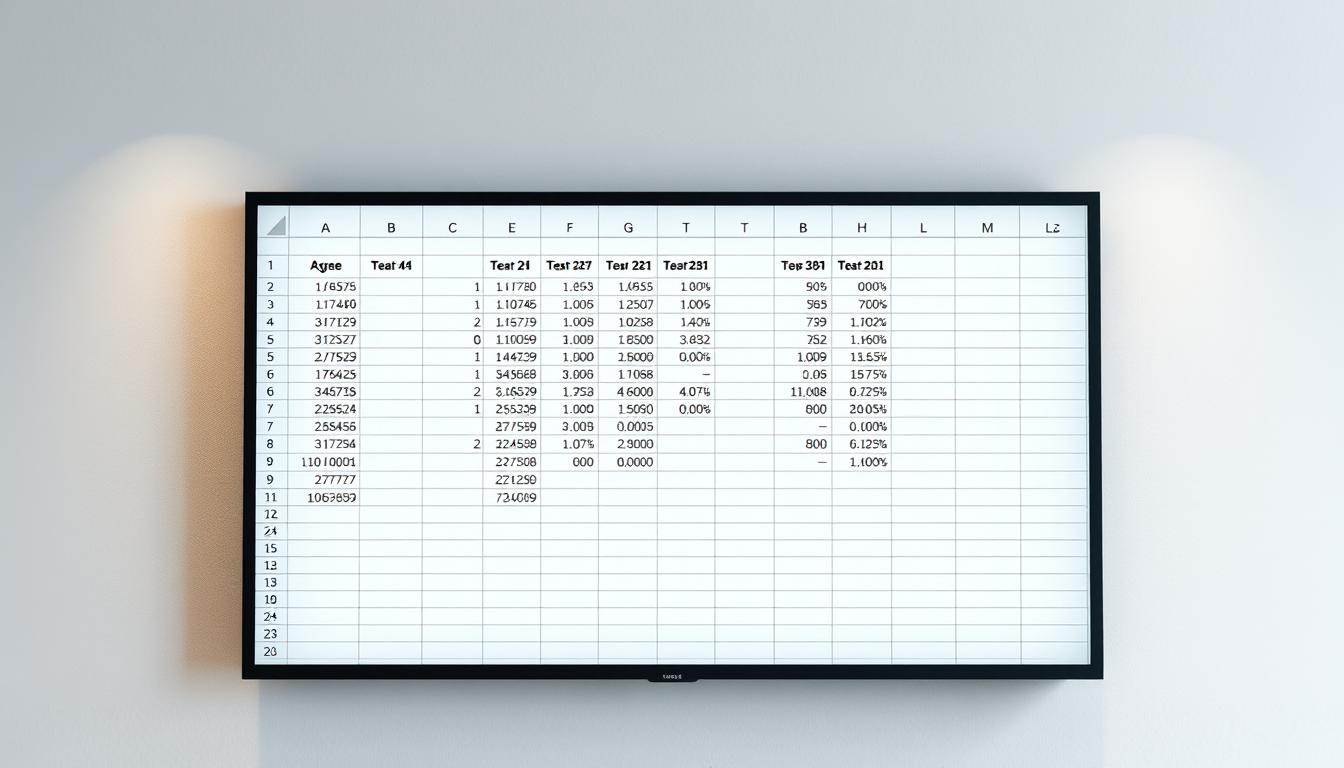Die Welt der Daten ist komplex und dynamisch – und Excel ein mächtiges Werkzeug, um diesen Datenherr zu werden. Schlüsselkomponenten für eine effiziente Datennavigation sind Dropdown-Menüs. Ein gut konzipiertes Dropdown-Menü Excel ermöglicht es, Daten mit Leichtigkeit und Präzision zu erfassen und zu verarbeiten. In diesem Artikel erfahren Sie, wie Sie ein Excel Dropdown erstellen und wie Sie die Dropdown-Liste in Excel nutzen, um Ihre Arbeitsabläufe zu optimieren.
Es ist Zeit, Ihre Spreadsheets intelligenter zu machen. Mit wenigen Klicks können Sie die Interaktivität Ihrer Dokumente steigern, die Benutzerführung verbessern und Fehleingaben minimieren. Entdecken Sie die Welt der Dropdown-Listen in Excel und machen Sie den ersten Schritt in Richtung einer effizienteren Datenverwaltung.
Was sind Dropdown-Listen und warum sind sie nützlich?
In der Welt von Excel-Datenmanagement spielt die effiziente Nutzung von Funktionen wie Dropdown-Feld Excel und Auswahlmenü Excel eine entscheidende Rolle. Diese Elemente sind nicht nur für die Strukturierung von Informationen hilfreich, sondern auch für die vereinfachte Benutzerführung essentiell.
Dropdown-Listen in Excel, oft auch als Auswahlmenüs bekannt, bieten eine kompakte Möglichkeit, eine Auswahl aus verschiedenen vordefinierten Optionen zu treffen. Diese Funktionalität erleichtert nicht nur die Dateneingabe, sondern trägt auch zur Datenkonsistenz bei, indem sie den Raum für Eingabefehler minimiert. Das macht sie zu einem unverzichtbaren Werkzeug im Excel-Datenmanagement.
Definition und Grundkonzepte
Ein Dropdown-Feld Excel ist ein interaktives Element in Tabellenkalkulationen, das es Benutzern ermöglicht, aus einer Liste von Optionen zu wählen, ohne sie manuell eingeben zu müssen. Sobald es aktiviert wird, klappt eine Liste mit verfügbaren Optionen aus, aus der der Benutzer wählen kann. Das Hauptziel dieser Funktion ist es, die Effizienz bei der Dateneintragung zu steigern und gleichzeitig die Eingabefehler zu verringern.
Vorteile von Dropdown-Listen in Excel
Der Einsatz von Dropdown-Listen in Excel bringt zahlreiche Vorteile mit sich, von denen die wichtigsten die Verbesserung der Datenintegrität und die Beschleunigung von Arbeitsprozessen sind. Durch den begrenzten Bereich an wählbaren Optionen können Benutzer schnell die gewünschte Auswahl treffen und Fehler vermeiden, die bei manueller Eingabe häufig auftreten. Darüber hinaus ermöglichen sie eine sehr klare und einfache Benutzerführung, was besonders in umfangreichen Excel-Dokumenten von Vorteil ist.
Grundlegende Schritte zum Erstellen einer Dropdown-Liste in Excel
Das Erstellen einer Dropdown-Liste in Excel ist ein effektiver Weg, um die Dateneingabe zu standardisieren und Fehler zu minimieren. Um mit der Erstellung einer Dropdown-Liste zu beginnen, sind einige grundlegende Schritte erforderlich, die die Nutzung des Menübands und den Zugriff auf die Datenüberprüfungsfunktion umfassen.
Zunächst müssen Sie die Zelle auswählen, in der Sie das Dropdown-Menü einfügen möchten. Gehen Sie anschließend im Menüband auf die Registerkarte „Daten“ und wählen Sie die Option „Datenüberprüfung“. Unter den Einstellungen dieser Funktion finden Sie den Bereich „Zulassen“, wo Sie „Liste“ als Typ wählen können, um die Eingabeliste Excel zu starten.
Nachdem Sie „Liste“ ausgewählt haben, erscheint ein zusätzliches Eingabefeld „Quelle“, in dem Sie die Zellen angeben können, die die Werte Ihrer Dropdown erstellen Excel Liste enthalten werden. Dies kann ein direkter Verweis auf Zellen sein, die bereits Daten enthalten, oder Sie können die Werte direkt in das Quelle-Feld eingeben, getrennt durch Semikolons.
Es ist auch wichtig, während des Setups die Option „Zellendropdown“ zu aktivieren. Dadurch wird sichergestellt, dass ein Dropdown-Menü in der Zelle sichtbar ist, und Nutzer können aus der vorgegebenen Liste wählen. Diese Funktion trägt zur Validierung Excel Dropdown bei, da sie hilft, die Eingabe auf die vorgegebenen Optionen zu beschränken.
- Wählen Sie die Zelle für die Dropdown-Liste.
- Navigieren Sie zur „Datenüberprüfung“ im Menü „Daten“.
- Setzen Sie die Validierungseinstellungen auf „Liste“.
- Geben Sie die Datenquellen für Ihre Eingabeliste Excel an.
- Aktivieren Sie das Zellendropdown für eine benutzerfreundliche Ansicht.
Diese grundlegenden Schritte erleichtern den Einstieg in die Erstellung benutzerdefinierter Dropdown-Listen in Excel und helfen Ihnen, Ihre Daten effektiv und genau zu verwalten.
Detaillierte Anleitung zur Erstellung von Dropdown-Listen
Zunächst bietet Excel eine exzellente Funktion durch das ‚Excel Dropdown Datenüberprüfung‘ Tool, das es Benutzern ermöglicht, bestimmte Eingaben in ihren Tabellen zu kontrollieren und zu beschränken. Diese Anleitung führt Sie Schritt für Schritt durch das Erstellen einer Dropdown-Liste, wobei sowohl praktische Beispiele als auch Lösungsvorschläge für häufige Probleme angeboten werden.
Verwendung des Datenüberprüfungswerkzeugs
Um eine effektive Dropdown-Liste zu erstellen, ist die erste Schritt die Selektion der Zelle oder Zellenbereiche, in denen die Liste erscheinen soll. Im Menü wählen Sie ‚Daten‘ und anschließend ‚Datenüberprüfung‘. Hier können Sie die Kriterien festlegen, welche die erlaubten Eingaben definieren.
Erstellen einer Liste mit Eingabemöglichkeiten
Nach Auswahl der ‚Datenüberprüfung‘ Option öffnet sich ein Dialogfenster, in dem Sie ‚Liste‘ aus dem Drop-down-Menü für ‚Zulässige Werte‘ auswählen. Hier können Sie direkt Werte eingeben, die als Dropdown-Optionen angezeigt werden sollen oder auf eine bestehende Liste innerhalb Ihrer Arbeitsmappe verweisen. Dieser Prozess unterstützt die ‚Dropdown-Liste erstellen Schritt für Schritt‘ und bietet klare Anweisungen.
Tipps zur Fehlerbehebung
Sollten Sie beim Einrichten Ihrer Dropdown-Liste auf Probleme stoßen, gibt es mehrere Lösungsansätze. Ein häufiges Problem ist, dass die ‚Datenüberprüfung‘ nicht auf Zellen angewendet wird, die bereits Daten enthalten, welche außerhalb der festgelegten Kriterien liegen. In diesem Fall ist es notwendig, die existierenden Daten zu korrigieren oder die Überprüfungskriterien anzupassen.
Anpassen von Dropdown-Listen für verbesserte Benutzererlebnisse
Die Gestaltung von Dropdown-Listen in Excel ist ein entscheidender Faktor für die Benutzererfahrung. Durch gezielte Anpassungen im Excel Dropdown Design können Anwender nicht nur visuell ansprechende, sondern auch funktionell optimierte Dropdown-Listen erstellen. Die Dropdown-Listen Formatierung trägt erheblich dazu bei, Informationen schneller zu finden und die Effizienz bei der Datenverwaltung zu steigern.
Hinzufügen von Farben und Schriftarten
Das Anpassen von Farben und Schriftarten in Dropdown-Listen kann die Lesbarkeit erheblich verbessern und gleichzeitig dazu beitragen, verschiedene Kategorien oder Prioritäten visuell zu unterscheiden. Nutzer können spezifische Farbschemata anwenden, die mit dem Corporate Design des Unternehmens übereinstimmen, um ein einheitliches Erscheinungsbild zu gewährleisten. Die Auswahl an Schriftarten sollte dabei auf Klarheit und Einfachheit achten, um eine optimale Benutzererfahrung Excel zu garantieren.
Anpassen der Listenlänge und Breite
Die Anpassung der Größe von Dropdown-Listen ist ein weiterer wichtiger Aspekt, der Einfluss auf die Benutzerfreundlichkeit hat. Zu lange oder zu kurze Listen können die Bedienung erschweren und Nutzer frustrieren. Es ist wichtig, eine ausgewogene Listenlänge zu finden, die genügend Optionen bietet, ohne dabei den Überblick zu verlieren. Die Breite der Dropdown-Liste sollte so eingestellt werden, dass alle Optionen klar lesbar sind, ohne dabei horizontal scrollen zu müssen.
Durch diese gezielten Anpassungen wird das Excel Dropdown Design nicht nur optisch ansprechender, sondern erhöht durch verbesserte Dropdown-Listen Formatierung auch die allgemeine Benutzererfahrung in Excel.
Dropdown bei Excel: Fortgeschrittene Techniken und Tricks
Fortgeschrittene Nutzer von Excel streben oft danach, ihre Arbeitsblätter strukturierter und interaktiver zu gestalten. Dieser Abschnitt beleuchtet, wie komplexe Dropdown Excel Listen die Dateninteraktion erweitern und durch verknüpfte Dropdown-Listen und Formeleinsatz die Benutzerführung optimieren. Insbesondere wird der Nutzen von Excel dynamischen Dropdowns und deren Integration in laufende Prozesse erläutert.
Verknüpfen von Dropdown-Listen für dynamische Daten
Die Implementierung von verknüpften Dropdown-Listen in Excel ermöglicht eine benutzerfreundlichere und fehlerresistente Dateneingabe. Anhand eines einfachen Szenarios, in dem die Auswahl in einem Dropdown-Menü das Datenangebot eines zweiten Dropdowns beeinflusst, lässt sich die Dynamik dieses Ansatzes veranschaulichen. Zum Beispiel, eine erste Dropdown-Liste enthält die Auswahl verschiedener Länder, während eine zweite verknüpfte Liste nur die Städte des im ersten Dropdown gewählten Landes anzeigt.
Nutzung von Formeln zur Erweiterung der Funktionalitäten
Die Nutzung von Formeln um Excel Dynamische Dropdowns zu erstellen, erhöht deren Funktionalität enorm. Formeln wie INDIREKT() und SVERWEIS() können verwendet werden, um Daten automatisch zu aktualisieren und aufgrund vorheriger Eingaben die Inhalte von Dropdown-Listen anzupassen. So lässt sich erreichen, dass Nutzer nur relevante Daten sehen und auswählen können, was die Effizienz dramatisch verbessert.
| Feature | Nutzen |
|---|---|
| Verknüpfte Dropdown-Listen | Verbesserte Datenkonsistenz und Benutzerführung |
| Excel Dynamische Dropdowns | Anpassungsfähigkeit an Nutzereingaben und Datenänderungen |
| Komplexe Excel Formeln in Dropdowns | Automatische Aktualisierung und bedingte Anzeigelogik innerhalb der Listen |
Integration von Dropdown-Listen in Geschäftsprozesse
Dropdown-Listen spielen eine zentrale Rolle bei der Automatisierung und Qualitätssicherung in Excel-basierten Geschäftsprozessen. Durch die Strukturierung von Dateneinträgen können Unternehmen Effizienz steigern und Fehlerquellen minimieren. Diese Integration trägt maßgeblich zur Verwirklichung von Excel im Geschäftsprozess bei, insbesondere durch die Dropdown-Listen Automatisierung und die Excel Qualitätssicherung.
Automatisierung von Berichten
Die Automatisierung von Berichten durch Dropdown-Listen in Excel hilft Unternehmen, Zeit zu sparen und die Genauigkeit der Reports zu erhöhen. Indem man vordefinierte Optionen zur Datenabfrage einbettet, wird der Berichtsprozess schneller und weniger anfällig für manuelle Fehler. Dies verbessert nicht nur die interne Arbeitsablaufeffizienz, sondern optimiert auch die Entscheidungsfindung durch zuverlässige Daten.
Eingabevalidierung für Datenqualität
Eine weitere entscheidende Anwendung von Dropdown-Listen in Excel ist die Eingabevalidierung, welche direkt zur Excel Qualitätssicherung beiträgt. Durch die Einschränkung der Eingabemöglichkeiten wird sichergestellt, dass nur vordefinierte und überprüfte Daten in die Unternehmensdatenbanken einfließen. Dies verringert das Risiko von Datenkorruption und erhöht die allgemeine Datenintegrität.
Die effektive Nutzung von Dropdown-Listen in Excel steigert somit nicht nur die Effizienz, sondern stärkt auch die Datenqualität und unterstützt die strategischen Geschäftsentscheidungen. Der Einsatz von Dropdown-Listen Automatisierung und gezielte Qualitätskontrollen sind daher unerlässlich für moderne Unternehmen, die auf Datenpräzision und Prozessautomatisierung Wert legen.
Best Practices für die Verwaltung von Dropdown-Listen in großen Excel-Dateien
In umfangreichen Excel-Dokumenten kann die Excel Dropdown Verwaltung eine herausfordernde Aufgabe sein. Es ist essentiell, effiziente Strategien zu implementieren, um die Übersichtlichkeit und Funktionalität zu gewährleisten. Im Folgenden finden Sie bewährte Methoden zur Skalierung und Verwaltung von Dropdown-Listen, die speziell für die Herausforderungen in großen Datenmengen entwickelt wurden.
- Strukturierte Planung der Dropdown-Listen Verwaltung hilft dabei, Datenintegrität zu erhalten und die Navigation zu vereinfachen.
- Bei der Dropdown-Listen Skalierung sollte auf modulare Erweiterbarkeit geachtet werden, um zukünftigen Anforderungen gerecht zu werden.
- Regelmäßige Überprüfungen und Updates der Dropdown-Elemente sind unerlässlich, um die Performance der Große Excel-Dokumente Dropdown Listen zu sichern.
- Erstellung von Backup-Kopien der Excel-Dateien zur Sicherung bei Datenverlust.
Durch die Beachtung dieser Best Practices können Sie sicherstellen, dass Ihre Dropdown-Listen auch in großen Excel-Dateien effizient verwaltet und genutzt werden.
Beheben von häufigen Problemen mit Dropdown-Listen in Excel
Dropdown-Listen in Excel sind eine hervorragende Möglichkeit, Datenintegrität und Benutzerfreundlichkeit in Ihren Tabellen zu gewährleisten. Doch was passiert, wenn Fehler auftreten? Diese Sektion widmet sich der Excel Dropdown Fehlerbehebung, bietet Lösungen zur Dropdown-Liste Problemlösung und erklärt, wie man übliche Excel Fehlermeldungen effektiv angeht.
Fehlermeldungen bei der Nutzung von Dropdown-Listen können vielfältig sein, doch einige sind besonders häufig. Beispielsweise erscheint oftmals eine Fehlermeldung, wenn die zugrunde liegenden Daten einer Dropdown-Liste verändert wurden oder die Datenquelle unzugänglich ist. Dies führt zu Problemen bei der Auswahl aus der Liste, da die Einträge schlichtweg nicht mehr aktuell oder vorhanden sind.
- Fehlerbehebung bei Datenquellen: Überprüfen Sie, ob die Quelldaten, die Ihre Dropdown-Liste speisen, noch existieren und korrekt verlinkt sind. Eine Neuzuweisung der Quelldaten kann oft schon Abhilfe schaffen.
- Überprüfung der Datenüberprüfungsregeln: Fehler können auch durch zu strenge Datenüberprüfungsregeln verursacht werden, die nicht mehr mit den aktuellen Daten übereinstimmen. Eine Anpassung dieser Regeln kann notwendig sein.
- Wiederherstellung von Zellbezügen: Stellen Sie sicher, dass alle Zellbezüge innerhalb Ihrer Excel-Tabelle korrekt eingestellt sind, um Probleme bei der Darstellung und Auswahl in Dropdown-Listen zu vermeiden.
Sollte eine Dropdown-Liste überhaupt nicht mehr reagieren, kann dies verschiedene Ursachen haben, von einfachen Formatierungsfehlern bis hin zu tiefergehenden Komplikationen nach einem Update von Excel. Hier ist eine gezielte Dropdown-Liste Problemlösung erforderlich, die oft in der Neuinstallation bestimmter Komponenten oder in einem Rollback auf frühere Versionen besteht.
Die hier besprochenen Strategien zur Excel Dropdown Fehlerbehebung sollten dabei helfen, gängige Probleme effektiv zu lösen und die Funktionalität Ihrer Dropdown-Listen in Excel zu sichern. Bei anhaltenden Schwierigkeiten kann jedoch auch der Austausch mit einem IT-Support oder der Besuch von spezialisierten Foren empfehlenswert sein.
Zusätzliche Ressourcen und Tools für die Arbeit mit Dropdown-Listen in Excel
Die Optimierung von Arbeitsabläufen in Excel durch den Einsatz von Dropdown-Listen kann ein wahres Effizienzwunder sein. Doch über die Grundfunktionen hinaus bieten diverse Excel Dropdown Ressourcen und Dropdown Erweiterungen Excel zusätzliche Möglichkeiten, um Daten noch dynamischer und benutzerfreundlicher zu gestalten. Eine reiche Auswahl an Tools für Excel Liste erleichtert das Organisieren, Validieren und Visualisieren von Daten, wodurch nicht nur die Datenpflege verbessert, sondern auch der Arbeitsalltag erheblich erleichtert wird.
Zahlreiche Online-Plattformen stellen Sammlungen von Vorlagen bereit, die speziell für die Erstellung von Dropdown-Listen konzipiert sind und sich nahtlos in unterschiedliche Excel-Versionen integrieren lassen. Diese Vorlagen bieten erweiterte Funktionen wie kaskadierende Dropdowns, Suchfunktionen innerhalb der Listen und sogar die Integration von Listen aus externen Datenquellen. Derartige Tools für Excel Liste steigern die Leistungsfähigkeit von Excel erheblich und reduzieren gleichzeitig den Zeitaufwand für wiederkehrende Aufgaben.
Im Zuge der ständigen Weiterentwicklung von Microsoft Office werden auch regelmäßig neue Dropdown Erweiterungen Excel veröffentlicht, die auf die Bedürfnisse von Fachleuten ausgerichtet sind. Ob komplexere Datenüberprüfungsoptionen oder Anbindungen an Datenbanken – für beinahe jeden Einsatzbereich lassen sich geeignete Ressourcen finden. Für Anwender, die ihre Kenntnisse vertiefen möchten, bieten sich zudem Fachbücher, Online-Tutorials und Kurse an, die praktische Tipps und fortgeschrittene Techniken vermitteln, um das volle Potenzial von Dropdown-Listen in Excel auszuschöpfen.
FAQ
Was sind Dropdown-Listen in Excel und warum sind sie nützlich?
Dropdown-Listen sind interaktive Elemente in Excel, die es erlauben, aus vorgegebenen Werten auszuwählen. Sie tragen zur Datenvalidierung bei, verhindern Fehleingaben und verbessern die Benutzerführung durch klar strukturierte Auswahlmöglichkeiten.
Wie erstelle ich eine grundlegende Dropdown-Liste in Excel?
Um eine Dropdown-Liste in Excel zu erstellen, nutzen Sie das Menüband, gehen dort zur Option „Datenüberprüfung“ im Bereich „Daten“ und wählen „Liste“ aus dem Dropdown im Dialogfenster. Geben Sie anschließend die Werte ein, die in der Dropdown-Liste erscheinen sollen.
Welche Vorteile bringen Dropdown-Listen bei der Arbeit mit Excel-Tabellen?
Dropdown-Listen ermöglichen eine schnelle und fehlerfreie Dateneingabe, erhöhen die Konsistenz der Daten und erleichtern die Analyse und das Datenmanagement in umfangreichen Tabellenwerken.
Wie kann ich die Benutzererfahrung durch Anpassen von Dropdown-Listen verbessern?
Sie können die Benutzererfahrung verbessern, indem Sie Farben und Schriftarten anpassen, um die Liste visuell ansprechender zu machen, sowie die Größe von Listeneinträgen anpassen, um die Lesbarkeit und Handhabung zu optimieren.
Welche fortgeschrittenen Techniken gibt es für die Arbeit mit Dropdown-Listen in Excel?
Fortgeschrittene Techniken umfassen die Verknüpfung von Dropdown-Listen mit anderen Zellen oder Datenbereichen für dynamische Aktualisierungen sowie die Nutzung von Formeln, um Funktionalitäten der Dropdown-Liste zu erweitern.
Wie können Dropdown-Listen zur Automatisierung von Berichten beitragen?
Dropdown-Listen können die Dateneingabe standardisieren und somit die Erstellung von automatisierten Berichten erleichtern. Sie ermöglichen es, Daten konsistent zu erfassen, was die Automatisierungsprozesse in Excel vereinfacht.
Wie verwalte und pflege ich Dropdown-Listen effizient in großen Excel-Dateien?
Bewährte Methoden für die Verwaltung von Dropdown-Listen in großen Excel-Dateien beinhalten die Nutzung von benannten Bereichen für Dropdown-Werte, die regelmäßige Überprüfung und Aktualisierung der Listen sowie die Vermeidung von redundanten Einträgen.
Was kann ich tun, wenn Probleme mit Dropdown-Listen in Excel auftreten?
Bei Problemen sollten Fehlermeldungen genau gelesen werden, um die Ursache zu verstehen. Häufig helfen ein Überprüfen der Datenüberprüfungseinstellungen und das Stellen sicher, dass die Quelle für die Dropdown-Liste korrekt und zugänglich ist.
Welche zusätzlichen Ressourcen und Tools können helfen, wenn ich mit Dropdown-Listen in Excel arbeite?
Es gibt zahlreiche Online-Ressourcen wie Foren, Excel-Tutorials, spezialisierte Blogs und YouTube-Kanäle, die hilfreiche Tipps und erweiterte Techniken bieten. Zudem können Erweiterungen und Add-Ins für Excel die Erstellung und Verwaltung von Dropdown-Listen vereinfachen.
Kann ich Eingabefehler durch die Verwendung von Dropdown-Listen in Excel-Tabellen verringern?
Ja, Dropdown-Listen tragen erheblich zur Verringerung von Eingabefehlern bei, indem sie den Nutzer auf vordefinierte Optionen beschränken und somit die Chance von Tippfehlern oder Inkonsistenzen reduzieren.