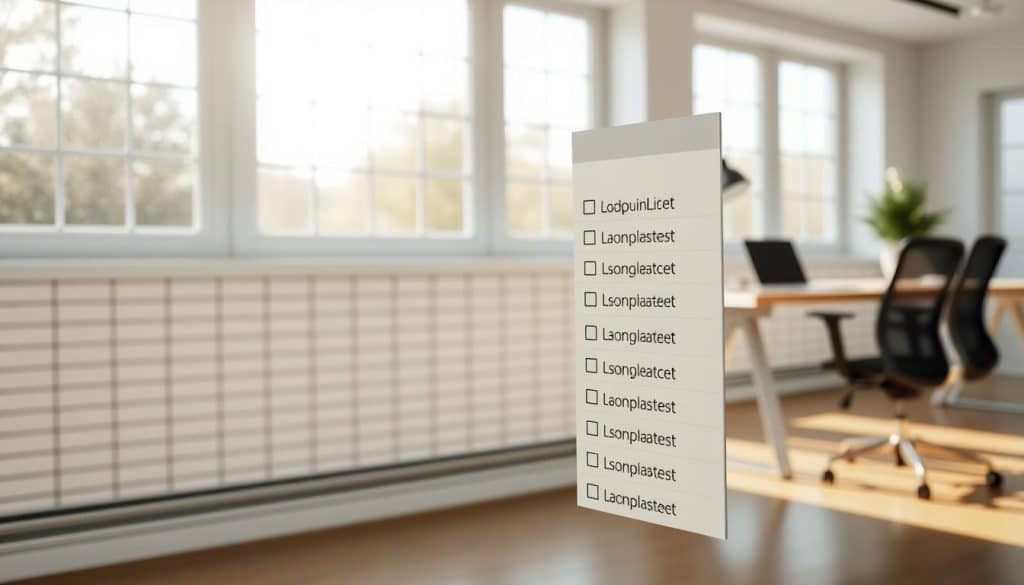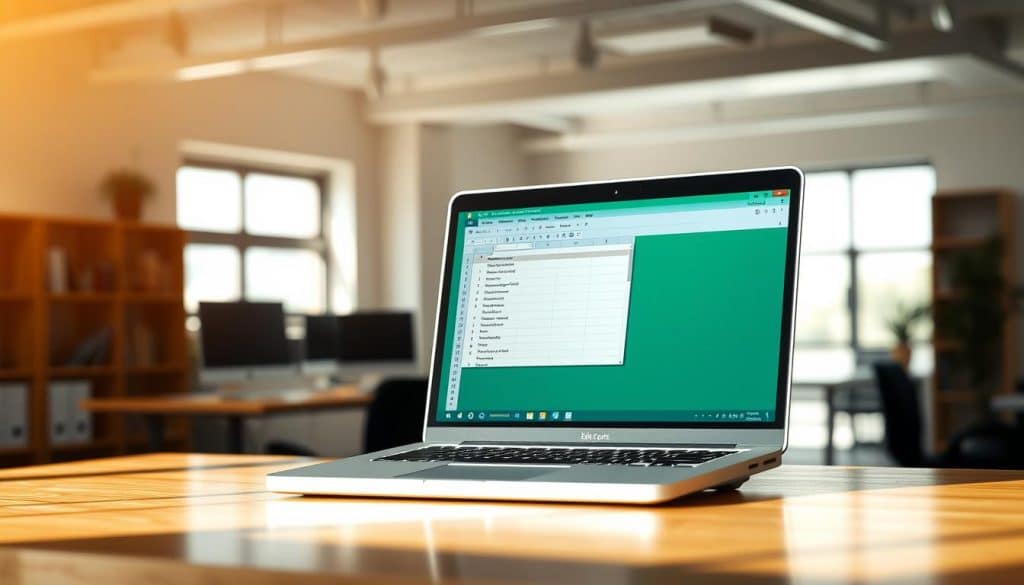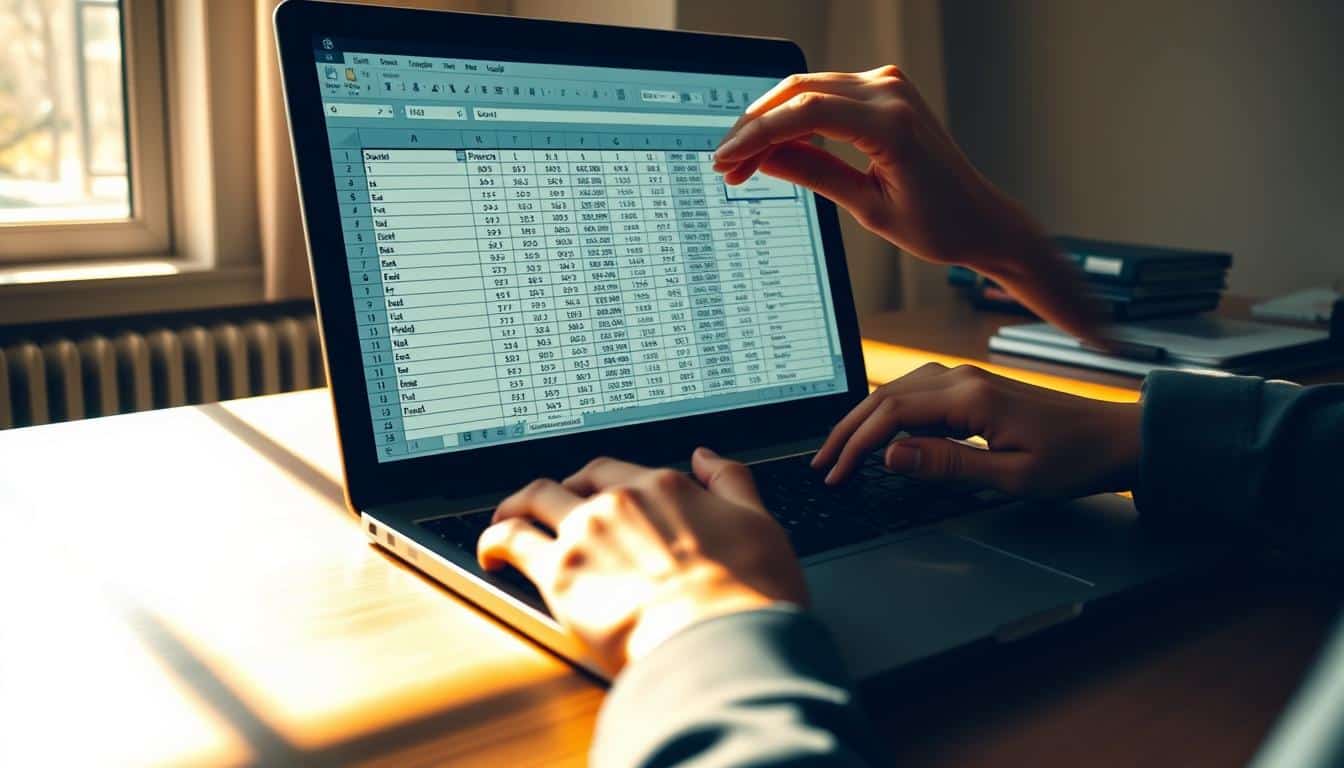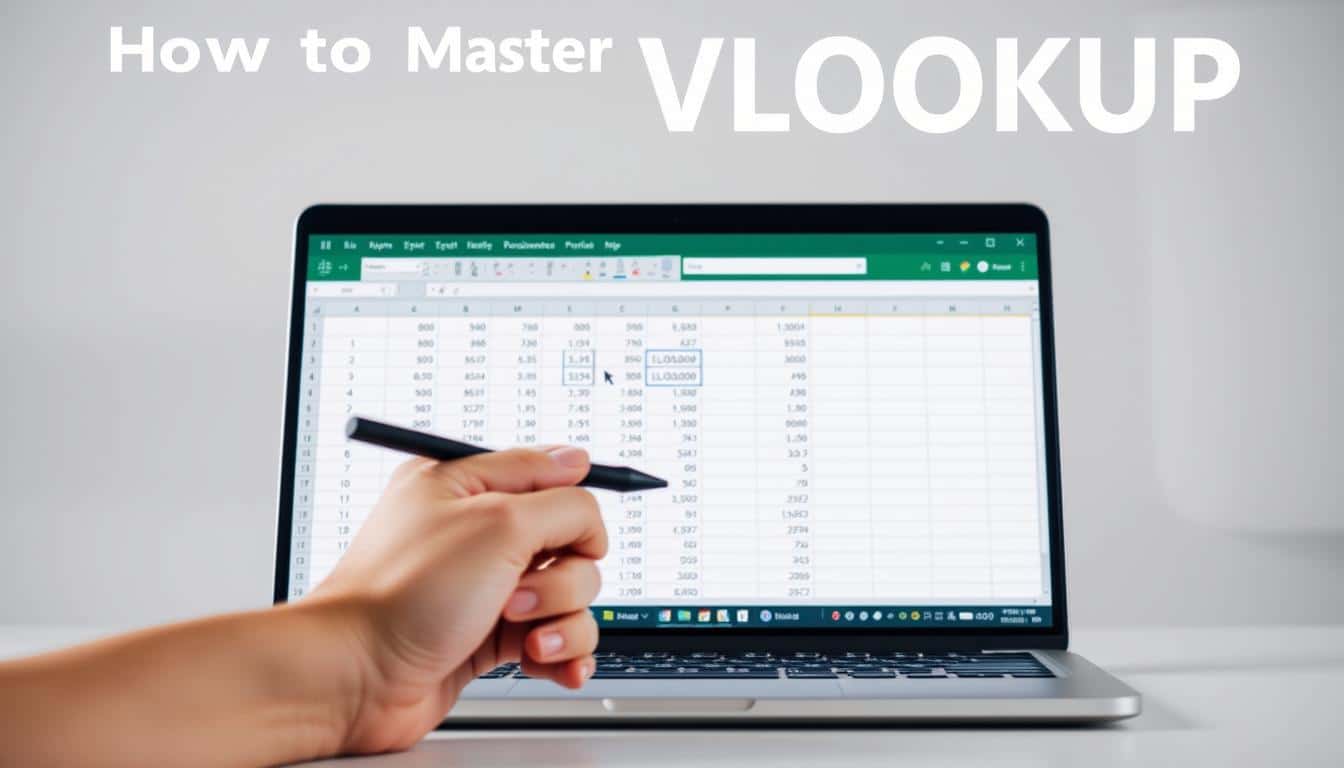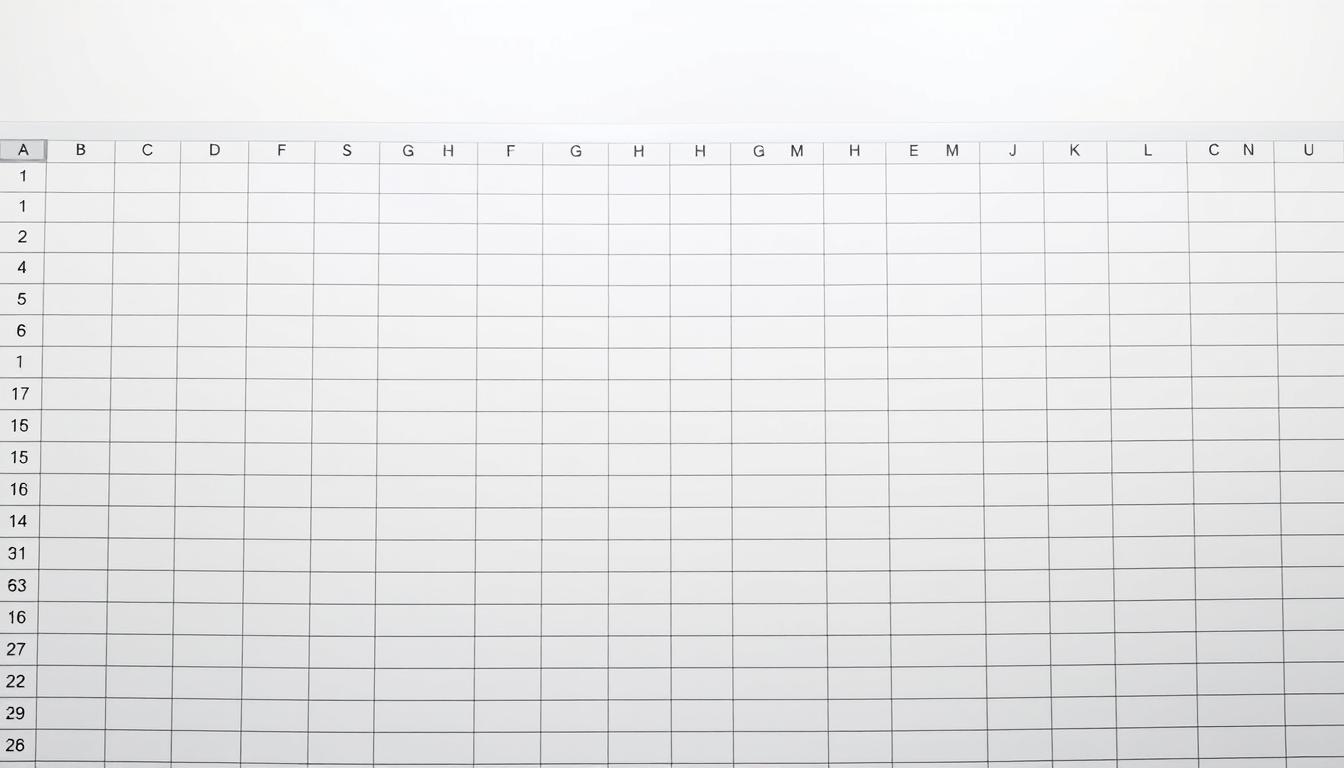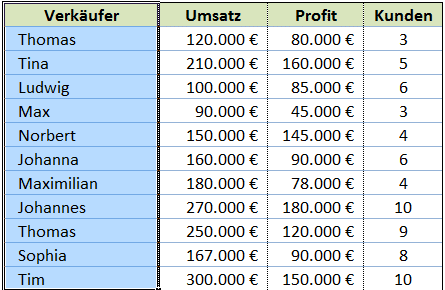Die effiziente Datenverwaltung in Excel ist eine grundlegende Fähigkeit für viele Berufstätige. Mit einem gut strukturierten Excel Dropdown-Menü können Arbeitsabläufe erheblich vereinfacht und die Produktivität gesteigert werden. In dieser Anleitung zeigen wir Ihnen, wie Sie mit wenigen Schritten eine Excel Dropdown-Erstellung meistern, um Ihre Daten übersichtlicher und die Nutzung von Excel Tabellen benutzerfreundlicher zu gestalten.
Entdecken Sie die Anwendungsmöglichkeiten und erleben Sie, wie die Einbindung eines Dropdown-Menüs Ihre Datenverwaltung revolutionieren kann. Ein Dropdown-Menü ermöglicht nicht nur eine verbesserte Übersichtlichkeit, sondern auch eine fehlerfreie und effiziente Eingabe von Informationen. Lassen Sie uns gemeinsam die Vorteile erkunden, die Excel Dropdown-Listen für Ihr Datenmanagement bereithalten.
Grundlagen für die Erstellung von Dropdown-Listen in Excel
Die Beherrschung der Excel Grundlagen ist entscheidend, um effiziente und funktionale Spreadsheets zu erstellen. Eine essentielle Fertigkeit hierbei ist das Erstellen eines Auswahlmenüs in Excel, das durch die Verwendung von Dropdown-Listen ermöglicht wird. Dieses Element der Excel Datenvalidierung hilft nicht nur, die Dateneingabe zu vereinfachen, sondern auch die Genauigkeit der Daten zu verbessern.
Was ist eine Dropdown-Liste?
Eine Dropdown-Liste in Excel ist ein interaktives Tool, das es den Nutzern erlaubt, einen Wert aus einer vordefinierten Liste auszuwählen. Es ist ein grundlegender Bestandteil der Excel Datenvalidierung, der sicherstellt, dass die Eingabedaten den erwarteten Werten entsprechen. Solche Auswahlmenüs helfen dabei, Eingabefehler zu reduzieren und die Konsistenz der Datensätze zu gewährleisten.
Wann ist die Verwendung einer Dropdown-Liste sinnvoll?
Dropdown-Listen sind besonders nützlich in Szenarien, wo Konsistenz und Genauigkeit der Daten von hoher Bedeutung sind. Beispielsweise bei Umfragen, wo Antworten standardisiert sein müssen, oder in Finanzreporten, wo spezifische Kategorien verwendet werden. Über die Dropdown-Liste Excel Grundlagen hinaus, erleichtern sie auch die Datenanalyse und -verwaltung, da sie sicherstellen, dass nur valide Daten eingegeben werden.
| Feature der Dropdown-Liste | Vorteile |
|---|---|
| Vereinfachte Dateneingabe | Reduzierung von Eingabefehlern |
| Standardisierung von Daten | Erhöhte Konsistenz und Zuverlässigkeit |
| Leichte Anwendung | Benutzerfreundlichkeit und Effizienzsteigerung |
Excel drop down list: Schritt-für-Schritt Anleitung
Die Erstellung eines Dropdown-Menüs in Excel verbessert nicht nur die Dateneingabe sondern auch die allgemeine Datenverwaltung. Diese Anleitung erklärt detailliert, wie Sie eine Anleitung Dropdown-Liste Excel effektiv erstellen können.
Zunächst wählen Sie die Zelle oder den Zellenbereich aus, für den Sie das Dropdown-Menü Excel erstellen möchten. Anschließend nutzen Sie die Excel Datenvalidierung, um die Liste mit den gewünschten Optionen zu erstellen. Die folgende Tabelle zeigt die grundlegenden Schritte, die für die Erstellung einer Dropdown-Liste in Excel notwendig sind:
| Schritt | Aktion | Beschreibung |
|---|---|---|
| 1 | Zelle auswählen | Wählen Sie die Zelle, in der das Dropdown-Menü erscheinen soll. |
| 2 | Datenvalidierung | Öffnen Sie das Dialogfeld für die Datenvalidierung über die Registerkarte ‚Daten‘. |
| 3 | Liste erstellen | Geben Sie die Werte ein, die in Ihrer Dropdown-Liste erscheinen sollen. |
| 4 | Anwendung speichern | Speichern Sie Ihre Arbeitsmappe, um die Änderungen zu übernehmen. |
Nachdem Sie diese Schritte befolgt haben, wird Ihre Dropdown-Liste in der ausgewählten Zelle aktiviert und ist einsatzbereit. Mithilfe der Excel Datenvalidierung können Sie sicherstellen, dass nur die gewünschten Daten eingegeben werden können, was die Genauigkeit und Effizienz Ihrer Datenarbeit deutlich erhöht.
Durch die erfolgreiche Umsetzung dieser Schritte können Sie nicht nur die Datenintegrität in Ihren Excel-Dokumenten verbessern, sondern auch die Benutzererfahrung für die endgültigen Nutzer optimieren. Dropdown-Menüs sind effektive Werkzeuge für eine präzise und kontrollierte Dateneingabe. Die Nutzung der Anleitung Dropdown-Liste Excel und die Implementierung von Datenvalidierung sind Schlüsselelemente für eine erfolgreiche Nutzung von Excel als Datenverarbeitungstool.
Personalisierung Ihrer Dropdown-Liste für bessere Benutzererfahrung
Die Anpassung einer Dropdown-Liste in Excel ist ein entscheidender Schritt, um die Effizienz und Benutzerfreundlichkeit der Anwendungen zu steigern. Verstehen Sie, wie Sie das Excel Dropdown-Liste personalisieren können, um die Benutzererfahrung Excel zu verbessern und das Dropdown-Liste Design attraktiver zu gestalten.
Ändern der Listengröße
Das Anpassen der Größe Ihrer Dropdown-Liste kann helfen, die Lesbarkeit zu verbessern und den verfügbaren Bildschirmraum besser zu nutzen. Sie können die Listenbreite an den längsten Eintrag anpassen, damit Benutzer die Informationen auf einen Blick erkennen können. Außerdem verbessert eine gut dimensionierte Dropdown-Liste die Gesamtnavigation innerhalb Ihrer Excel-Anwendung.
Hinzufügen von Farben und Schriftarten
Das Hinzufügen von Farben und speziellen Schriftarten zu Ihrer Dropdown-Liste trägt nicht nur zur ästhetischen Verbesserung bei, sondern kann auch die Benutzererfahrung durch visuelle Hinweise steigern. Wählen Sie Farben, die gut mit dem Gesamtdesign Ihres Dokuments harmonieren und dennoch die Aufmerksamkeit auf wichtige Daten lenken. Die Verwendung unterschiedlicher Schriftarten für verschiedene Listen kann zudem dazu beitragen, die Dropdown-Menüs eindeutig voneinander abzugrenzen.
- Individuelle Anpassung der Dropdown-Menüs, um die Benutzerinteraktion zu erleichtern.
- Einsatz von Farben, um Prioritäten oder Kategorien innerhalb der Liste hervorzuheben.
- Wahl der Schriftarten, die sowohl funktional als auch visuell ansprechend sind.
Durch die Personalisierung Ihrer Excel Dropdown-Liste verbessern Sie nicht nur die Benutzererfahrung, sondern heben auch das professionelle Niveau Ihrer Dokumenten- oder Datenmanagementpraktiken hervor. Diese schöpferischen Freiheiten ermöglichen es Ihnen, komplexe Daten auf einfache und effektive Weise zu präsentieren.
Dynamische Dropdown-Listen mit Excel-Formeln erstellen
Die Erstellung einer Dynamische Dropdown-Liste Excel stellt eine effektive Methode dar, um Datenblätter flexibler und interaktiver zu gestalten. Insbesondere durch die Integration von Excel Formeln Dropdown kann die Benutzererfahrung erheblich verbessert werden, indem sich die Listen automatisch anpassen, wenn sich zugrundeliegende Datensätze ändern.
Erweiterte Excel Dropdowns nutzen Formeln wie INDIREKT() und VERSCHIEBUNG(), um eine hohe Anpassungsfähigkeit zu erreichen. Mit diesen Funktionen lassen sich nicht nur die Inhalte der Dropdown-Listen dynamisch anpassen, sondern auch deren Umfang und Erscheinungsbild.
- Die INDIREKT() Funktion ermöglicht es, die Referenzen in einer Dropdown-Liste zu dynamisieren, indem sie auf Basis variabler Zellenbezüge Range-Namen oder Zelladressen generiert.
- Die VERSCHIEBUNG() Funktion ist besonders nützlich, um die Größe der Dropdown-Liste dynamisch zu gestalten. Basierend auf den angegebenen Parametern kann der sichtbare Bereich der Liste automatisch erweitert oder reduziert werden.
Durch den Einsatz dieser Techniken können angepasste und erweiterte Excel Dropdowns erstellt werden, die nicht nur die Dateneingabe vereinfachen, sondern auch die Datenanalyse in Excel effizienter gestalten. Solche dynamischen Ansätze in Dropdown-Menüs erleichtern die Handhabung großer Datensätze und sorgen für eine verbesserte Übersichtlichkeit und Benutzerfreundlichkeit.
Verknüpfung von Dropdown-Listen mit anderen Zellen
Die Effizienz von Excel-Listen lässt sich verbessern, indem man abhängige Dropdown-Liste Excel erstellt, bei denen die Auswahlmöglichkeiten basierend auf der zuvor gewählten Option in einer anderen Dropdown-Liste angepasst werden. Solche verknüpften Listen erhöhen die Interaktivität und die Benutzerfreundlichkeit von Tabellen erheblich.
Einführung in abhängige Dropdown-Listen: Um effektive abhängige Dropdown-Liste Excel zu erstellen, beginnt man mit der Definition der Hauptliste, von der die anderen Listen abhängen werden. Es ist wichtig, dass jede Auswahl in der Hauptliste die Inhalte der verbundenen Dropdown-Liste beeinflusst und so relevante Optionen basierend auf dem ersten Auswahlkriterium bietet.
Kreieren von Verknüpfungen zwischen Listen: Durch das Zellen verknüpfen Excel, kann man sicherstellen, dass Daten konsistent und korrekt über verschiedene Arbeitsblätter und Listen hinweg wiedergegeben werden. Eine solche Strukturierung ermöglicht es, komplexere Datenanalysen durchzuführen und erweiterte interaktive Optionen zu bieten.
| Schritt | Beschreibung | Effekt |
|---|---|---|
| 1 | Definition der Haupt-Dropdown-Liste | Setzt den Grundstein für abhängige Listen |
| 2 | Einrichten der abhängigen Liste | Die Inhalte ändern sich basierend auf der Hauptliste |
| 3 | Verknüpfung der Zellen | Stellt die Datenintegrität und -konsistenz sicher |
| 4 | Kontrolle und Test | Überprüft die Funktionalität der abhängigen Dropdowns |
Durch die sorgfältige Planung und Umsetzung von abhängige Dropdown-Liste Excel und dem Zellen verknüpfen Excel, lassen sich interaktive Excel-Listen erstellen, die nicht nur Zeit sparen, sondern auch die Fehlerwahrscheinlichkeit in datenintensiven Umgebungen reduzieren.
Tipps zur Fehlervermeidung bei der Erstellung von Dropdown-Listen
Durch effektive Fehlervermeidung Excel Dropdown kann die Effizienz und Genauigkeit im Umgang mit Daten in Excel erheblich verbessert werden. Eine wichtige Vorgehensweise bei der Dropdown-Liste Fehlerbehebung ist die sorgfältige Planung der Datenquellen und -grenzen. Hierdurch lassen sich die am häufigsten auftretenden Fehler beim Aufbau der Dropdown-Listen vermeiden.
Um sicherzustellen, dass Ihre Dropdown-Listen fehlerfrei funktionieren, können folgende Excel Tipps und Tricks hilfreich sein:
- Überprüfen Sie stets die Datenbereichsgrenzen, bevor Sie diese in eine Dropdown-Liste integrieren.
- Stellen Sie sicher, dass alle Einträge in der Liste eindeutig sind, um Verwirrung und Fehlauswahlen zu vermeiden.
- Verwenden Sie Datenvalidierungsfunktionen in Excel, um die Benutzereingaben auf vordefinierte Optionen zu beschränken.
Diese Richtlinien tragen dazu bei, die häufigsten Schwierigkeiten die bei der Erstellung und Bearbeitung von Dropdown-Listen auftreten, zu minimieren. Durch solche präzisen Maßnahmen erhöht sich die Datenintegrität und die Benutzerfreundlichkeit Ihrer Arbeitsblätter nachhaltig.
Erweiterte Anwendungsfälle für Dropdown-Listen in Excel
Dropdown-Listen in Excel bieten weit mehr Möglichkeiten, als nur einfache Auswahlmöglichkeiten in Datenformularen zu sein. Der fortgeschrittene Einsatz dieser Listen unterstützt nicht nur bei der Organisation und der Datenanalyse, sondern ermöglicht auch eine effiziente Interaktion mit unterschiedlichen Datenquellen. Im Folgenden werden komplexere Anwendungsfälle besprochen, die die Verschmelzung von Excel Dropdown Anwendungsfällen, Excel Datenanalyse und Datenquellen Excel Dropdown zeigen.
Einsatz in Formeln und Datenanalyse
Die Integration von Dropdown-Listen in Excel Formeln ermöglicht es Benutzern, ihre Datenanalyse zu dynamisieren und interaktiv zu gestalten. Anwender können abhängig von ihrer Auswahl in der Dropdown-Liste unterschiedliche Szenarien durchspielen. Dies ermöglicht eine tiefgreifende Analyse von Datensätzen, wobei die Parameter leicht angepasst werden können, um verschiedene Perspektiven zu untersuchen. Diese Flexibilität macht Excel Dropdown Anwendungsfälle besonders wertvoll für Sektoren, in denen Daten regelmäßig aus unterschiedlichen Blickwinkeln betrachtet werden müssen, wie z.B. in der Finanz- und Marktforschung.
Verbindung mit externen Datenquellen
Die Fähigkeit von Excel, mithilfe von Dropdown-Listen eine nahtlose Verbindung mit externen Datenquellen herzustellen, erweitert das Spektrum der Datenanalyse erheblich. Nutzer können Datenquellen Excel Dropdown nutzen, um Echtzeitdaten aus verschiedenen Quellen direkt in ihre Arbeitsblätter einzuspeisen. Dies ist besonders nützlich in dynamischen Geschäftsumgebungen, wo Entscheidungen oft auf der Grundlage der neuesten verfügbaren Informationen getroffen werden müssen. Durch die Einbindung externer Daten über Dropdown-Listen kann sichergestellt werden, dass alle relevanten Informationen leicht zugänglich und stets aktualisiert sind.
Datenschutz und Sicherheit beim Einsatz von Dropdown-Listen
Im Umgang mit Datensätzen sind Datenschutz Excel-Dropdowns unerlässlich, um vertrauliche Informationen zu schützen. Eine sorgfältige Gestaltung dieser Dropdowns kann dazu beitragen, die Excel Sicherheit zu erhöhen und sicherzustellen, dass sensible Daten nur den richtigen Personen zugänglich sind.
Gewährleistung der Datensicherheit
Ein wichtiger Aspekt für die Sicherheit Ihrer Excel-Daten ist die Implementierung von Maßnahmen, die den unautorisierten Zugriff verhindern. Durch die Anwendung von Zugriffsberechtigungen Excel können Sie steuern, wer die Inhalte Ihrer Dropdown-Listen bearbeiten oder sogar einsehen darf. Dies ist besonders relevant in Umgebungen, in denen die Datenintegrität kritisch ist.
Beschränkung des Zugriffs und der Bearbeitungsmöglichkeiten
- Setzen Sie Passwörter für Ihre Excel-Dateien, um einen unerwünschten Zugriff zu verhindern.
- Nutzen Sie die eingebauten Sicherheitsfunktionen von Excel, um die Bearbeitungsfunktionen für bestimmte Nutzer zu limitieren.
- Erstellen Sie unterschiedliche Nutzerniveaus, um den Datenzugriff basierend auf der Rolle im Unternehmen zu kontrollieren.
Die Umsetzung dieser Zugriffsbeschränkungen hilft, das Risiko einer ungewollten Verbreitung sensibler Informationen zu minimieren und die Sicherheitsstandards Ihres Unternehmens aufrechtzuerhalten.
Automatisierung durch Dropdown-Listen: Zeit sparen bei der Datenverwaltung
Die Implementierung von Dropdown-Listen in Excel ist nicht nur eine Frage der Benutzerfreundlichkeit, sondern auch ein essenzielles Werkzeug zur Effizienzsteigerung in Excel. Durch die Automatisierung Excel Dropdown-Prozesse können wiederkehrende Aufgaben drastisch vereinfacht und die Fehleranfälligkeit reduziert werden. Dies führt zur Zeitersparnis Excel im Arbeitsalltag, besonders im Umgang mit umfangreichen Datensätzen.
- Durch die Vorauswahl von gängigen Optionen in einem Dropdown-Menü werden Eingabefehler minimiert und die Dateneingabe beschleunigt.
- Die Automatisierung komplexer Dateneingabeprozesse durch verkettete Dropdown-Menüs erlaubt eine nahtlose Integration unterschiedlicher Datenquellen.
- Konfigurierbare Dropdown-Listen, die basierend auf vorherigen Eingaben automatisch angepasst werden, steigern die Dynamik und Anpassungsfähigkeit von Excel-Arbeitsblättern.
Durch gezielte Automatisierung mithilfe von Excel Dropdown-Listen lassen sich nicht nur Arbeitsprozesse effizienter gestalten, sondern auch bedeutsame Ressourcen einsparen. Die direkte Folge ist eine hochgradige Zeitersparnis und verbesserte Datenverwaltung, was in fast jedem geschäftlichen Kontext von großem Vorteil ist.
Häufige Probleme und Lösungen bei Dropdown-Listen
Die Arbeit mit Dropdown-Listen in Excel kann gelegentlich zu Kopfzerbrechen führen. Häufige Probleme sind beispielsweise nicht funktionierende Dropdowns oder eine eingeschränkte Auswahl, die den Nutzern zur Verfügung steht. Die Problemlösung Excel Dropdown erfordert Geduld und einiges an Fachwissen. Ein typischer Dropdown-Liste Fehler tritt auf, wenn die Datenquelle nicht richtig verknüpft ist oder diese sich in einem Bereich befindet, der auf dem Blatt nicht definiert wurde. Hierbei ist es ratsam, sämtliche Verknüpfungen und Bezüge noch einmal zu überprüfen und sicherzustellen, dass diese korrekt eingestellt sind.
Ein weiteres Kernproblem stellt der Umgang mit großen Datenmengen dar. Excel Dropdown-Hilfe wird oft dann benötigt, wenn Benutzer versuchen, umfangreiche Listen in einem Dropdown-Menü unterzubringen, was zu Performance-Problemen führen kann. In solchen Fällen kann das Aufteilen von Daten in mehrere abhängige Dropdown-Listen eine effektive Lösung sein, um die Übersicht zu bewahren und die Performance Ihres Dokuments zu optimieren. Darüber hinaus ist die Überprüfung der Datenvalidierungseinstellungen entscheidend, um Fehleingaben zu vermeiden und die Integrität der Daten zu gewährleisten.
Bei der Fehlersuche und -behebung ist es immer empfehlenswert, die neueste Version von Excel zu verwenden und regelmäßig Updates durchzuführen, da viele bekannte Probleme durch Software-Updates behoben werden. Wenn Sie auf hartnäckige Probleme stoßen, kann das Durchstöbern von Fachforen oder der Rückgriff auf die umfangreichen Hilfeseiten von Excel weitere Lösungswege eröffnen. Mit ein bisschen Recherche und Sorgfalt lassen sich viele Probleme beheben, so dass Ihre Dropdown-Listen einwandfrei funktionieren.
FAQ
Was genau ist eine Dropdown-Liste in Excel?
Eine Dropdown-Liste in Excel ist ein interaktives Element, das es Benutzern ermöglicht, aus einer vorgegebenen Liste von Optionen eine Auswahl zu treffen. Dies vereinfacht die Dateneingabe und minimiert die Fehlerwahrscheinlichkeit durch Einschränkung der Eingabeoptionen.
In welchen Szenarien sollte ich eine Dropdown-Liste in Excel nutzen?
Dropdown-Listen sind besonders nützlich, wenn Konsistenz und Genauigkeit bei der Dateneingabe erforderlich sind, beispielsweise bei Formularen, Datenerfassungsbögen oder jeder Art von Excel-Datenbanken, bei denen Benutzer Eingaben machen müssen.
Wie erstelle ich Schritt für Schritt eine Dropdown-Liste in Excel?
Um eine Dropdown-Liste zu erstellen, wählen Sie die Zelle aus, in der Sie die Liste haben möchten, gehen Sie zum Reiter „Daten“ in der Menüleiste, verwenden Sie die Funktion „Datenüberprüfung“, und wählen Sie unter „Zulassen“ die Option „Liste“. Anschließend können Sie den Quellbereich für die Optionen der Dropdown-Liste angeben.
Kann ich die Größe meiner Dropdown-Liste ändern und Farben oder Schriftarten hinzufügen?
Ja, die Größe der Dropdown-Liste lässt sich anpassen, indem Sie den Bereich der Zellen, die die Listenelemente enthalten, ändern. Das Hinzufügen von Farben und Ändern von Schriftarten sind auch durch die Standardformatierungsfunktionen in Excel möglich, um die Benutzerfreundlichkeit und Sichtbarkeit zu verbessern.
Wie funktionieren dynamische Dropdown-Listen mit Excel-Formeln?
Dynamische Dropdown-Listen verwenden Formeln wie INDIREKT() oder OFFSET(), um sich basierend auf anderen Zellen oder dem sich ändernden Inhalt automatisch zu aktualisieren. Dadurch bleibt die Dropdown-Liste immer aktuell, ohne manuell aktualisiert werden zu müssen.
Was versteht man unter abhängigen Dropdown-Listen und wie erstelle ich diese?
Abhängige Dropdown-Listen sind Menüs, deren Inhalte sich basierend auf der Auswahl in einer anderen Dropdown-Liste ändern. Sie verwenden Formeln und die Funktion „Datenüberprüfung“, um Verknüpfungen zu erstellen, damit die Auswahl in der ersten Liste bestimmt, welche Optionen in der zweiten Liste verfügbar sind.
Wie vermeide ich Fehler bei der Erstellung von Dropdown-Listen in Excel?
Um Fehler zu vermeiden, stellen Sie sicher, dass Ihr Quellbereich für die Liste korrekt und vollständig ist, überprüfen Sie die Datenüberprüfungseinstellungen, und testen Sie die Dropdown-Liste, bevor Sie sie für die allgemeine Nutzung freigeben. Dokumentieren Sie zudem den Prozess für spätere Referenzen.
Kann ich Dropdown-Listen für fortgeschrittene Anwendungen wie Datenanalyse nutzen?
Ja, Dropdown-Listen können effektiv in Formeln und bei Datenanalysen eingesetzt werden. Sie können beispielsweise als Input für bedingte Berechnungen verwendet werden oder um Kriterien für Datenfiltrierung schnell und unkompliziert auszuwählen.
Welche Maßnahmen sollte ich zum Schutz von Daten in Dropdown-Listen ergreifen?
Um Datensicherheit zu gewährleisten, können Sie die Bearbeitung der Zellen mit Dropdown-Listen beschränken, indem Sie das Blattschutz-Feature von Excel verwenden. Dies verhindert unautorisierte Änderungen an der Liste und Ihren Daten.
Wie können Dropdown-Listen mir helfen, Zeit bei der Datenverwaltung zu sparen?
Durch den Einsatz von Dropdown-Listen können Sie Daten schnell und konsistent eingeben, was manuelle Eingaben reduziert. Dies spart Zeit bei der Datenerfassung und verringert das Risiko von Eingabefehlern, wodurch langwierige Korrekturen minimiert werden.
Was sind gängige Probleme bei Dropdown-Listen und wie kann ich sie lösen?
Häufige Probleme sind unter anderem das Fehlen von Optionen in der Liste, Fehlermeldungen durch falsche Datenüberprüfungseinstellungen oder Probleme beim Aktualisieren dynamischer Listen. Dies kann meist durch Überprüfung der Einstellungen und Datenquellen oder durch Anwendung spezifischer Formeln behoben werden.