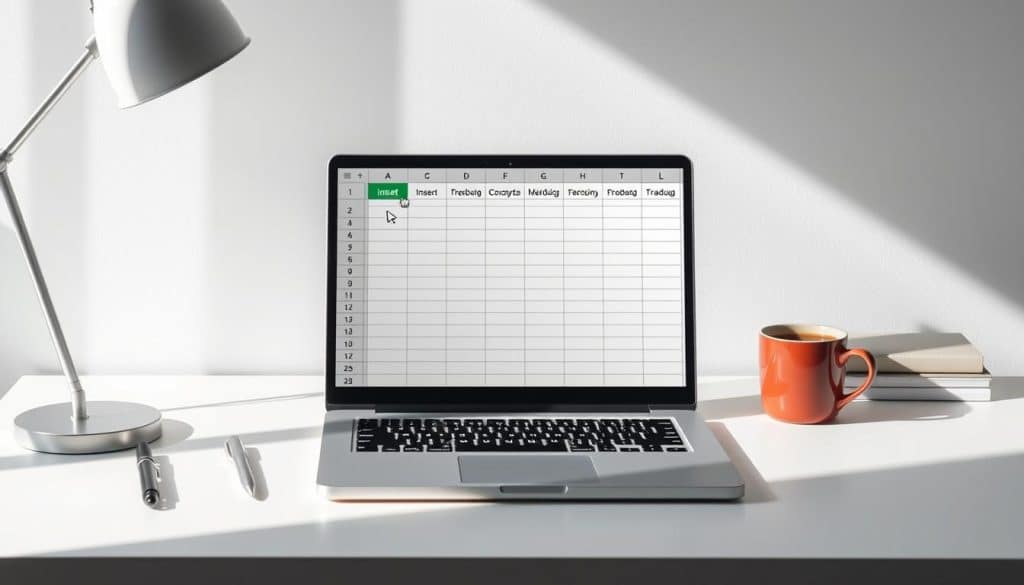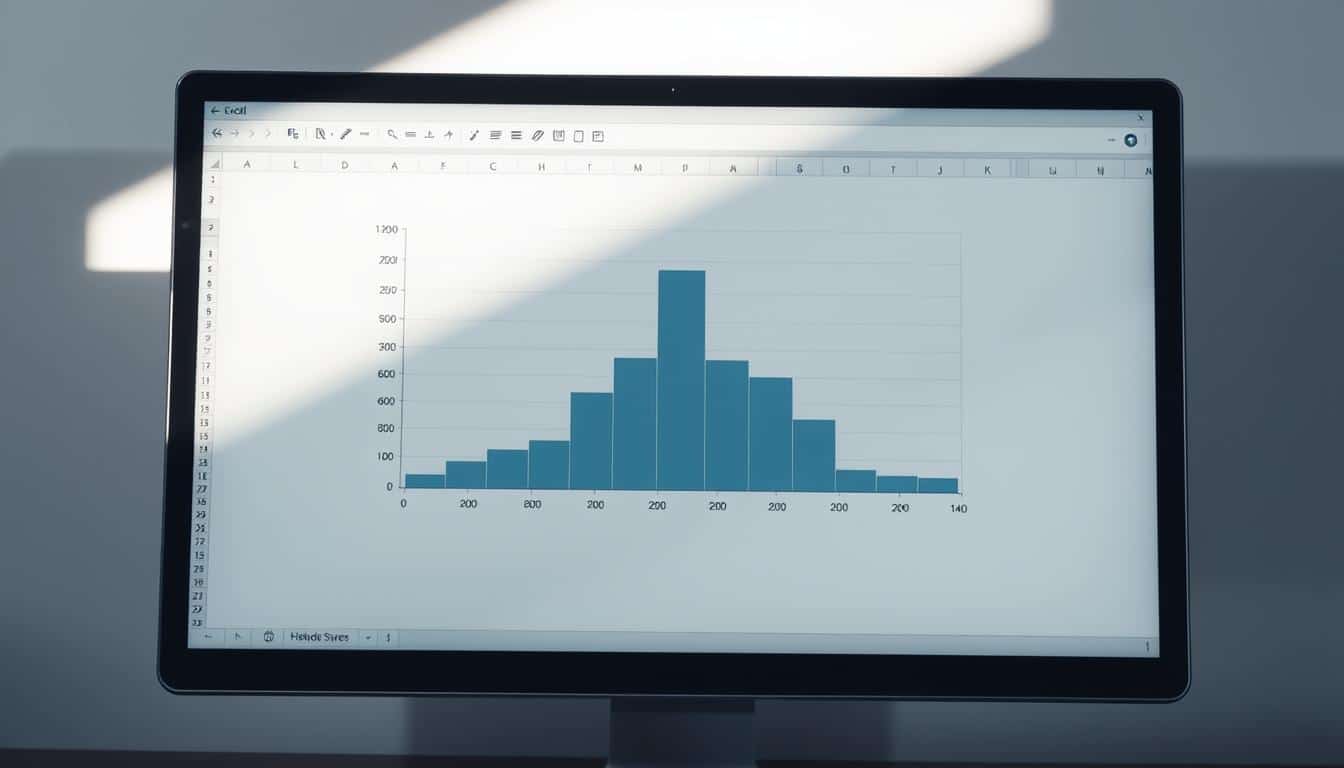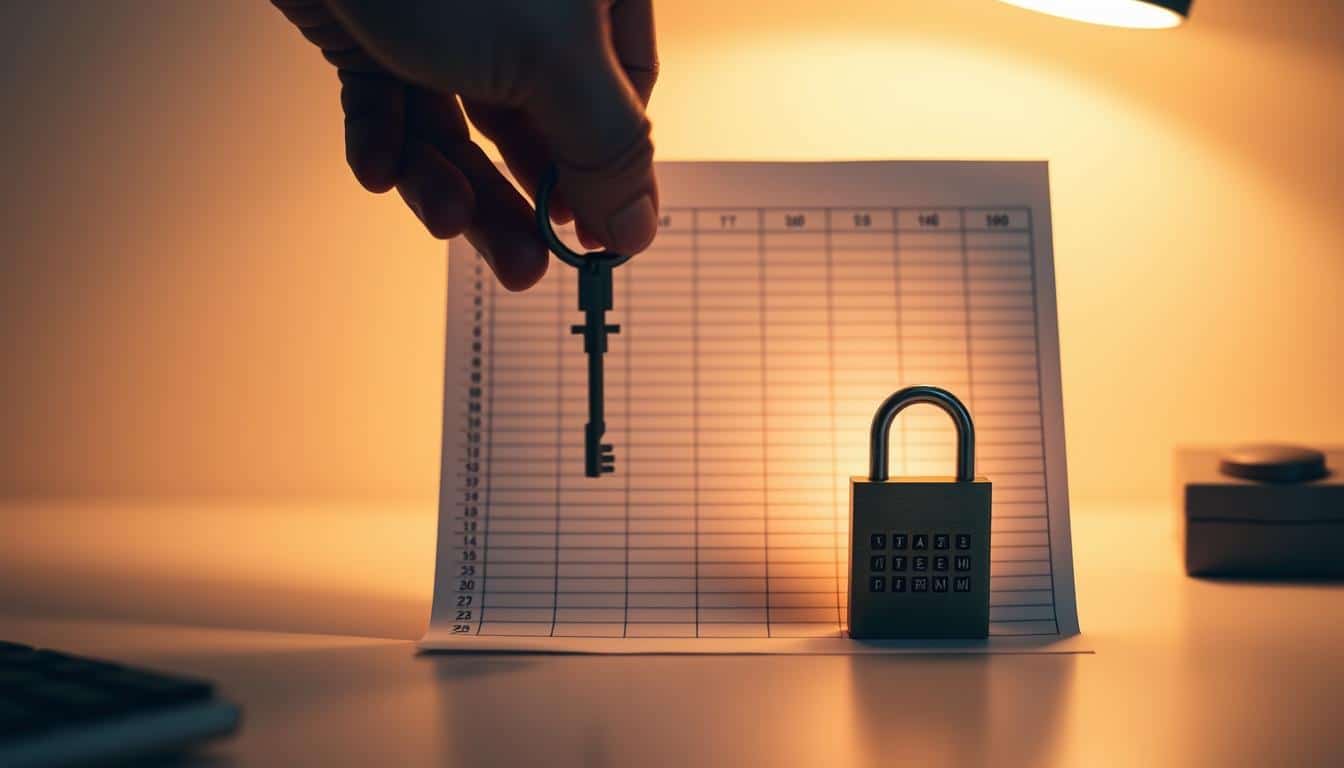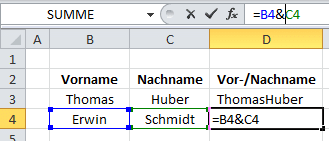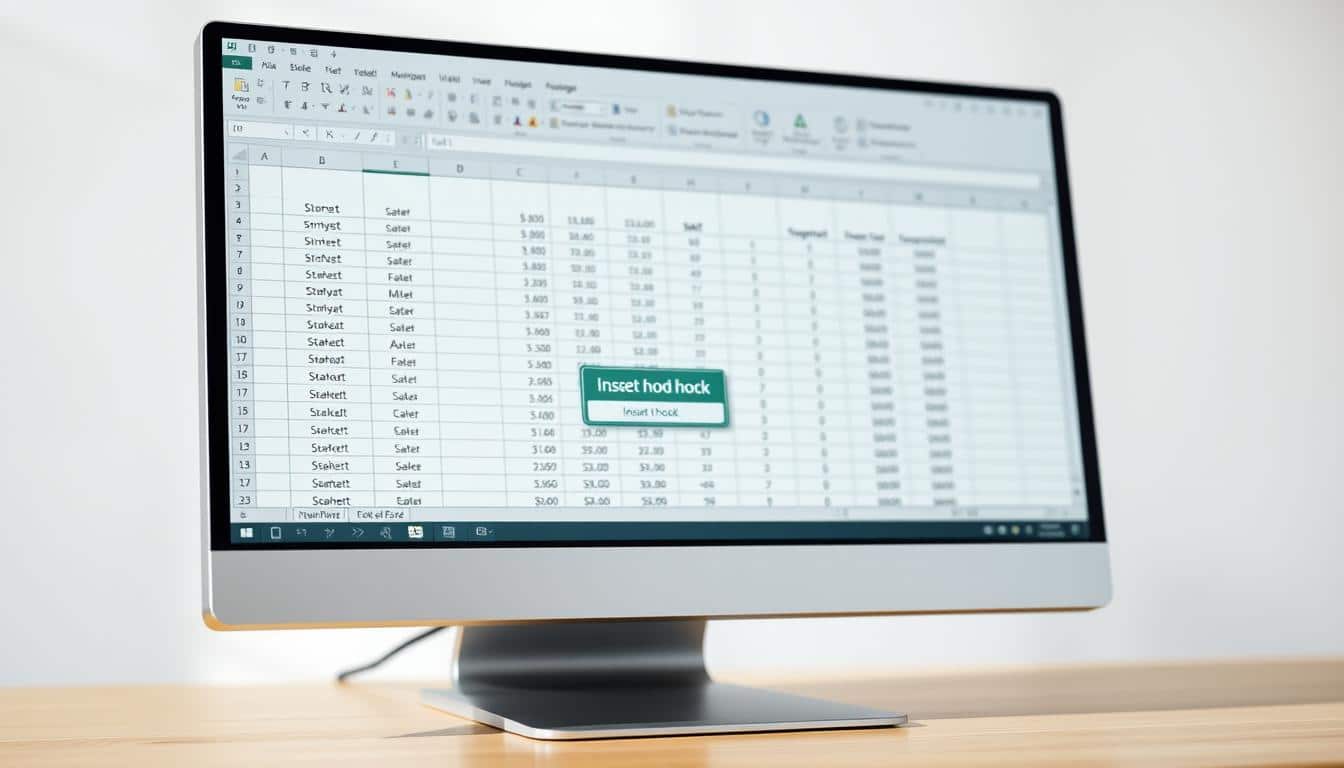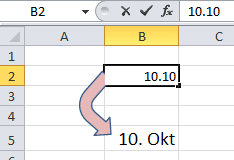Excel hat sich als unverzichtbares Werkzeug in der heutigen datengetriebenen Arbeitswelt etabliert. Umso wichtiger ist es, die Kunst des Umgangs mit diesem mächtigen Tool zu beherrschen. In diesem Excel-Tutorial führen wir Sie Schritt für Schritt durch den Prozess des Erstellens einer Tabelle in Excel, bieten Ihnen wertvolle Excel Tipps und zeigen Ihnen, wie Sie Ihre Daten optimal organisieren können. Ungeachtet Ihrer Erfahrung mit Excel, ob Einsteiger oder Fortgeschrittener, werden Sie durch diese Excel Anleitung fähig sein, Tabellen nicht nur zu erstellen, sondern auch deren analytischen Mehrwert voll auszuschöpfen.
Von den Grundlagen über fortgeschrittene Funktionen bis hin zu Datensicherung und Teamarbeit deckt diese Anleitung alle Aspekte ab, die Sie benötigen, um effizient mit Excel zu arbeiten. Lernen Sie, wie Sie eine Tabelle erstellen Excel-konform und nutzen Sie die vorgestellten Praktiken, um Diagramme und PivotTables zu meistern. Unsere Empfehlungen und Schritt-für-Schritt-Guides sind darauf ausgerichtet, Ihnen ein umfassendes Verständnis des Potentials von Excel zu vermitteln und Ihre Fähigkeiten kontinuierlich zu verbessern. Machen Sie sich bereit, in die Welt der Excel-Tabellen einzutauchen!
Grundlagen zum Erstellen einer Tabelle in Excel
Excel Grundlagen sind entscheidend, um effektiv Tabellen zu erstellen und zu verwalten. In diesem Abschnitt werden wir die wichtigsten Aspekte, wie Tabellenformatierung, Navigation und die Nutzung von Excel Vorlagen, detailliert besprechen.
Die Auswahl des richtigen Tabellenformats
Die Auswahl des richtigen Tabellenformats ist entscheidend für die Übersichtlichkeit und Funktionalität Ihrer Daten. Excel bietet eine Vielzahl von Tabellenformatierungen, die je nach Art der Daten und dem gewünschten Zweck der Analyse angepasst werden können. Grundlegende Formatierungsoptionen umfassen das Einstellen von Schriftarten, das Hinzufügen von Farben und das Anwenden von bedingten Formatierungen, die helfen, Trends und Abweichungen visuell hervorzuheben.
Navigation in der Excel-Oberfläche
Effiziente Excel Navigation ist unerlässlich, um schnell und fehlerfrei durch Tabellen und umfangreiche Datenmengen zu manövrieren. Lernen Sie, wie Sie mithilfe von Tastaturkürzeln und der Multifunktionsleiste schnell auf Funktionen zugreifen können. Auch das Verständnis der Anordnung von Menüs und Optionen führt zu einer erheblichen Steigerung Ihrer Produktivität.
Verwendung von Vorlagen für einen schnellen Start
Um den Prozess der Tabellenkreation zu beschleunigen, können Sie Excel Vorlagen nutzen. Diese Vorlagen bieten vorgefertigte Layouts und Funktionen, die für eine Vielzahl von Geschäfts- und Buchhaltungsaufgaben geeignet sind. Anfänger wie auch Fortgeschrittene können von diesen Vorlagen profitieren, indem sie nicht nur Zeit sparen, sondern auch sicherstellen, dass die Daten richtig formatiert und leicht zu analysieren sind.
Tabelle mit Excel erstellen: Ein Schritt-für-Schritt-Guide
Die Erstellung einer Excel-Tabelle mag für Excel-Anfänger zunächst eine Herausforderung darstellen, doch mit diesem präzisen Schritt-für-Schritt Excel-Anfänger-Guide wird das Excel Tabelle erstellen zum Kinderspiel. Beginnen wir mit den Grundlagen und arbeiten uns durch die notwendigen Schritte, um eine funktionelle und übersichtliche Tabelle zu erstellen.
- Excel öffnen und ein neues Arbeitsblatt beginnen: Starten Sie Excel und öffnen Sie ein neues Arbeitsblatt, um Ihre Daten strukturiert einzutragen.
- Daten eintippen: Geben Sie in die einzelnen Zellen Ihre Daten ein. Beginnen Sie dabei mit den Überschriften in der ersten Zeile, um die nachfolgenden Daten leicht zuordnen zu können.
- Zellen formatieren: Passen Sie die Größe der Zellen an, um sicherzustellen, dass alle Daten komplett sichtbar sind. Nutzen Sie die Formatierungstools, um Ihre Tabelle übersichtlicher zu gestalten – zum Beispiel durch Fettdruck für Überschriften oder durch das Zentrieren von Text.
- Formeln einfügen: Um Berechnungen zu vereinfachen, fügen Sie Formeln ein, die automatisch aktualisiert werden, wenn Sie Daten ändern. Dies ist besonders nützlich für Summenberechnungen oder Durchschnittswerte.
- Daten sortieren und filtern: Nutzen Sie die Sortier- und Filterfunktionen, um spezifische Daten schneller zu finden oder um Ihre Daten nach bestimmten Kriterien zu ordnen.
- Endgültige Überprüfung: Kontrollieren Sie Ihre Tabelle auf mögliche Fehler und stellen Sie sicher, dass alle Formeln korrekt funktionieren. Speichern Sie regelmäßig, um Datenverlust zu vermeiden.
Schritt-für-Schritt Excel-Handlungen wie diese, ermöglichen es Ihnen, alle Funktionen von Excel effektiv zu nutzen und eine Excel Tabelle zu erstellen, die nicht nur funktional, sondern auch optisch ansprechend ist.
Nachdem Sie diese Grundlagen gemeistert haben, können Sie sich daran machen, erweiterte Techniken zu erkunden, die Ihre Tabellen noch effektiver machen. Ob es um die Integration von externen Daten oder die Verwendung komplexer Formeln geht – die Möglichkeiten mit Excel sind nahezu grenzenlos. Beginnen Sie jedoch immer mit den Grundlagen, um eine solide Basis zu schaffen.
Effektive Tipps zur Datenorganisation in Excel-Tabellen
Um die Übersichtlichkeit und Effizienz bei der Arbeit mit großen Datenmengen zu erhöhen, ist es entscheidend, Ihre Daten in Excel zu organisieren. Dieser Abschnitt bietet Ihnen nützliche Ansätze, um sowohl die Excel Sortierfunktionen als auch die Excel Filter optimal zu nutzen.
Die Strukturierung Ihrer Daten verbessert nicht nur die Zugänglichkeit, sondern ermöglicht es Ihnen auch, schneller fundierte Entscheidungen zu treffen. Herausforderungen wie das Auffinden spezifischer Datenpunkte werden durch effektive Organisationstechniken erheblich minimiert.
Strukturierung von Daten für maximale Übersichtlichkeit
Ein gut organisierter Datensatz beginnt mit einer durchdachten Planung. Überlegen Sie, welche Informationen am wichtigsten sind und wie sie am besten angeordnet werden sollten. Hier spielt das Wissen, wie man Excel Sortierfunktionen effektiv einsetzt, eine große Rolle. Sie können Daten alphabetisch, nach Datum oder sogar basierend auf benutzerdefinierten Kriterien ordnen, um immer die wichtigsten Informationen im Blick zu haben.
Nutzung von Filtern und Sortieroptionen
Um spezifische Daten schnell zu isolieren, sind die Excel Filter unerlässlich. Sie ermöglichen Ihnen, nur die relevanten Daten anzuzeigen, die Sie für Ihre Analysen benötigen. Dies ist besonders nützlich in Tabellen mit einer großen Anzahl von Datenzeilen, da es die Effizienz steigert und die Fehlerquote bei der Datenanalyse verringert.
| Feature | Wie es hilft | Beispiel |
|---|---|---|
| Sortieren | Bringt Daten in eine sinnvolle Reihenfolge | Daten nach dem Umsatz sortieren |
| AutoFilter | Ermöglicht das schnelle Auffinden spezifischer Daten | Filter nach Status: aktiv/ inaktiv |
| Benutzerdefinierte Filter | Erlaubt komplexe Filterbedingungen | Umsatz größer als 1000€ und weniger als 5000€ |
Indem Sie diese Funktionen meistern, können Sie Ihre Daten in Excel effizient organisieren und Ihre Arbeit deutlich optimieren. Nehmen Sie sich die Zeit, um mit verschiedenen Sortier- und Filteroptionen zu experimentieren, um die für Ihre spezifischen Bedürfnisse beste Lösung zu finden.
Gestaltungsrichtlinien für eine visuell ansprechende Tabelle
Die visuelle Aufbereitung einer Excel-Tabelle ist essentiell, um die Lesbarkeit und die Effektivität der Datendarstellung zu verbessern. Die folgenden Excel Design Tipps helfen Ihnen, Ihre Tabellengestaltung Excel zu optimieren und eine ansprechende Visuelle Tabellenaufbereitung zu erreichen.
Ein wichtiger Aspekt sind die Farbgestaltung und die Wahl der Schriftarten. Durch den Einsatz von Farben lassen sich bestimmte Daten hervorheben und die Orientierung innerhalb der Tabelle erleichtern. Die Schriftart sollte sowohl lesbar als auch professionell sein, um die Seriosität der Daten zu unterstreichen.
Ein weiterer Punkt ist die effiziente Nutzung von Zellformatierungen. Hierbei können Sie Bedingte Formatierungen nutzen, um Daten automatisch basierend auf bestimmten Kriterien hervorzuheben. Dies verleiht Ihrer Tabelle nicht nur mehr Visualität, sondern macht auch Trends und Abweichungen auf einen Blick erkennbar.
Folgende Tabelle gibt Beispiele für die Anwendung dieser Gestaltungsprinzipien:
| Element | Anwendung | Beispiel |
|---|---|---|
| Farbgestaltung | Highlight wichtiger Kennzahlen | Umsatzzahlen in Grün, um positive Ergebnisse zu betonen |
| Schriftarten | Erstellung einer klaren Hierarchie | Überschriften in Bold, Daten in regulärer Schrift |
| Zellformatierung | Bedingte Formatierung für Datenabweichungen | Rote Färbung bei Unterschreitung des Mindestlagers |
Durch die konsequente Anwendung dieser Excel Design Tipps können Sie nicht nur die funktionale, sondern auch die ästhetische Qualität Ihrer Excel-Tabellen erheblich steigern. Dies führt zu einer verbesserten User Experience und erleichtert die Datenanalyse für alle Nutzer.
Formeln und Funktionen gezielt einsetzen
Mit einem tiefgreifenden Verständnis der Excel Formeln und Excel Funktionen können Benutzer ihre Fähigkeiten in der Datenanalyse Excel wesentlich verbessern. Im folgenden Abschnitt werden grundlegende und fortgeschrittene Techniken erörtert, die Ihnen helfen, Ihre Daten effizienter zu verarbeiten und zu analysieren.
Grundlegende Excel-Formeln für Anfänger
Der Einstieg in Excel bietet eine Vielzahl an Basisformeln, die fundamentale Operationen erleichtern. Beispielsweise sind Summe, Durchschnitt und Mindestwerte einige der ersten Funktionen, mit denen Anwender typischerweise arbeiten. Diese grundlegenden Formeln sind essenziell, um einen schnellen und effektiven Start in die Datenanalyse zu gewährleisten.
Fortgeschrittene Techniken für die Datenanalyse
Für weiterführende Datenanalyse Excel bieten sich komplexere Funktionen wie VLOOKUP, INDEX und MATCH an. Diese Funktionen erlauben es Benutzern, detailliertere und spezifischere Auswertungen vorzunehmen. Besonders in größeren Datensätzen können diese fortgeschrittenen Techniken entscheidend sein, um wertvolle Insights zu gewinnen.
| Formel | Anwendungsfall | Vorteil |
|---|---|---|
| SUMME | Zusammenzählen von Werten | Schnelle Totalbildung |
| VLOOKUP | Suchen spezifischer Daten | Effizienz bei umfangreichen Datensätzen |
| INDEX | Referenzieren von Datenpositionen | Präzise Datenmanipulation |
| MATCH | Position einer Zelle finden | Flexibilität in Formeln |
Dateneingabe und -bearbeitung in Excel vereinfachen
Die Effizienz bei der Excel Dateneingabe sowie -bearbeitung zu steigern, ist für viele Anwender ein wichtiges Ziel. Durch den gezielten Einsatz von Excel Tastenkombinationen und Dropdown-Listen Excel kann die Dateneingabe nicht nur beschleunigt, sondern auch erheblich vereinfacht werden. Dieser Abschnitt zeigt praktische Wege auf, wie Sie diese Werkzeuge effektiv nutzen können.
Schnelleres Einfügen von Daten mit Tastenkombinationen
Excel Tastenkombinationen sind unverzichtbare Werkzeuge, die die Dateneingabe bedeutend beschleunigen können. Statt die Maus zu benutzen, können bestimmte Tastenkombinationen die Produktivität und Effizienz bei der Arbeit mit Excel steigern. Hier sind einige besonders nützliche Tastenkombinationen:
- Ctrl + C und Ctrl + V für das Kopieren und Einfügen von Daten.
- Ctrl + Z für das schnelle Rückgängigmachen einer gerade gemachten Eingabe oder Änderung.
- Ctrl + Shift + L um Filter schnell ein- oder auszuschalten, was die Bearbeitung von Daten erleichtert.
Verwendung von Dropdown-Listen für eine konsistente Dateneingabe
Eine weitere Methode zur Vereinfachung der Excel Dateneingabe sind Dropdown-Listen Excel. Sie ermöglichen nicht nur eine konsistente Eingabe von Daten, sondern minimieren auch Eingabefehler, indem sie Benutzer dazu anhalten, aus vordefinierten Optionen zu wählen. Implementieren Sie Dropdown-Listen folgendermaßen:
- Gehen Sie zur Registerkarte „Daten“ in Ihrer Excel-Leiste und wählen Sie „Datenüberprüfung“.
- Wählen Sie im Dialogfeld „Datenüberprüfung“ unter „Zulassen“ die Option „Liste“.
- Geben Sie die Datenwerte direkt in das Feld „Quelle“ ein oder verweisen Sie auf eine bestehende Datenliste auf Ihrem Arbeitsblatt.
Diese Anweisungen helfen Ihnen, effiziente, fehlerfreie Dateneingabesysteme in Ihren Excel-Arbeitsblättern zu entwickeln.
Dynamische Tabellen mit PivotTables erstellen
Die Erstellung von dynamischen Tabellen durch die Verwendung von Excel PivotTables ermöglicht es Benutzern, komplexe Daten effizient zu analysieren und zusammenzufassen. Mit den richtigen Techniken können Sie eine PivotTable erstellen, die nicht nur übersichtlich, sondern auch anpassbar an verschiedene Datenszenarien ist.
Ein grundlegender Schritt, um mit Excel PivotTables zu beginnen, ist das Sammeln und Vorbereiten der Daten. Stellen Sie sicher, dass Ihre Daten sauber und korrekt formatiert sind, um die besten Ergebnisse zu erzielen. Daraufhin können Sie durch wenige Klicks eine PivotTable erstellen, die Ihnen hilft, Muster und Trends in Ihren Daten zu erkennen.
| Operation | Beschreibung |
|---|---|
| Daten hinzufügen | Fügen Sie Daten in Excel hinzu, die Sie analysieren möchten. |
| Erstellen der PivotTable | Wählen Sie im Menü ‚Einfügen‘ die Option ‚PivotTable erstellen‘. |
| Anpassung der Felder | Ziehen Sie Felder in die Zeilen-, Spalten-, oder Wertebereiche, um die Anzeige zu verändern. |
| Analyse beginnen | Nutzen Sie die dynamische Tabelle, um Muster und Zusammenhänge zu entdecken. |
Excel PivotTables sind besonders wertvoll, wenn es darum geht, große Datenmengen zu verarbeiten und daraus schlüssige Informationen zu gewinnen. Durch die dynamische Anpassungsfähigkeit der PivotTables können spezifische Details schnell hervorgehoben und tiefere Einblicke in die Daten gewonnen werden.
Mit ein wenig Übung können Sie Ihre Fähigkeiten in der Nutzung von dynamischen Tabellen verbessern und Ihre Datenanalyse auf das nächste Level heben. Beginnen Sie damit, eine einfache PivotTable zu erstellen und experimentieren Sie mit verschiedenen Datenkonfigurationen, um den größtmöglichen Nutzen aus Ihren Daten herauszuholen.
Visualisierung von Tabellendaten mit Excel Diagrammen
Die optische Aufbereitung von Daten in Form von Excel Diagrammen spielt eine entscheidende Rolle für die Präsentation und Analyse von Informationen. Die Wahl des richtigen Diagrammtyps Excel sowie das gezielte Anpassen der Diagrammeinstellungen können maßgeblich dazu beitragen, dass komplexe Daten leicht verständlich und ansprechend dargestellt werden.
Wählen des richtigen Diagrammtyps
Excel bietet eine Vielzahl von Diagrammtypen, die sich je nach Art der darzustellenden Daten eignen. Balkendiagramme sind ideal für den Vergleich mehrerer Kategorien, während Liniendiagramme häufig verwendet werden, um Entwicklungen und Trends über die Zeit hinweg zu zeigen. Kreisdiagramme eignen sich zum Darstellen von Proportionen innerhalb eines Ganzen. Die Auswahl sollte immer basierend auf dem Ziel der Datenvisualisierung erfolgen.
Anpassen von Diagrammeinstellungen für eine bessere Darstellung
Um die Effektivität eines Excel Diagramms zu maximieren, ist es wichtig, die Diagrammeinstellungen anpassen zu können. Zu diesen Anpassungen gehören die Skalierung der Achsen, die Auswahl von Farben, die Beschriftung der Datenpunkte sowie das Hinzufügen von Trendlinien oder anderen Analysewerkzeugen. Diese Anpassungen helfen nicht nur, die Daten klarer zu präsentieren, sondern auch, die visuelle Darstellung an spezifische Bedürfnisse anzupassen.
Sicherheit und Datenschutz bei der Arbeit mit Excel
Im Umgang mit sensiblen Daten in Excel ist es entscheidend, sowohl die Excel Sicherheit als auch den Datenschutz Excel zu gewährleisten. Ein effektives Mittel hierfür ist der Excel Arbeitsblattschutz, der dazu beiträgt, die Integrität Ihrer Daten zu sichern. In diesem Abschnitt werden wir uns verschiedene Strategien anschauen, wie Sie Ihre Excel-Dateien schützen können.
Arbeitsblattschutz aktivieren
Die Aktivierung des Arbeitsblattschutzes ist eine Grundvoraussetzung, um unbeabsichtigte Änderungen durch andere Benutzer zu verhindern. Hierzu sollten Sie für jedes relevante Arbeitsblatt in Ihrer Datei ein starkes Passwort festlegen. Dies unterstreicht die Bedeutung von Excel Arbeitsblattschutz als primäres Sicherheitstool.
Datenverschlüsselung und Passwortschutz
Ebenso wichtig wie der Arbeitsblattschutz ist die Datenverschlüsselung. Durch die Verschlüsselung Ihrer Datei mit einem Passwort beim Speichern wird ein hoher Grad an Sicherheit gewährleistet, der das Risiko unbefugter Zugriffe effektiv mindert. Datenschutz Excel wird so durch die Kombination von Verschlüsselungstechniken und passwortschutzintensiven Maßnahmen verstärkt.
- Verwendung komplexer Passwörter für den Arbeitsblattschutz
- Regelmäßiges Aktualisieren von Sicherheitseinstellungen, um Datenschutz Excel zu garantieren
- Audit-Trail-Funktionen verwenden, um Änderungen nachverfolgen zu können
Diese Methoden sind essenziell, um eine sichere Arbeitsumgebung in Excel zu schaffen und Schutz gegen Datenlecks oder unberechtigten Zugriff zu bieten.
Teilen und Zusammenarbeiten an Excel-Tabellen
In der heutigen vernetzten Arbeitswelt ist das gemeinsame Arbeiten in Excel eine unverzichtbare Fähigkeit. Die Funktionen für Excel Zusammenarbeit ermöglichen es den Nutzern, ihre Excel-Tabellen zu teilen und mit Kollegen in Echtzeit zusammenzuarbeiten. Dies erhöht nicht nur die Produktivität im Team, sondern fördert auch eine dynamische Arbeitsumgebung, in der Ideen schnell ausgetauscht und umgesetzt werden können.
Um eine Excel-Tabelle zu teilen, bieten sich verschiedene Optionen an. Die Nutzer können über die integrierte Teilen-Funktion von Excel ihre Tabellen direkt aus der Anwendung heraus versenden. Auch die Verwendung von Cloud-Diensten wie OneDrive oder SharePoint erleichtert das Excel-Tabellen teilen, da so mehrere Nutzer gleichzeitig auf ein Dokument zugreifen und Veränderungen vornehmen können. Dabei bleibt die Tabelle stets aktuell, ohne dass verschiedene Versionen manuell zusammengeführt werden müssen.
Das gemeinsame Arbeiten Excel gestaltet sich durch die Kommentar- und Nachverfolgungsoptionen als besonders effizient. Teammitglieder können spezifische Zellen kommentieren und so direktes Feedback geben. Zudem erlaubt die Versionsgeschichte, frühere Standpunkte der Tabelle einzusehen und bei Bedarf wiederherzustellen. So wird die Excel Zusammenarbeit zu einer nahtlosen Erfahrung, die es ermöglicht, kollaborative Prozesse zu optimieren und gemeinsam zu wertvollen Erkenntnissen zu gelangen.
FAQ
Wie wähle ich das richtige Tabellenformat in Excel aus?
Um das richtige Tabellenformat in Excel auszuwählen, müssen Sie die Art Ihrer Daten berücksichtigen. Unterschiedliche Datentypen erfordern unterschiedliche Formate für eine klare Darstellung und Analyse. Prüfen Sie, welche Vorlagen Excel anbietet oder legen Sie eigene Formate fest, die Ihren Anforderungen entsprechen.
Was sind die Grundlagen der Excel-Oberfläche?
Die Excel-Oberfläche besteht aus dem Menüband mit Registerkarten, einer Arbeitsfläche für Tabellen, verschiedenen Symbolleisten für Schnellzugriff und Bereichen für die Blattansicht. Sich mit den Grundlagen vertraut zu machen, erleichtert die Erstellung und Bearbeitung von Tabellen erheblich.
Wie benutze ich Vorlagen für einen schnellen Start in Excel?
Vorlagen in Excel bieten vorgefertigte Tabellenformate für spezifische Zwecke wie Budgets, Pläne und Listen. Um eine Vorlage zu verwenden, öffnen Sie Excel, wählen Sie „Neu“ und durchsuchen Sie die verfügbaren Vorlagen. Mit einem Klick können Sie dann die gewünschte Vorlage auswählen und anpassen.
Was sind die Schritte zum Erstellen einer Excel-Tabelle von Grund auf?
Um eine Excel-Tabelle von Grund auf zu erstellen, starten Sie Excel und beginnen Sie, Ihre Daten in die Zellen einzugeben. Organisieren Sie die Daten sinnvoll, formatieren Sie Zellen, fügen Sie Formeln und Funktionen hinzu und nutzen Sie Sortier- und Filterfunktionen für ein übersichtliches Datenmanagement.
Wie kann ich Daten in Excel-Tabellen effektiv organisieren?
Um Daten effektiv in einer Excel-Tabelle zu organisieren, sollten Sie eine klare Struktur mit Überschriften erstellen, Daten in Gruppen unterteilen und Zellen formatieren, um Kategorien hervorzuheben. Filter- und Sortieroptionen helfen, Daten nach Bedarf anzuordnen und schnell auf relevante Informationen zuzugreifen.
Welche Gestaltungselemente tragen zu einer ansprechenden Excel-Tabelle bei?
Eine visuell ansprechende Excel-Tabelle nutzt Farbgestaltung für bessere Unterscheidbarkeit, Schriftarten, die klar lesbar sind, und Zellformatierungen, um wichtige Daten hervorzuheben. Diese Elemente tragen dazu bei, Informationen schnell erfassbar und optisch angenehm zu präsentieren.
Wie setze ich Formeln und Funktionen in Excel gezielt ein?
Formeln und Funktionen werden in Excel verwendet, um Berechnungen durchzuführen und Daten zu analysieren. Beginnen Sie mit einfachen Formeln wie Summe oder Mittelwert und erweitern Sie Ihr Wissen schrittweise, um komplexere Funktionen wie SVERWEIS oder INDEX/MATCH für die Datenanalyse zu nutzen.
Wie kann ich die Dateneingabe und -bearbeitung in Excel vereinfachen?
Um die Dateneingabe und -bearbeitung in Excel zu vereinfachen, verwenden Sie Tastenkombinationen für gängige Aktionen und erstellen Sie Dropdown-Listen, um die Konsistenz von Eingaben zu gewährleisten. Dies verbessert die Effizienz und reduziert die Fehlerquote bei der Datenerfassung.
Was sind PivotTables und wie erstelle ich sie in Excel?
PivotTables in Excel helfen Ihnen, große Datenmengen zu analysieren und zu sortieren, indem sie eine dynamische Zusammenfassung Ihrer Daten bieten. Um eine PivotTable zu erstellen, wählen Sie Ihre Datenquelle aus und nutzen Sie die PivotTable-Funktion im Menü „Einfügen“, um Felder Ihren Bedürfnissen entsprechend zu gruppieren und zu sortieren.
Wie wähle ich den richtigen Excel Diagrammtyp für meine Daten?
Der richtige Diagrammtyp hängt von der Art Ihrer Daten und dem Zweck der Visualisierung ab. Überlegen Sie, ob Trends, Vergleiche, Verteilungen oder Zusammenhänge dargestellt werden sollen und wählen Sie entsprechend ein Liniendiagramm, Balkendiagramm, Kreisdiagramm oder ein anderes Format, das Ihre Daten angemessen repräsentiert.
Wie schütze ich meine Excel-Arbeitsblätter und gewährleiste Datensicherheit?
Um Excel-Arbeitsblätter zu schützen, nutzen Sie die Funktionen für Arbeitsblattschutz, um Änderungen zu limitieren. Für zusätzliche Datensicherheit können Sie Daten verschlüsseln und Passwörter für den Zugriff auf die Arbeitsblätter einrichten, um Ihre Daten vor unbefugtem Zugriff zu schützen.
Wie kann ich Excel-Tabellen teilen und mit anderen zusammenarbeiten?
Teilen Sie Excel-Tabellen, indem Sie die Option „Freigeben“ verwenden und Kollegen einladen, gemeinsam an der Tabelle zu arbeiten. Excel bietet auch die Möglichkeit, Dateien über OneDrive oder SharePoint hochzuladen, sodass Teams in Echtzeit zusammenarbeiten können, unabhängig vom Standort.